Publicitate
Jucătorii de PC care doresc să treacă la Linux au o problemă: biblioteca nu este suficient de mare. În timp ce unele titluri AAA văd versiunea pe Linux, acestea sunt de obicei limitate la Steam și, de obicei, ajung după lansarea Windows și MacOS.
Dar dacă v-am spune că Linux poate acum accesa aproape întreaga bibliotecă de jocuri Windows pe Steam?
Iată cum puteți juca jocuri Windows pe Linux cu o versiune beta a Steam Play.
Jocuri Windows pe Linux: Situația actuală
În ultimii ani, scena s-a îmbunătățit constant pentru jucătorii Linux. Popularitatea platformei a crescut încet, suficient pentru ca unele noi titluri majore să poată fi lansate direct pe Linux.
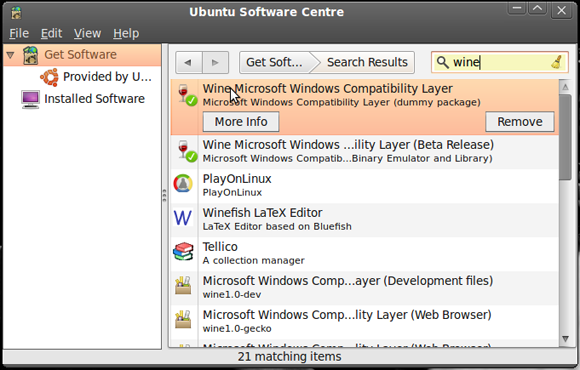
Dar pentru alte titluri, cum poți rula jocuri Windows pe Linux?
- Vin / PlayOnLinux: Folosind stratul de compatibilitate Wine și versiunea frontală PlayOnLinux, jucătorii Linux pot rula titluri Windows cu diferite grade de succes.
- Crossover CodeWeavers: Versiunea proprie a Wine, ale cărei îmbunătățiri au fost adăugate la Wine ulterior. Este destinat mai ales rulării aplicațiilor Windows pe macOS și Linux, mai degrabă decât jocuri.
- Mașină virtuală: Poti creați un Windows VM în Linux Cum să configurați o mașină virtuală Windows în LinuxMulți utilizatori de acasă preferă să execute o configurație cu bootare dublă atunci când este nevoie atât de Windows cât și de Linux, dar dacă preferați să rulați Windows în Linux, iată cum să configurați asta. Citeste mai mult și rulează multe jocuri Windows.
- Steam Play: Lansat pentru prima dată în 2010, acest lucru face posibilă rularea mai multor jocuri pentru PC-uri Windows în Linux.
În timp ce compatibilitatea sistemului de operare s-a îmbunătățit de atunci Gabe Newell de la Valve și-a exprimat disprețul pentru Windows Cine este Gabe Newell și de ce îngrijesc jucătorii?În fiecare domeniu al tehnologiei, avem cifre. Pentru desktop, laptop și acum chiar smartphone-uri, Bill Gates și Steve Jobs ar trebui să fie ambele nume care sună clopotele. Pentru internetul nostru și rețelele sociale, cineva ... Citeste mai mult , problemele de performanță și compatibilitate au împiedicat jocurile pe Linux.
Aceasta s-ar putea schimba curând odată cu lansarea noului program beta Steam Play.
Noua versiune Steam Play Beta
În august 2018 a fost lansată versiunea beta Steam Play, o nouă versiune a software-ului care permite rularea jocurilor Windows pe Linux. După doi ani de colaborare cu CodeWeavers și alte părți, aceasta include o versiune modificată a Wine, cunoscută sub numele de Proton și suport pentru API-ul graficelor 3D Vulkan cu mai multe platforme.

Versiunea inițială acceptă 27 de titluri, dar puteți sugera și altora. În plus, alte titluri vor funcționa, de asemenea, dacă au lucrat cu Wine în trecut.
Protonul diferă de Wine în mai multe moduri, în special în implementarea vkd3d Direct3D 12, OpenVR și Poduri API Steamworks, corecții pentru Direct3D 9 și Direct3D 11, controlor de joc îmbunătățit și ecran complet a sustine. De asemenea, este important esync (scurt pentru „sincronizarea bazată pe evenimente”) patchset, care aduce îmbunătățiri ale performanței pentru multi-threading.
În general, se așteaptă performanțe bune la titlurile Vulkan, deși acolo unde este necesară traducerea API, este mai probabil o experiență mai tradițională a vinului. Indiferent, acesta este un mare pas înainte pentru jocurile Linux.
Mai bine, oricine poate instala Steam Play beta. Iată cum!
Opt-In pentru Steam Play Beta
Veți avea nevoie de Client Steam care rulează pe mașina dvs. Linux Cum se instalează Steam și începe jocurile pe LinuxInstalarea Steam pe computere Linux este simplă, iar rezultatul este de obicei aceeași experiență de joc fără probleme pe care ai avut-o pe Windows. Citeste mai mult . Puteți să o instalați ca o aplicație, sau s-ar putea să fi fost preinstalat cu dvs. distro Linux centrată pe jocuri 5 cele mai bune sisteme de operare Linux pentru jocuriLinux nu este ideal pentru jocuri, dar este absolut posibil! Iată cinci distribuții Linux realizate special pentru jocuri. Citeste mai mult (de ex., SteamOS distro Jocul pe Linux este aici: Instalați SteamOS Beta astăziDacă v-ați interesat jocurile pe Linux, utilizarea SteamOS ca distribuție Linux la alegere este o idee bună. Acest ghid acoperă fiecare etapă și orice întrebare posibilă pe care o puteți avea în timpul instalării. Citeste mai mult ).
Pentru a începe, deschideți Steam și conectați-vă. Găsi Steam> Setări apoi accesați meniul Cont tab.
Aici, găsiți Participarea beta secțiune și faceți clic pe Schimbare. Selectați Actualizare beta Steam în lista derulantă, apoi O.K a confirma.

Steam vă va solicita apoi să reporniți aplicația. La repornire, trebuie instalată o nouă versiune, așa că pregătește-te pentru o scurtă așteptare în timp ce descărcare de date de 150 MB.
Dacă utilizați modul Big Picture în Steam, instrucțiunile sunt ușor diferite. Deschis Setări> Sistem și verificați Participați la beta-ul clientului. Reporniți Steam atunci când vi se solicită.

Instalați drivere grafice actualizate
Pentru a continua, va trebui să actualizați driverele grafice de pe dispozitivul Linux. Dacă executați SteamOS, o actualizare a făcut deja acest lucru.
Următorii pași sunt pentru dispozitivele Ubuntu 18.04 LTS care rulează grafică Nvidia, AMD sau Intel.
Nvidia
Trebuie să instalați cele mai recente drivere proprietate pentru a juca jocuri în Steam Play beta. Deschideți un terminal și adăugați PPA-ul driverului terț al Canonical cu următoarele comenzi:
sudo add-apt-repository ppa: graphic-drivers / ppaactualizare sudo apt-get sudo apt install nvidia-driver-396Odată descărcat driverul, reporniți sistemul Linux.
AMD / Intel
Pentru grafică AMD sau Intel, va trebui să instalați driverele Mesa și LLVM recente:
sudo add-apt-repository ppa: paulo-miguel-dias / mesasudo apt-get update sudo apt dist-upgrade sudo apt instalare mesa-vulkan-drivere mesa-vulkan-drivers: i386Nu uitați să vă reporniți sistemul odată ce driverele s-au instalat. De asemenea, jucătorii VR pot profita de suportul AMD pentru dispozitivele lor folosind aceste comenzi:
sudo add-apt-repository ppa: kisak / steamvr4pkactualizare sudo apt-get sudo apt dist-upgrade sudo apt install linux-generic-steamvr-18.04Cu aceste drivere instalate, computerul Linux va fi gata (presupunând că are hardware grafic adecvat) pentru a juca aproape orice joc Windows prin Steam. Verifică Forumuri de asistență Steam pentru ajutor la instalarea driverelor pe alte distros.
Instalați un joc Windows pe Linux în Steam
În mod implicit, puteți instala doar jocuri compatibile Linux în Steam. Chiar și după aderarea la programul beta, nu există nicio cale în interfața de utilizator Steam pentru a instala jocurile. Faceți clic dreapta și selectați Instalare din meniu va rezulta un mesaj de eroare instant.
De ce nu poți instala? Ei bine, trebuie să activați Steam Play pentru titlurile din biblioteca dvs.

În Steam, du-te la Steam> Setări> Steam Play și asigurați-vă că ambele Activați Steam Play pentru titluri acceptate și Activați Steam Play pentru toate titlurile sunt verificate.
(Există, de asemenea, opțiunea de a comuta între versiunile Proton, care vor fi utile pentru depanarea)
Clic O.K pentru a confirma și urmați instrucțiunile pentru a reporni Steam. Veți putea apoi să alegeți orice titlu, faceți clic dreapta și selectați Instalare. Atenție, cu toate acestea, titlurile care nu au fost difuzate anterior cu vinuri este puțin probabil să funcționeze brusc.
Rularea unui joc vă va solicita un mesaj care vă va informa că va fi lansat cu Steam Play. Clic O.K a continua, și a juca!
Modul în care Steam Play poate îmbunătăți jocurile Linux
Jocurile pe Linux s-au îmbunătățit deja de zece ori odată cu lansarea versiunii beta Steam Play. Dar poate deveni și mai nemaipomenit datorită Valvei, facilitând implicarea dezvoltatorilor.
Sprijinul Vulkan este o parte majoră a acestei strategii Dezvoltatori care implementează supape care nu se lansează în prezent în Linux:
„[T] argetă Vulkan în mod nativ pentru a oferi cele mai bune performanțe posibile pe toate platformele, sau cel puțin oferirea acestuia ca opțiune, dacă este posibil. Este, de asemenea, o idee bună să evitați orice middleware-ul DRM terț invaziv, deoarece acestea împiedică uneori funcțiile de compatibilitate să funcționeze așa cum se dorește. "
Aceasta este o veste excelentă care merge înainte!
Joacă-ți jocurile preferate de Windows pe Steam Today
Nu mai încurcați cu configurațiile Wine și nu mai frustrați. Valve a revitalizat jocurile Linux la momentul potrivit și toată lumea se poate implica.
Pentru a rezuma, puteți instala jocuri Windows în Linux prin Steam după cum urmează:
- Utilizați opțiunea beta Steam Client
- Descărcați clientul beta
- Instalați drivere grafice actualizate
- Activați jocul Steam în Steam
Acum, s-ar putea să întâmpinați probleme pentru ca driverele grafice să fie corecte (așa am făcut eu), dar veți găsi asistență online pentru a vă ajuta aici. Cu toate acestea, după ce ați depășit această problemă potențială, dispozitivul Linux va fi gata să instaleze aproape orice joc Windows în Steam.
Poate că acum este în cele din urmă timpul pentru a renunța la Windows 7 semne de avertizare că doriți să comutați la LinuxAm fost utilizator Windows de ani de zile, dar făceam lucruri care m-au învățat că sunt un utilizator Linux în fond. Vă întrebați dacă sunteți un utilizator Linux secret? Iată semnele de avertizare. Citeste mai mult !
Christian Cawley este redactor redactor pentru securitate, Linux, bricolaj, programare și tehnică explicată. De asemenea, el produce Podcast-ul cu adevărat util și are o experiență vastă în suport pentru desktop și software. Colaborator al revistei Format Linux, Christian este un tinkerer Raspberry Pi, iubitor de Lego și fan de jocuri retro.