Publicitate
Funcțiile de accesibilitate sunt o parte esențială a oricărui sistem de operare. Desigur, acestea sunt vitale pentru persoanele cu dizabilități, dar majoritatea utilizatorilor le pot folosi în anumite condiții.
Suita de instrumente de accesibilitate a Windows 10 este fantastică și MacOS oferă, de asemenea, caracteristici de accesibilitate. Dar cum se stivează un Chromebook? Hai să aruncăm o privire.
Notă: În tot acest articol, veți vedea funcția cheie Căutare în mod proeminent în comenzi rapide. Cu toate acestea, comenzile rapide nu vor funcționa dacă ați reaprobat tasta Căutare în Blocarea majusculelor (Setări> Dispozitiv> Tastatură> Căutare).
ChromeVox
Nu ignorați numele futurist. ChromeVox este termenul Google pentru cititorul de ecran încorporat al sistemului de operare.
Puteți activa ChromeVox accesând Setări> Avansat> Gestionați funcțiile de accesibilitate> Text-vorbire și pornind comutarea corespunzătoare. Alternativ, apăsați Ctrl + Alt + Z pe orice pagină.
Există o listă lungă de comenzi rapide care vă permit să utilizați instrumentul, dar cele mai importante sunt:
- Căutare + K: Locația cursorului
- Căutare + B: Butonul următor
- Căutare + L: Linia următoare
- Căutare + E: Zona de text editabilă următoare
- Căutare + H: Titlul următor
Selectați pentru a vorbi
Selectați pentru a vorbi poate citi părți ale unei pagini web cu voce tare. În afară de beneficiile evidente pentru persoanele cu deficiențe de vedere, s-ar putea să vă fie util dacă ochii se simt obosiți și doriți să ascultați mai degrabă un articol decât să-l citiți Ascultă articole și fii extrem de productiv cu ajutorul software-ului de vorbire în ChromeAdesea, cele mai bune moduri de a deveni mai productiv încep prin a fi leneși sau limitați într-un fel. Nu puteți citi acel site chiar acum? Obțineți doar o extensie Chrome pentru a vă citi. Citeste mai mult .
Activați Selectați pentru a vorbi Setări> Avansat> Gestionați funcțiile de accesibilitate> Text-vorbire> Selectați pentru a vorbi sau apăsați Ctrl + Alt + S pentru a activa și dezactiva funcția.
Pentru a asculta text, puteți:
- Ține-te Căutare și faceți clic pe o linie de text.
- Ține-te Căutare și trageți mouse-ul peste o secțiune de text.
- Evidențiați textul pe care doriți să îl ascultați și apăsați Căutare + S.
Mod de contrast ridicat
Chromebookurile oferă un mod de contrast ridicat. Acestea inversează culorile ecranului pentru a le scoate în evidență mai proeminent. Dacă faceți acest lucru, computerul dvs. va arăta într-un mod serios, chiar dacă vă vor da dureri de cap după câteva ore de utilizare.
Puteți activa modul de contrast mare navigând pe Setări> Avansat> Gestionați funcțiile de accesibilitate> Utilizați modul de contrast mare. Alternativ, utilizați butonul Ctrl + Căutare + H Comanda rapidă de la tastatură.
Lupă
Instrumentul de mărire Chromebook are două părți. Puteți activa fie o lupa cu ecran complet, fie o lupa ancorata.
Lupa pe ecran complet transformă afișajul într-o versiune zoomată a ceea ce este afișat (adică nu veți putea vedea întregul desktop în același timp).
Lupa amplasată plasează o fereastră cu zoom în partea de jos a afișajului, permițându-vă astfel să vedeți atât întregul dvs. desktop cât și o secțiune apropiată a ecranului în același timp.
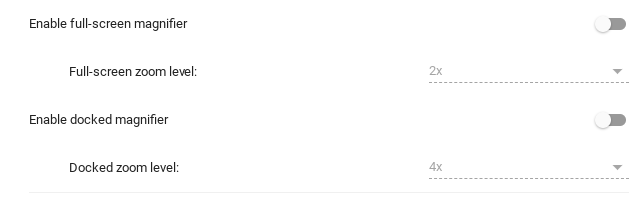
Pentru ambele opțiuni, puteți personaliza nivelul de zoom. Mergi la Setări> Avansat> Gestionați funcțiile de accesibilitate> Afișaj și trageți comutatorul lângă Activați lupa pe ecran complet sau Activați lupa ancorată. Puteți alege nivelul de zoom sub fiecare comutare respectivă.
Puteți ajusta nivelul de zoom în timp real folosind una dintre cele două comenzi rapide:
- Măriți: Ctrl + Alt + Luminozitate sau Ctrl + Alt + defilare cu două degete în sus
- Zoom out: Ctrl + Alt + Luminozitate în jos sau Ctrl + Alt + defilare cu două degete în jos
Cheile lipicioase
Nu, nu vorbim când aruncăți din greșeală un pahar de sifon peste tastatură.
Funcționalitatea Sticky Key vă permite folosiți comenzi rapide de la tastatură Fiecare comandă rapidă a tastaturii Chromebook de care veți avea vreodată nevoieMaster Chrome OS cu această listă a fiecărei comenzi importante de tastatură Chromebook de care ai nevoie vreodată. Citeste mai mult (cum ar fi cele pe care le-am făcut referire în acest articol) fără a fi nevoie să ținem apăsate diferitele taste în același timp. În schimb, le puteți apăsa secvențial.
De exemplu, dacă doriți să utilizați comanda rapidă de la tastatură pentru lipire, nu este necesar să apăsați Control și V în tandem. Puteți să apăsați Control, să îl eliberați, apoi să apăsați V, iar funcția de paste s-ar activa.
Când Tastele adezive sunt activate, veți vedea o casetă mică în colțul din dreapta sus al ecranului care arată când tastele sunt active în secvența curentă. Dacă nu completați secvența în câteva secunde, caseta se va dispărea și va trebui să începeți din nou.
Puteți activa tastele sticky accesând Setări> Avansat> Gestionați funcțiile de accesibilitate> Tastatură> Activați tastele lipicioase.
Tastatură pe ecran
După cum sugerează și numele, activarea acestei funcții va pune o tastatură virtuală pe ecran. Puteți apoi tasta făcând clic pe literele corespunzătoare cu indicatorul mouse-ului.
Din nou, aceasta este o altă caracteristică de care toată lumea poate folosi. De ce? Pentru că vă oferă acces la o tastatură emoji. Faceți clic pe cele trei puncte verticale din partea stângă a barei spațiale, apoi selectați fața zâmbitoare.
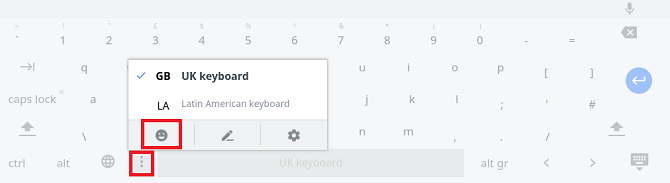
Chrome se implementează lent o modalitate de a tasta emoji în Chrome Cum deblocați biblioteca Emoji în Chrome de pe calculatoarele desktopPână acum, nu a existat o modalitate ușoară de a tasta emoji pe o mașină desktop. Însă un nou instrument în Google Chrome își propune să ușureze un pic emojiile. Citeste mai mult , dar acest truc vă oferă funcționalitatea chiar acum (în loc să fie nevoie să utilizați una dintre versiunile Chromebook-ului dvs. canale de dezvoltare) și vă permite să utilizați emoji pe întregul sistem de operare, mai degrabă decât în browser-ul.
Tastatura de pe ecran poate fi activată dacă urmați Setări> Advanced> Gestionarea caracteristicilor de accesibilitate> Tastatură> Activați tastatura pe ecran.
Clic automat
Puteți face ca Chrome să facă clic automat pe obiectele de pe ecran doar trecând mouse-ul peste ele.
Acest lucru este util dacă nu aveți un mouse USB la îndemână și trackpad-ul Chromebookului a devenit blocat.
Puteți chiar să personalizați cât timp aveți nevoie pentru a plasa înainte de înregistrarea unui clic, prevenind astfel posibilitatea de a face clic accidental pe ceva ce nu doreați, doar pentru că ați încetat să vă mutați pointer.
Pentru a activa funcția, accesați Setări> Avansat> Gestionați funcțiile de accesibilitate> Mouse și touchpad> Faceți clic automat când se oprește cursorul mouse-ului. După ce funcția este activată, puteți seta cronometrul în caseta derulantă de mai jos.
Cursor mare de mouse
Instrumentul final de accesibilitate la care merită să fiți atenți este cursorul mare al mouse-ului. Dacă aruncați ecranul într-o prezentare sau realizarea unui videoclip cu instrucțiuni pentru YouTube Tot ce trebuie să știți despre încărcarea videoclipurilor pe YouTubeÎn prezent, există trei moduri de a încărca videoclipuri pe YouTube. Iată o privire aprofundată asupra modului de utilizare a computerului, telefonului sau consolei de jocuri. Citeste mai mult , acest lucru este cu adevărat util. Vă permite - și altora - să localizați cursorul mai ușor.
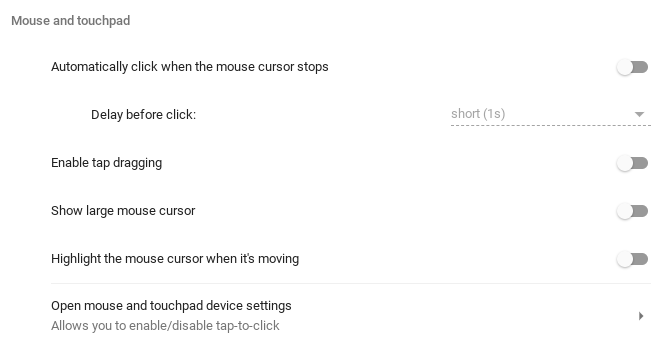
Puteți activa cursorul mare al mouse-ului accesând Setări> Advanced> Gestionarea caracteristicilor de accesibilitate> Mouse și touchpad> Afișați cursorul mare al mouse-ului.
De asemenea, poate fi util să evidențiați cursorul în timp ce se mișcă. Porniți funcția în același meniu, doar glisați comutatorul de lângă Evidențiați cursorul mouse-ului în timp ce se mișcă în Pe poziţie.
Consultați magazinul web Chrome pentru mai multe opțiuni
Dacă sistemul de operare Chrome nu oferă instrumentele de accesibilitate de care aveți nevoie, consultați Secțiunea dedicată Chrome Web Store. Oferă câteva instrumente care ar putea oferi ceea ce căutați, inclusiv o îmbunătățire a culorilor și navigarea cu atenție (tastatură).
Dacă doriți să aflați și mai multe despre Chrome OS, am scris un Ghidul Chromebookului final pentru începători Ghidul final de instruire pentru începătorii ChromebookChromebookurile își merită reputația că sunt ușor de utilizat, dar asta nu înseamnă că totul este simplu. Pentru a vă ajuta să faceți cunoștințe, iată un ghid final despre modalitățile de Chromebook. Citeste mai mult .
Dan este un expat britanic care trăiește în Mexic. Este editorul pentru site-ul surorii MUO, Blocks Decoded. În diferite momente, a fost redactor social, redactor creativ și redactor financiar pentru MUO. Îl poți găsi pe site-ul show-ului de la CES din Las Vegas în fiecare an (oameni de PR, ajungeți!), Iar el face multe site-uri din culise...