Publicitate
Știți ce spun ei - „dacă nu s-a rupt, nu o rezolvați”.
Lasa-i sa vorbeasca.
Desigur, dacă sunteți perfect mulțumit de sistemul dvs. de operare, nu este necesar să vă petreceți prea mult timp cu el, mai ales dacă încercați să fiți productivi.
Totuși, unul dintre cele mai bune lucruri despre software-ul open-source (și Linux în general) este că puteți ușor schimbați orice doriți: de la înlocuirea aplicațiilor implicite cu alternative mai bune la editarea sursei cod. Nu-ți place managerul de fișiere implicit care a venit cu distro? Instalați doar una. Același lucru este valabil și pentru playerele de muzică, browserele web și editorii de text, dar și pentru componentele fundamentale ale unei distribuții Linux, cum ar fi mediul desktop sau kernel-ul.
Un astfel de component este un manager de afișare.
Ce este un Manager de afișare?
Uneori, denumit „manager de conectare”, un manager de afișare este responsabil pentru pornirea serverului de afișare și încărcarea desktopului Linux după ce introduceți numele de utilizator și parola. Pur și simplu pus, controlează sesiunile de utilizator și gestionează autentificarea utilizatorului. În mare parte, un manager de afișare își îndeplinește magia „sub capotă” și, de obicei, singurul element pe care îl veți vedea este fereastra de conectare, cunoscută și sub denumirea de „mai bine”.

Este esențial să rețineți că un manager de afișare nu este același lucru cu un manager de ferestre sau un server de afișare. Toate cele trei componente interacționează între ele, dar nu au aceeași funcționalitate, astfel încât termenii nu trebuie folosiți în mod interschimbabil. Exemple de manager de ferestre sunt KWin, Openbox și dwm, în timp ce unele servere de afișare cunoscute pentru Linux includ Wayland, Mir și X.Org.
(Multe distribuții Linux prezintă Wayland ca server de afișare implicit și alte câteva se deplasează și în această direcție, așa că este o idee bună să știți mai multe despre utilizarea Linux cu Wayland.)
De ce să înlocuiți un Manager de afișare?
De ce ar vrea cineva să înlocuiască un manager de afișare, întrebați? Iată câteva scenarii probabile:
- Încerci revigorați un computer vechi 14 distribuții Linux ușoare pentru a-ți oferi vieții vechi computerului tăuAveți nevoie de un sistem de operare ușor? Aceste distros Linux speciale pot rula pe PC-uri mai vechi, unele având doar 100 MB de memorie RAM. Citeste mai mult și aveți nevoie de un manager ușor de afișare.
- Managerul dvs. de afișare actual se întrerupe după o actualizare și este mult mai rapid să instalați altul decât migrează către o altă distro Cum să actualizați sau să comutați Distroșii Linux fără să vă ștergeți fișiereleTe simți că comutați frecvent între distribuțiile Linux? O să vrei să înveți acest truc. Citeste mai mult .
- Vrei să aplici teme superbe pe fereastra de conectare, dar managerul de afișare implicit al distro este limitat în acest sens.
Există mai mulți manageri de display populari pentru Linux. Veți observa că au aspect asemănător; principalele diferențe constau în dimensiunea, complexitatea și modul în care gestionează utilizatorii și sesiunile.
KDM
Ca toate celelalte lucruri KDE, KDM oferă o mulțime de funcții și opțiuni de personalizare. Puteți configura cu ușurință prin intermediul modulului de control din Setări sistem. Acolo puteți alege ce temă KDM să utilizați sau să treceți la salutul simplu care vă permite să personalizați fundalul, mesajul de bun venit și fontul.
Puteți activa comutarea rapidă a utilizatorului, afișarea listei utilizatorilor, activarea închiderii rădăcină, permite autentificarea fără parolă și autentificarea automată. KDM poate preveni închiderea de la fereastra sa mai bună, astfel încât doar utilizatorii autentificați pot opri computerul. Dacă hardware-ul dvs. acceptă diferite metode de autentificare, cum ar fi scanarea amprentelor digitale, KDM poate recunoaște și gestiona această caracteristică. Acesta detectează automat mediile desktop instalate și managerii de ferestre și le oferă într-o listă de sesiuni, astfel încât să puteți alege care să începeți când introduceți numele de utilizator și parola.
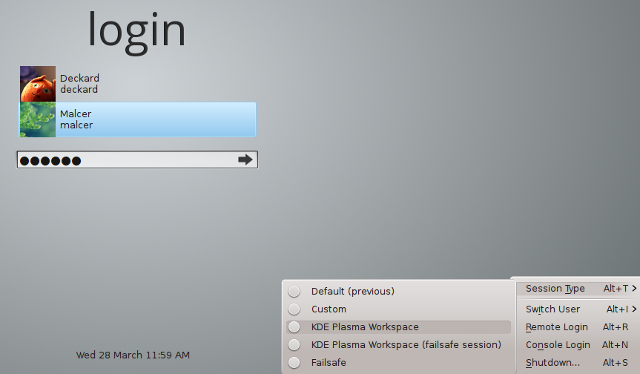
KDM acceptă atât X.Org cât și Wayland, dar în Plasma KDE 5 Starea actuală a noului mediu desktop Linux, plasmă 5După ani de zile în care a lustruit seria 4.x, KDE conduce din nou cursa de inovare în mediile desktop Linux cu cel mai recent produs al său: Plasma 5. Citeste mai mult acesta este înlocuit cu SDDM, deci îl veți găsi ca manager de afișare implicit numai în versiunile mai vechi de KDE. Desigur, îl puteți instala oriunde, dar fiți conștienți că are o mulțime de dependențe legate de KDE (de ex kde-rulare, care în sine necesită o mulțime de pachete).
Deși unele dintre caracteristicile sale ar putea copleși un începător, KDM este de fapt foarte ușor de configurat datorită dialogului grafic simplu. Nu trebuie să editați fișierele de configurare și să vă întrebați ce reprezintă fiecare linie din ele. Dacă nu sunteți mulțumit de temele KDM de la KDE-Look.org, crearea de la zero este relativ simplă - trebuie doar să urmați documentația oficială.
GDM (Gnome Display Manager)
Ce înseamnă KDM la KDE, GDM este la Gnome - managerul de afișare implicit al unui mediu desktop desktop mare și popular. La fel ca KDM, acceptă X și Wayland, autentificare automată, ascunderea listei de utilizatori, autentificare fără parolă, sesiuni personalizate și teme. De asemenea, este posibil să aveți mai mulți utilizatori conectați în același timp și să efectueze comutarea rapidă între sesiunile lor.
Configurarea GDM se poate face fie prin intermediul dialogului dedicat din Setările sistemului, fie prin editarea fișierelor de configurare (în funcție de distribuția pe care o utilizați, poate fi /etc/X11/gdm/gdm.conf sau /etc/gdm/gdm.conf). GDM stochează, de asemenea, unele chei de configurare în baza de date dconf, deci dacă sunteți în reglare avansată sau aveți nevoie de opțiuni precum scanarea amprentelor și autentificarea cardurilor inteligente, puteți verifica fișierele în /etc/dconf/db/gdm.d.

Este important să rețineți că GDM a trecut printr-o reproiectare serioasă în Gnome 3 / Gnome Shell, astfel încât noua versiune a GDM (de obicei, denumit GDM3) este destul de diferit de GDM-ul vechi, „moștenitor”, chiar dacă s-ar putea să nu pară așa suprafaţă. Nu este compatibil cu întoarcerea cu temele GDM vechi, și are mai puține caracteristici. Majoritatea opțiunilor sale sunt ascunse în fișierele de configurare și nu sunt accesibile din dialogurile grafice.
Gestionarea listei de utilizatori este, de asemenea, mai puțin convenabilă, deoarece nu puteți doar edita un fișier, deoarece GDM3 se bazează pe AccountsService pentru informații despre utilizatori. Puteți să personalizați în continuare aspectul prin editarea /etc/gdm3/greeter.gconf fișiere sau încercați să-l ajusteze cu instrumente terțe precum GDM3setup.
MDM (Mint Display Manager)

Creat de dezvoltatorii mediului desktop Linux Mint și Cinnamon, MDM a apărut pentru prima dată în Linux Mint 13 (Maya) ca manager de afișare implicit. Acesta a fost inițial bazat pe „moștenirea” GDM 2.20 și prevăzut ca o alternativă la noul GDM3 reproiectat pentru utilizatorii care doreau vechiul manager de afișare înapoi.
Cu toate acestea, deja în septembrie 2013 a fost reproiectat și redus radical, pierzând mai multe caracteristici în proces, inclusiv conectarea de la distanță și executarea comenzilor personalizate. Unele caracteristici au fost eliminate din dialogul de configurare, dar pot fi încă găsite și modificate în /etc/mdm/mdm.conf fişier.
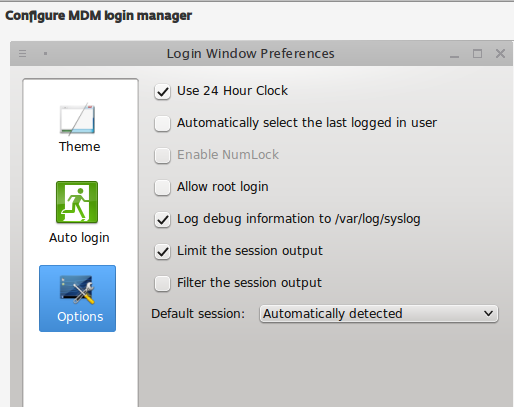
În ciuda faptului că este ușor și se bazează pe un vechi manager de afișare, MDM nu lipsește în niciun caz de caracteristici sau modernitate. Acceptă autentificare automată, conectare cronometrată, mesaje de pornire personalizate și o opțiune pentru a comuta blocarea numerică. MDM detectează automat sesiunile disponibile și acceptă trei tipuri de salutari, adică teme: GTK simplu, vechi Teme GDM 2.x și teme HTML cu caracteristici precum transparență, animații și JavaScript interactiv elemente. Este managerul de afișare implicit pentru diverse arome ale Linux Mint, dar alte distribuții și-au recunoscut valoarea și le oferă ca alegere implicită (de ex. Manjaro Linux Manjaro Linux: Arch pentru persoanele care nu au timp Citeste mai mult XFCE).
SLiM (Simple Login Manager)

Indiciul este pe nume: SLiM își propune să fie, ai ghicit, un manager de afișare a luminii cu dependențe minime, care detectează automat mediile desktop disponibile. Este ușor de configurat prin intermediul /etc/slim.conf fişier. SLiM nu are prea multe opțiuni (de exemplu, nu acceptă conectarea de la distanță), dar are toate elementele esențiale: autologin, comutare Num Lock, mesaj de bun venit personalizat și asistență pentru teme. Din păcate, SLiM nu mai este actualizat, așa că, dacă vă confruntați cu un bug-break-deal, nu vă așteptați o soluție pentru acesta în curând.
SDDM (Simple Desktop Display Manager)
SDDM este o față nouă pe scena managerului de afișare: a fost lansat în 2013, acceptă X și Wayland, se bazează pe tematica QML, și deja s-a dovedit suficient de demn pentru a înlocui vechiul KDM de încredere ca manager de afișare implicit în plasmă 5.

La fel ca și în cazul altor manageri de afișare fără fișiere, puteți configura SDDM prin editarea unui fișier și anume /etc/sddm.conf. Acolo puteți activa autentificarea automată, activați Blocarea numerică, modificați utilizatorii care sunt afișați pe greeter (fereastra de conectare) și puteți modifica teme. Există o altă modalitate: dacă utilizați SDDM pe KDE, acesta are un modul de configurare în Setări de sistem și există, de asemenea, un utilitar util numit sddm-config-editor.
LXDM
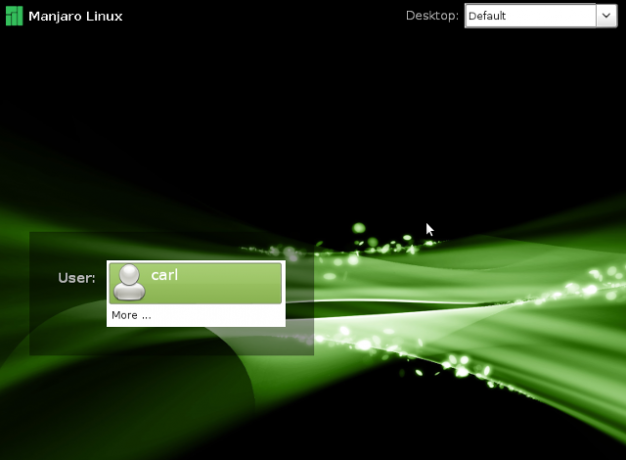
LXDM face parte din Mediul LXDE Folosind un computer vechi? Dă-i nouă viață cu LXDEÎntrucât Linux este probabil cel mai personalizabil sistem de operare dintre acesta, Windows și Mac OS X; Există o mulțime de locuri pentru a schimba exact ceea ce vă place. Personalizarea corectă poate duce la performanțe masive ... Citeste mai mult și a fost managerul de afișare implicit al Lubuntu până la versiunea 12.04. Puteți să-l instalați pe orice alt mediu desktop, deoarece nu are multe dependențe. Puteți configura prin utilitatea proprie de configurare sau puteți edita fișierele de configurare în /etc/lxdm (sau dacă sunteți pe Lubuntu, /etc/xdg/lubuntu/lxdm ).
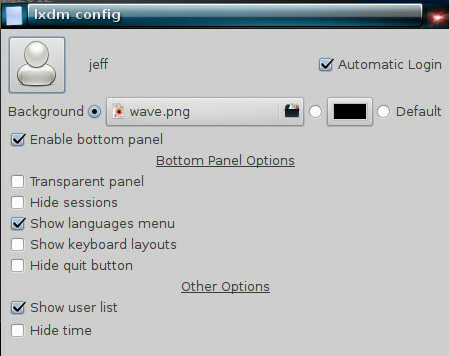
În orice caz, veți putea să dezactivați lista de utilizatori, să permiteți autentificarea automată, să alegeți pictograme pentru față pentru fiecare utilizator și să activați comutarea utilizatorului. De asemenea, acceptă autologin cronometrat (sistemul se conectează automat după perioada de timp selectată) și imagini de fundal personalizate.
Atât documentația oficială, cât și conturile martorilor neoficiale de pe diverse forumuri notează că LXDM nu încheie procesele utilizatorului la deconectare, deci trebuie să modificați /etc/lxdm/PostLogout dacă doriți ca acesta să funcționeze ca alți manageri de afișare. LXDM ar putea fi ciudat, dar este destul de rapid, așa că, dacă acesta este un compromis acceptabil pentru dvs., nu ezitați să îl încercați.
LightDM
Când a fost introdus ca noul manager de afișare implicit pentru Ubuntu 11.10, LightDM a fost lăudat ca alternativa ușoară la GDM. În afară de X.Org, acesta acceptă și serverul de afișare Mir al Canonical, așa că este evident de ce Ubuntu a optat pentru acesta. LightDM este personalizabil și funcțional, dar nu te blochează cu o mulțime de dependențe.
Pentru a se potrivi bine cu diferite activări pentru desktop, LightDM oferă pachete separate de salut: există unul pentru GTK, unul pentru Qt / KDE, un salut special pentru Unity și alte câteva. În funcție de salutul pe care îl utilizați, puteți aplica diferite teme LightDM și puteți regla aspectul ecranului de conectare.

În cazul în care doriți să dezactivați contul de invitați, afișați lista de utilizatori pe ecranul de conectare, schimbați imaginea de fundal și poziția ferestrei, puteți edita fișierele de configurare LightDM, care ar trebui să fie în /etc/lightdm/, cu fișiere separate pentru fiecare salut instalat /etc/lightdm/lightdm.conf.d/. Utilizatorii de Ubuntu și instrumentele derivate care se abonează la filosofia numai pentru interfață GUI pot instala un instrument util numit Setări LightDM GTK Greeterși un modul de control pentru Setările de sistem ale KDE este de asemenea disponibil.

Cum se înlocuiește un Manager de afișare pe Linux?
Există doi pași pentru înlocuirea managerului de afișare curent pe Linux: instalarea unuia nou și setarea acestuia ca implicită. Prima parte a procesului este ușoară, deoarece nu trebuie decât găsiți pachetul adecvat Setul de instrumente al utilizatorului Linux pentru descoperirea aplicațiilor noiInstalarea Linux este ca și cum ai fi accesat într-o stațiune all inclusive. Hardware funcționează perfect și veți obține o selecție impresionantă de software preinstalat. Dar dacă doriți să încercați ceva software nou Linux? Citeste mai mult pentru distribuția și instalarea dvs. Puteți elimina vechiul manager de afișare dacă doriți, dar în majoritatea cazurilor nu va fi necesar (și dacă este cazul dvs. managerul de pachete dorește să elimine întregul mediu GNOME împreună cu GDM, cu care nu veți mai trece aceasta).
Configurarea noului manager de afișare ca implicită este diferită pentru fiecare distribuție, dar se reduce la editarea câtorva fișiere de configurare sau la rularea unui simplu liner în terminal. Acest scurt ghid presupune că ați instalat deja managerul de afișare dorit și acum trebuie doar să vă asigurați că se încarcă corect la următoarea repornire.
Pentru Ubuntu, Linux Mint și majoritatea instrumentelor derivate Ubuntu:
Alerga sudo dpkg-reconfigure gdm și selectați managerul afișat implicit în fereastra de dialog care apare. Puteți înlocui „gdm” cu oricare dintre managerii de afișare care sunt instalați în prezent pe sistemul dvs. Dacă acest lucru nu reușește, puteți edita /etc/X11/default-display/manager fișier cu privilegii root.

Pentru Arch Linux și Manjaro:
Activați serviciul systemd pentru noul dvs. manager de afișare utilizând systemctl activează displaymanager.service -f
Dacă acest lucru nu funcționează, utilizatorii Manjaro pot încerca mai întâi să dezactiveze managerul de afișare anterior:
sudo systemctl stop gdm
sudo systemctl dezactivează gdm
sudo systemctl activează lightdm.service
sudo systemctl start lightdm
în timp ce pe Arch Linux ar trebui să eliminați /etc/systemd/system/default.target fișier și creați o afișare manager.service fișier în /etc/systemd/system director. Acest nou fișier ar trebui să fie un link către noul fișier de serviciu al managerului dvs. de afișare din /usr/lib/systemd/system/.
Sfaturile din această secțiune se aplică și noilor versiuni ale Fedora (începând de la Fedora 14). De asemenea, puteți schimba managerul de afișare pe Fedora cu un instrument practic numit sistem de comutare DISPLAYMANAGER.
Pentru Debian:
Procedura este similară cu Ubuntu: înlocuiți calea către vechiul dvs. manager de afișare pe cel nou din /etc/X11/default-display-manager. Trebuie să editați fișierul ca root. Alternativ, executați sudo dpkg-reconfigure yourdisplaymanager și alegeți noul manager de afișare.
Pentru PCLinuxOS:
Ar trebui să puteți selecta noul manager de afișare din dialogul din Control Center> Boot> Configurați managerul de afișare. Dacă sistemul nu recunoaște modificările, încercați să editați /etc/sysconfig/desktop fișier, unde puteți seta managerul de afișare preferat.
Pentru openSUSE:
Puteți edita secțiunea /etc/sysconfig/displaymanager pentru a accesa setările pentru fișier sau utilizați modulul Sysconfig Editor din YaST Desktop> Display Manager. Noul dvs. manager de afișare ar trebui să activeze la repornirea următoare.
Alte distribuții nu ar trebui să necesite activități prea diferite de cele descrise aici, mai ales dacă se bazează pe distrosuri menționate în această listă. Dacă o distribuție utilizează systemd, șansele sunt instrucțiunile pentru Arch, Manjaro și Fedora vor funcționa și pentru asta.
În funcție de managerul de afișare pe care l-ați instalat, acum vă puteți distra cu teme. MDM este cea mai bună alegere dacă personalizarea este prioritatea dvs., deoarece acceptă atât GDM vechi, cât și noi teme HTML. Le puteți găsi pe LinuxMint-Art și Gnome-Look.org. DeviantART dispune de a colecție îngrijită de teme pentru diverși manageri de afișare și dacă utilizați SDDM, puteți găsi pachete tematice pentru el în depozite.
După cum ați văzut, înlocuirea unui manager de afișare nu este atât de grea pe cât pare. După ce începeți să citiți mai multe despre funcțiile lor, puteți fi tentat să testați câțiva manageri de afișare diferiți în căutarea celui mai bun - și vă încurajez să faceți acest lucru.
Nu trebuie să aștepți ca software-ul să se „spargă” pentru a încerca ceva nou sau pentru experiment cu un nou mediu desktop Linux Cele mai bune 12 medii desktop LinuxAlegerea unui mediu desktop desktop poate fi dificilă. Iată care sunt cele mai bune medii desktop Linux de luat în considerare. Citeste mai mult .
Credite imagine:gdm-sesiune de Mark Mrwizard prin Flickr, MDM Prairie Theme, Captură de ecran Pantheon Greeter prin Linux Mint Forums, Captură de ecran SDDM și Captură de ecran LXDM prin Manjaro Wiki, Tema Google LightDM Webkit, Setări LightDM-KDE de David Edmundson.
Ivana Isadora este un scriitor și traducător freelance, iubitor de Linux și fangirl KDE. Susține și promovează software gratuit și open source și caută mereu aplicații inovatoare și inovatoare. Aflați cum puteți contacta aici.

