Publicitate
De la înființare, jocurile au fost aproape întotdeauna mai distractive cu mai mulți jucători. Revenind la Atari 2600 și la dulapurile arcade, jocul multiplayer a prosperat. Odată ce vârsta de internet a lovit, multiplayer-ul la distanță a devenit posibil odată cu apariția serverelor de joc.
Cu jocurile actuale, nu este posibil să vă conectați doar la servere, ci chiar să rulați unul. Indiferent dacă este Minecraft server, o bătaie de Counter-Strikesau oricare dintre titlurile, există de obicei o modalitate de a porni un server de joc. În timp ce jocurile pe Linux pot părea opuse, există o varietate de jocuri frumoase nativ pe Linux 10+ jocuri Windows pe care le puteți juca pe Linux cu SteamDacă v-ați ținut de Windows pur și simplu pentru a juca jocurile preferate, dați drumul. Instalarea SteamOS este acum o opțiune viabilă, iar următoarea colecție de titluri ilustrează exact situația din 2016. Citeste mai mult .
Aflați tot ce aveți nevoie pentru a construi un server de jocuri pe Linux.
Cerințe pentru construirea unui server de joc
Există o concepție greșită potrivit căreia construirea unui server de joc necesită hardware lipsit. Dimpotrivă, nu aveți nevoie de hardware de înaltă performanță. Cu toate acestea, probabil că calculatoarele specifice scăzute nu vor oferi performanțe optime. Așadar, netbook-ul vechi pe care l-ai întins probabil nu este cea mai bună alegere.
În timp ce construirea unui server de joc pe Linux nu este extrem de dificilă, aceasta necesită o anumită familiaritate în rețea și computer. Ceea ce nu știi, este posibil să fii capabil să cauți.
Construirea unui server de joc pe Linux
Crearea unui server Minecraft
Configurarea a Minecraft serverul necesită software-ul serverului de la Mojang. Din fericire, este gratuit să descarci. Un Linux găzduit Minecraft serverul ar trebui să funcționeze corect atât pe versiunile Linux, pe 32 și pe 64 de biți. Însă Minecraft Gamepedia sugerează că iterațiile pe 64 de biți pot oferi performanțe sporite.
Va trebui să avem Java instalat pentru a rula Minecraft Server. Linux este mai compatibil 4 modalități de a face Linux compatibil cu și mai multe programe software Citeste mai mult cu Java instalat. Pentru a verifica versiunea Java, executați comanda
java -versiuneDacă rularea acestei comenzi returnează un mesaj similar cu „Java nu a fost găsit”, va trebui să îl instalați. Puteți instala Java pe Linux cu o serie de metode. Cel mai ușor de pe Ubuntu este folosirea apt-get.
Înainte de a instala Java, actualizați indexul pachetului:
Actualizare sudo apt-getApoi, instalați Java cu următoarea comandă. Instalează setul implicit de dezvoltare Java (JDK):
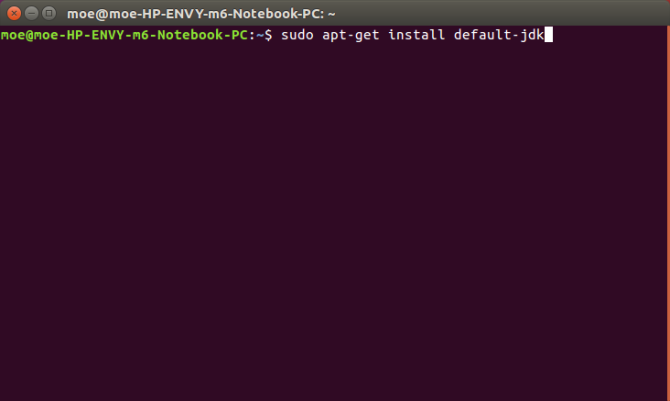
sudo apt-get install default-jdkPuteți încerca OpenJDK, dar utilizatorii raportează mai mult succes cu instalarea oficială Oracle Java.
Ubuntu
Dacă executați Ubuntu, poate fi necesar să rulați următorii instalatori de pachete pentru a putea utiliza
apt-add-depozit comanda:
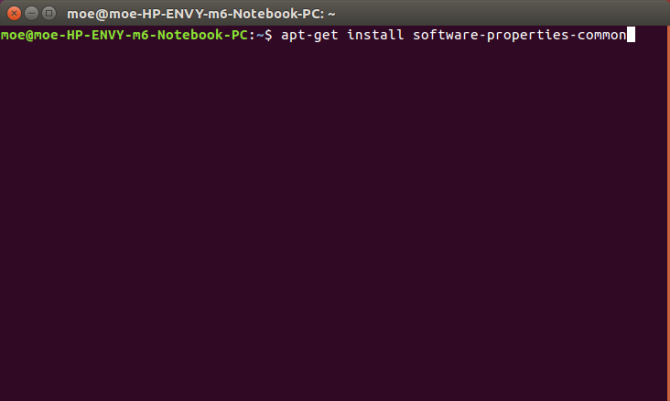
apt-get install software-properties-common. apt-get install python-software-propertiesApoi, adăugați lista sursă de actualizare, adăugați PPA și, în final, instalați Java:
sudo apt-add-repository ppa: webupd8team / javaDupă adăugarea PPA, efectuați o actualizare:
Actualizare sudo apt-getDupă finalizarea acestei actualizări, instalați Java prin linia de comandă:
sudo apt-get install oracle-java8-installer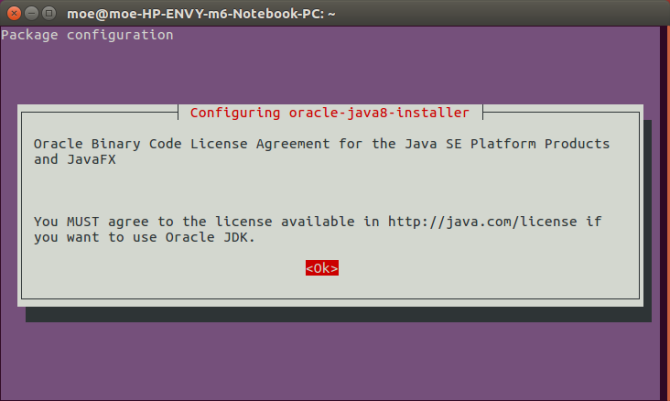
Acum ar trebui să aveți instalat Java.
Debian
Pe distrosele bazate pe Debian, instalarea Java este puțin diferită. Trebuie să scanați depozitele care nu sunt gratuite. Pentru a realiza acest lucru, adăugați non-liber la fișierul /ect/apt/sources.list.
Adresa URL la care adăugați acest lucru va varia. De exemplu, poate citi
debutantă http://http.us.debian.org/debian contribuție principală stabilăPrin urmare, noua adresă URL ar fi:
debutantă http://http.us.debian.org/debian contribuție principală stabilă non-gratuităDupă ce ați adăugat non-gratuit, actualizați-vă lista surselor:
Actualizare sudo apt-getPentru a instala Java, executați:
sudo apt-get install sun-java7-jreArch Linux
Executați comanda:
pacman -S jre7-openjdkArch Linux ARMv7
Pe Arch Linux ARMv7, cel mai bun mijloc este instalarea Java de la Descărcare Oracle aici. Extrageți acest fișier în / usr / lib / jvm și treceți implicit Java la:
set archlinux-java jdk1.7.o_60Gentoo
Dacă utilizați Gentoo, pur și simplu executați:
emerge virtual / jreAlte Distros
Există întotdeauna metoda de descărcare. Oracle oferă descărcați pachete pentru Java care sunt compatibile cu cele mai multe distros. Ambele pachete pe 32 și 64 de biți sunt disponibile.
Descărcați software-ul serverului Minecraft
Creați un director pentru dvs. Minecraft server și schimbați directorul în el. Dați-i un nume („minecraft” este o alegere bună), apoi navigați în acest director.
mkdir minecraftcd minecraft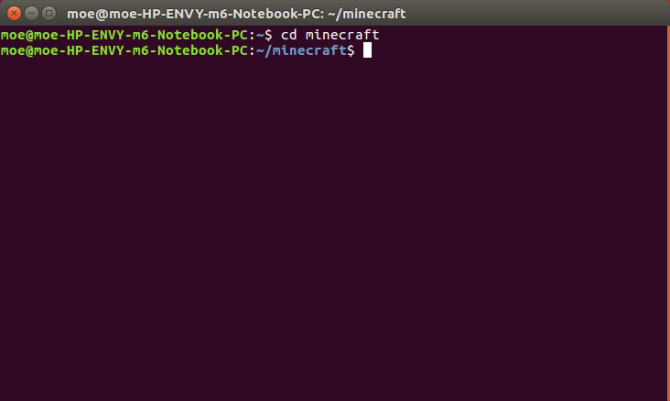
Apoi, obțineți cea mai recentă iterație a Minecraft software de server:
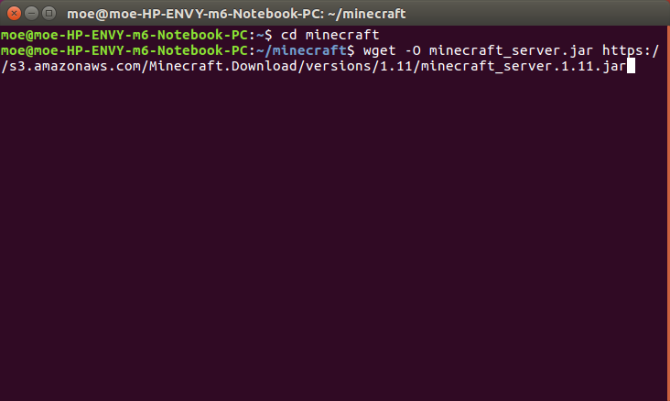
wget -O minecraft_server.jar https://s3.amazonaws.com/Minecraft. Descarca / versiuni / 1,11 / minecraft_server.1.11.jarAlternativ, descărcați cea mai recentă versiune Minecraft software de server de la acest link. Mutați JAR-ul la dorința dvs. Minecraft pliant. Schimbați directorul în el dacă nu ați făcut-o deja.
În cele din urmă, executați următoarele:
java -Xmx1024M -Xms1024M -jar minecraft_server.jar noguiCu toate acestea, instalarea nu va reuși. Trebuie să acceptăm în primul rând licența Eula. Introduce:
nano eula.txtAceasta deschide fișierul eula.txt. Pur și simplu schimbați:
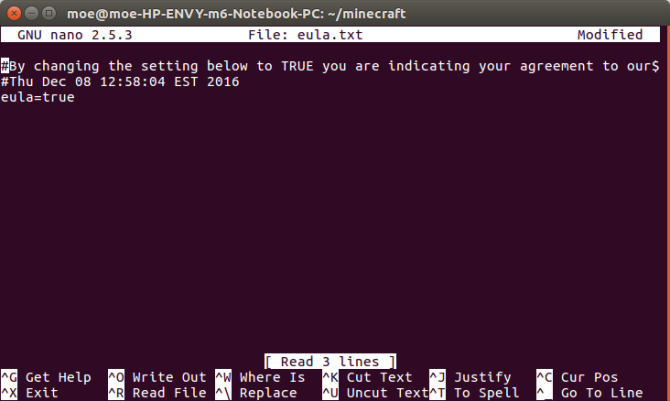
EULA = falsela
EULA = trueIntroduceți din nou comanda:
java -Xmx1024M -Xms1024M -jar minecraft_server.jar noguiConectarea la Minecraft Server
Acum vă puteți conecta la nou-instalat Minecraft serverul rulând Minecraft. Selectați Multiplayer. Apoi, dă-ți numele serverului tău. În cele din urmă, adăugați adresa mașinii sau computerul local. Acesta va fi IP-ul și portul. În mod implicit, portul Minecraft utilizări este 25565. Astfel, adresa serverului ar fi [adresa IP]: 25565. După aceea, trebuie doar să faceți clic Terminat.
Acum că v-ați instalat Minecraft server, învață cum să Optimizați Minecraft pentru Linux.
Crearea unui server de joc Steam
Pentru Counter-Strike și alte jocuri Steam, veți avea nevoie de un server de joc Steam. Cu toate acestea, crearea unui server de joc Steam este puțin diferită. Am folosit o mașină cu Ubuntu 16.04 LTS. În timp ce o postare Steam Community sugerează crearea unui cont de utilizator diferit pentru a fi folosit ca server Steam, am folosit pur și simplu contul meu de utilizator Ubuntu implicit.
SteamCMD
Utilitarul SteamCMD vă permite să rulați un server Steam. Acest instrument descarcă și instalează servere dedicate pentru jocuri Steam. Pentru a descărca instalatorul SteamCMD, lipiți-o în linia de comandă:
cd ~ PWD. mkdir steamcmd. cd ~ / steamcmd. wget http://media.steampowered.com/installer/steamcmd_linux.tar.gz. gudron-xvzf steamcmd_linux.tar.gz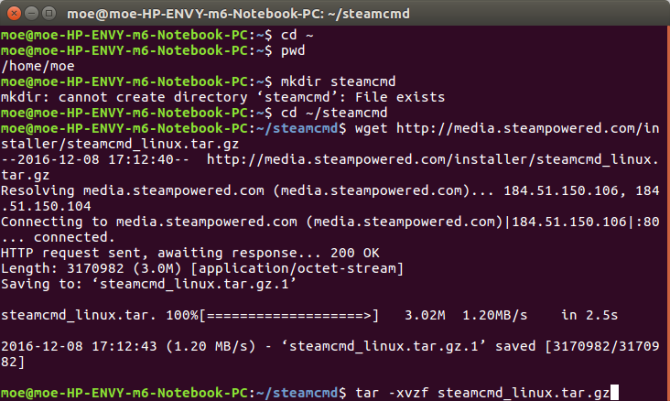
Asigurați-vă că vă aflați în directorul dvs. steamcmd. După ce v-ați schimbat în acel director, rulați:
./steamcmd.shSe execută un script de instalare și actualizare. După aceea, încercați să vă autentificați. Puteți introduce pur și simplu:
autentificare anonimăAr trebui să vedeți un mesaj că sunteți conectat la Steam Public în mod anonim.
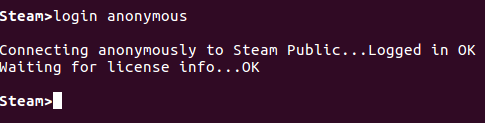
Conectarea la servere
Deși SteamCMD este instalat, trebuie totuși să adăugăm servere dedicate. Cu toate acestea, există câteva complicații. Și anume, dacă Steam furnizează un server dedicat și este gratuit, atunci o autentificare anonimă este în regulă. Dar anumite servere necesită să vă autentificați cu un cont Steam.
De exemplu, Team Fortress 2 poate fi jucat astfel. Nu s-a jucat Cetatea echipei sau a trecut ceva timp? Bine, poate trebuie să revizuiți TF2. Cu toate acestea, dacă Steam oferă un server dedicat și nu este o dispoziție gratuită, trebuie să vă autentificați cu un cont Steam. Acest lucru este ca și cum ai folosi un client Steam. Counter-Strike serverele trebuie să fie configurate astfel.
Steam alocă AppID-uri atât pentru clienți cât și pentru servere.
Sursa contra-atacului
- Aplicație client: 240
- Server AppID: 232330
Team Fortress 2
- AppID client: 440
- Server AppID: 232250
Dar ce facem noi de fapt do cu aceste informații? Trebuie să intre în dosarele dedicate. Prin urmare, pentru a Team Fortress 2 server, calea implicită va fi
/home/usr/tf2-1Pentru a crea un folder de instalare, executați:
mkdir tf2-1Există două metode pentru instalarea unui joc. Utilizați o autentificare anonimă, pur și simplu introduceți:
cd ~ / steamcmd; ~ / steamcmd / steamcmd.sh + autentificare anonimă + force_install_dir {install-folder} + app_update {appid} validare + renunțare;Cu toate acestea, dacă vi se solicită să utilizați un ID Steam, utilizați în schimb:
cd ~ / steamcmd; ~ / steamcmd / steamcmd.sh + autentificare {real-steam-id-here} {steam-id's-password-here} + force_install_dir {install-folder-here} + app_update {appid-here} validare + părăsi;Prin urmare, pentru a instala a Team Fortress 2 server, introduceți acest lucru în linia de comandă:
cd ~ / steamcmd; ~ / steamcmd / steamcmd.sh + autentificare anonimă + force_install_dir / home / game-server / tf2-1 + app_update 232250 validate + renunță;Este posibil să fie necesară o anumită configurație în funcție de configurarea dvs. Poti citiți mai multe despre asta aici. Pentru a porni un server de joc, navigați în folderul corespunzător și executați-l. Ne vom uita la un Team Fortress 2 exemplu:
cd /home/game-server/tf2-1/;./srcds_run -secure -game tf -nohltv + port 6005 -steamport 6105 + clientport 6205Alte metode
În timp ce exemplele anterioare acoperă jocurile Steam și Minecraft, acestea nu sunt singurele titluri pentru care doriți să rulați un server. Nici acestea nu sunt singurele metode de creare a unui server de joc pe Linux. GameServers.com oferă o soluție solidă. Există versiuni plătite, dar am încercat gratuit Sursa contra-atacului Server. Consultați servere gratuite disponibile aici.
Imediat ce revendicați un server, veți primi un e-mail cu informații pe serverul dvs. Faceți clic pe link și urmați instrucțiunile (vezi mai jos). Este un serviciu îngrijit. În special, este deosebit de util dacă aveți hardware datat sau doriți pur și simplu un server separat.
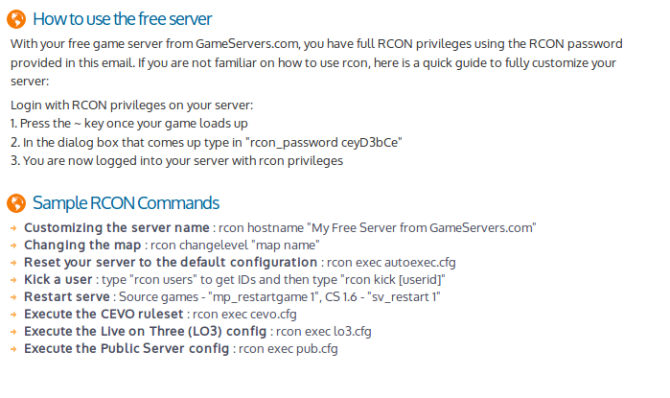
În cele din urmă, Linux Game Server Managers oferă o soluție simplă. Este un instrument fantastic, compatibil cu o mulțime de distros. LGSM are peste 50 de servere dedicate. În plus, este un open source. Instrumentul pentru linia de comandă permite implementarea rapidă a serverelor de joc dedicate pe Linux. Vezi demo-ul de mai jos:
În timp ce acestea sunt alegeri excelente, există o mulțime de opțiuni setate de server de jocuri Linux. Ce folosești? Spuneți-ne în secțiunea de comentarii de mai jos!
Credit de imagine: Aperture75 prin Shutterstock.com
Moe Long este un scriitor și editor care acoperă totul, de la tehnologie la divertisment. A câștigat un englez B.A. de la Universitatea din Carolina de Nord de la Chapel Hill, unde era un savant Robertson. În plus față de MUO, el a fost prezentat în htpcBeginner, Bubbleblabber, The Penny Hoarder, IT's IT Pro și Cup of Moe.