Publicitate
Multe playere media acceptă transmiterea către un Google Chromecast (ceea ce îl face ideal pentru utilizare ca și un centru media dezbrăcat Cum să faceți Chromecast centrul dvs. inteligent mediaLa doar 18 dolari, Chromecast este o modalitate inconfundabil de bună de a face televizorul „inteligent”, dar poate simți un pic de ponei dintr-o singură dată când euforia inițială va fi uzată. Citeste mai mult ). Între timp, unul dintre cele mai populare playere media pentru computere desktop este VLC Media Player, un instrument versatil în multe alte domenii.
Doriți să transmiteți videoclipuri de pe computer pe un Chromecast folosind VLC? Iată ce trebuie să faci ...
Timpul de pregătire
Dacă doriți să transmiteți fluxul video de la VLC Media Player la televizorul dvs. printr-un Chromecast, va trebui să vă asigurați că aveți următoarele:

- Google Chromecast.
- Semnal puternic / apropiere de routerul wireless.
- VLC 3.0: este disponibil în versiuni pe 64 de biți și pe 32 de biți pentru Windows, precum și pentru alte platforme. Pașii descriși aici au fost testați pe Windows 10 pe 64 de biți.
Pur și simplu descărcați versiunea VLC care se potrivește cu arhitectura computerului și instalați-o. De asemenea, va trebui să vă asigurați că Chromecast este conectat la televizor și să fiți pornit. Verifica ghidul începătorului nostru pentru Chromecast pentru sfaturi și trucuri dacă aveți probleme.
Descarca: VLC Media Player 3.0
Conectați VLC la Chromecast
După ce aveți încredere că Chromecast este configurat corect, deschideți VLC Media Player pe computer.
Acum deschis Redare> Render> Scanare.
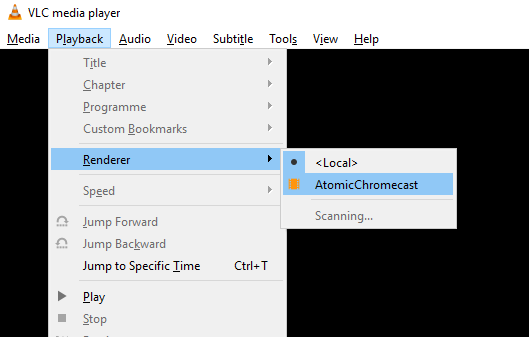
Aceasta începe căutarea Chromecast în rețea. Așteptați câteva momente, apoi deschideți din nou meniul, de data aceasta selectând Chromecast opțiune.
Acum sunteți gata să începeți să faceți streaming la Chromecast, așadar deschideți un fișier video pentru a-l vizualiza în VLC. Utilizare Media & Open File pentru a găsi videoclipul dorit. În mod alternativ, trageți un fișier video dintr-o fereastră Windows Explorer deschisă în fereastra VLC Media Player.
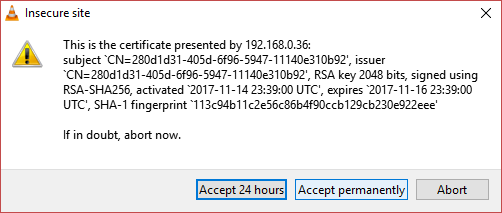
Deoarece jucați pe un dispozitiv de rețea, va apărea avertizarea Site-ului nesigur. Acest lucru este în regulă: faceți clic Vizualizare certificat, atunci Acceptați permanent pentru a adăuga certificatul pe computer.
Unele formate vor reda imediat; alții vor necesita conversie. Formatele obișnuite ar trebui să fie în regulă, dar dacă utilizați ceva puțin neobișnuit sau în afara modului, cum ar fi formatul Microsoft WMV, veți vedea o notificare de acest fel:
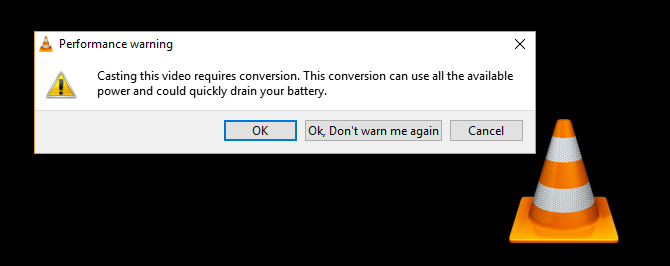
Clic O.K dacă doriți să continuați cu videoclipul și OK, nu mă mai avertiza dacă doriți ca VLC să vă convertească fișierele indiferent. S-ar putea să nu fie înțelept să utilizați această caracteristică pe un laptop care funcționează de la baterie. În mod similar, calculatoarele mai vechi sau mai lente pot să nu convertească media suficient de rapid, ceea ce duce la întârzierea la streaming.
Probleme de conectare și performanță VLC la Chromecast
În unele cazuri, puteți întâmpina probleme. Există câteva soluții pe care le puteți încerca aici.
- Utilizați un VPN bazat pe computer? Dacă da, încercarea de a verifica Chromecast probabil nu va funcționa. Dezactivați VPN-ul de pe computer înainte de a încerca să vă conectați (pentru cele mai bune rezultate, configurați routerul cu serverul VPN preferat).
- Asigurați-vă că Chromecast și computerul dvs. sunt ambele în aceeași rețea.
Între timp, unele probleme de performanță pot apărea. Puteți depăși acestea modificând calitatea conversiei în Instrumente> Preferințe. Clic Toate, apoi găsiți Ieșirea fluxuluiși extindeți-vă Pârâul de sud, selectarea Chromecast. (Alternativ, introduceți Chromecast în caseta de căutare din colțul din stânga sus al ferestrei.)
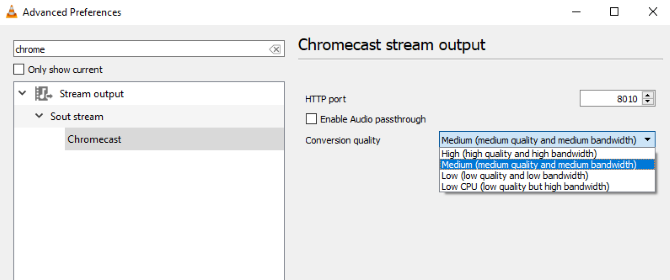
Găsi Calitatea conversiilor meniul derulant și selectați o opțiune pentru a îmbunătăți conversia și streamingul. Alegerile variază de la CPU scăzut (calitate scăzută, dar lățime de bandă ridicată) la De înaltă (înaltă calitate și lățime de bandă mare). Implicit este Mediu.
Faceți alegerea, apoi faceți clic pe salva și verificați fluxul. Este posibil să fie nevoie să opriți și să reîncărcați videoclipul pentru a vedea schimbarea.
Redarea videoclipurilor de la VLC pe televizorul dvs.
Tot ce trebuie să faceți acum este să faceți clic Joacași videoclipul ar trebui să înceapă să transmită streaming la televizor. Chromecast este capabil să transmită streaming HD, așa că ar trebui să vă puteți bucura de filme și emisiuni TV preferate, videoclipuri cu smartphone-uri, poate chiar fluxuri de jocuri video, în înaltă definiție.
Dacă aveți nevoie pentru a controla videoclipul, utilizați fereastra VLC de pe computer pentru a face o pauză, înainte / derulare, reglarea volumului etc. Orice modificări aduse videoclipului în VLC vor fi reflectate pe televizor. Rețineți că, în mod implicit, videoclipul pe care îl transmiteți nu va fi afișat pe desktopul PC-ului.
Streamingul viitor se poate realiza mergând la Redare> Renderer> Chromecast - acum certificatul este acceptat, procesul este mai eficient.
Nu funcționează? Încercați Google Chrome!
În timp ce metoda de mai sus ar trebui să funcționeze absolut bine, este posibil să nu funcționeze pentru dvs. personal. Dacă acesta este cazul, dar doriți totuși să transmiteți fluxul video de pe computer prin VLC și să îl vizionați la televizor cu Chromecast, veți fi încântat să aflați că există o altă opțiune.
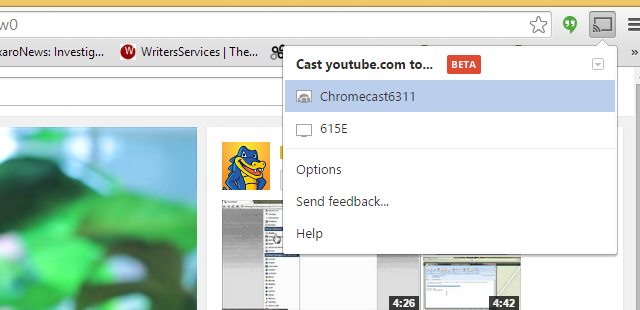
De asemenea, este posibil să transmiteți videoclipuri de la VLC la televizor prin intermediul browserului Google Chrome. Trebuie doar să vă asigurați că VLC este încărcat, apoi găsiți Distribuție butonul din fereastra browserului dvs. (lângă bara de adrese). Faceți clic pe asta, apoi Cast în> Cast Desktop. Cu acest lucru, faceți clic pe redare în VLC, maximizați fereastra și bucurați-vă de fluxul video de pe televizorul dvs.
Veți găsi o calitate video superioară când transmiteți direct de la VLC, dar Google Chrome este un bun înlocuitor atunci când toate celelalte eșuează.
Este simplu, dar ia în considerare alternativele
Într-adevăr, asta este tot ce trebuie. A recapitula:
- Asigurați-vă că computerul dvs. Windows și Chromecast sunt în aceeași rețea.
- Instalați cea mai recentă versiune de VLC Media Player.
- Deschis Redare> Render> Scanare.
- Așteaptă, apoi deschide Redare> Renderer> Chromecast.
- Acceptați certificatul, faceți clic pe Joaca, și bucurați-vă!
Desigur, există și alte modalități de a transmite conținut de la computerul Windows la televizor. Miracast, care folosește un Dongle wireless HDMI similar Ce este Miracast? Cum se utilizează Miracast pentru streaming media wirelessHDMI poate fi standard pentru conectarea dispozitivelor media, dar are multe dezavantaje. Iată cum să utilizați Miracast în schimb. Citeste mai mult , este poate cea mai puternică alternativă. Al nostru comparație între Miracast și Chromecast Chromecast vs. Miracast: Care este diferența? Care este mai bun?Doriți să transmiteți videoclipuri la televizor? Aveți două opțiuni: Chromecast sau Miracast. Dar care este mai bine pentru tine? Citeste mai mult ar trebui să ajute aici. In orice caz, un dispozitiv de streaming al jocului Steam Link Cum să configurați link-ul dvs. Steam pentru jocurile de pe computer la televizorSteam Link vă permite să transmiteți jocurile pe PC la un televizor pentru o experiență de joc mai bună. Iată tot ce trebuie să știți pentru a configura noul Steam Link. Citeste mai mult este de asemenea capabil să transmită video și sunet de pe computer la televizor.
Christian Cawley este redactor redactor pentru securitate, Linux, bricolaj, programare și tehnică explicată. De asemenea, el produce Podcast-ul cu adevărat util și are o experiență vastă în suport pentru desktop și software. Colaborator al revistei Format Linux, Christian este un tinkerer Raspberry Pi, iubitor de Lego și fan de jocuri retro.

