Publicitate
Încercați cum ar putea fi un sistem de operare simplificat, ușor de utilizat pentru tablete și alte dispozitive de consum, Windows 8 este încă Windows la bază. Dacă utilizați desktopul Windows 8, veți mai întâmpina multe dintre problemele cu care v-ați confruntat în versiunile anterioare de Windows. Este posibil să ștergeți fișierele, să completați tava de sistem a computerului cu programe de pornire și să întâmpinați alte probleme ale sistemului Windows.
Vom acoperi câteva probleme comune cu care se vor confrunta utilizatorii și cum să le rezolve pe Windows 8. Unele dintre aceste trucuri pot funcționa pe versiunile anterioare ale Windows, dar Windows 8 adaugă multe instrumente noi pentru a ajuta la aceste tipuri de probleme. De exemplu, Windows 8 include un antivirus încorporat Cinci fapte surprinzătoare despre Windows 8Windows 8 este plin de schimbări surprinzătoare - orice credeți despre Windows 8, Microsoft cu siguranță nu este timid de data aceasta. De la protecția antivirus integrată și actualizarea mai puțin perturbatoare până la eliminarea Windows ... Citeste mai mult , astfel încât utilizatorii vor avea protecție împotriva programelor malware din cutie.
Fișiere șterse accidental?
Funcția Istoric fișiere Windows 8 Știați că Windows 8 are o copie de rezervă integrată a mașinii de timp?Uităm uneori cu tot accentul pe noua interfață „Modernă” a Windows 8, dar Windows 8 are o varietate de îmbunătățiri excelente pentru desktop. Una dintre ele este File History, o caracteristică de rezervă încorporată care funcționează ... Citeste mai mult face automat copii ale fișierelor dvs. dacă le activați. După activarea acestei funcții, puteți restaura un fișier pe care l-ați șters sau restaurați o copie anterioară a unui fișier - ideal dacă ați făcut unele modificări la un document și doriți să recuperați versiunea veche. Istoricul fișierelor rulează frecvent, făcând copii de rezervă ale fișierelor dvs. în fiecare oră.
După activarea istoricului fișierului, trebuie doar să faceți clic pe butonul Istoric din panglica din folderul care a conținut odată fișierul pentru a începe restaurarea acestuia.
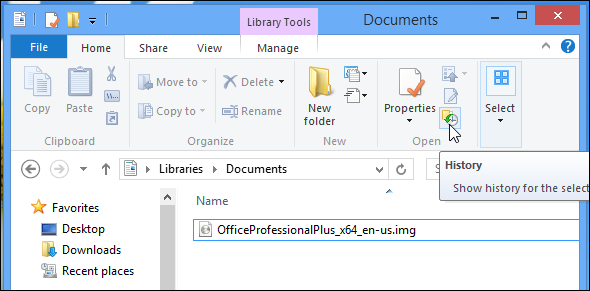
Ați uitat să configurați istoricul fișierelor?
Dacă utilizați un hard disk magnetic tradițional în loc de o unitate modernă în stare solidă, este posibil să fiți în măsură să restaurați fișierele șterse cu un program de recuperare a fișierelor, cum ar fi Recuva lui Piriform. Astfel de programe scanează hard disk-ul, căutând biți de fișiere șterse și oferind restaurarea acestora.
Nu vor lucra pe unități de stare solidă, deoarece fișierele șterse de pe SSD-uri sunt de obicei șterse imediat, cu excepția cazului în care TUNDE De ce TRIM este important pentru hard disk-urile în stare solidă? [Tehnologie explicată] Citeste mai mult a fost dezactivat. Dacă utilizați un SSD, asigurați-vă că activați Istoricul fișierelor Știați că Windows 8 are o copie de rezervă integrată a mașinii de timp?Uităm uneori cu tot accentul pe noua interfață „Modernă” a Windows 8, dar Windows 8 are o varietate de îmbunătățiri excelente pentru desktop. Una dintre ele este File History, o caracteristică de rezervă încorporată care funcționează ... Citeste mai mult înainte de a șterge accidental un fișier!
Aveți prea multe programe de pornire?
Managerul de activități Windows 8 Administratorul de activități Windows 8: o nestemată ascunsă în vederea simplăÎn timp ce multe părți ale Windows 8 sunt discutabile (poate Modern este viitorul; poate nu este), un element al Windows 8 care a suferit o revizuire masivă și a făcut-o fără echivoc mai grozavă este ... Citeste mai mult vă permite să vă gestionați programele de pornire. Dacă ați instalat prea multe programe care încep automat cu computerul și încetinesc în jos procesul de pornire și înghesuirea tavii de sistem, există în sfârșit un mod integrat de gestionare a acestora în mod corespunzător.
Doar faceți clic dreapta pe bara de activități și selectați Task Manager. Faceți clic pe legătura Mai multe detalii și utilizați opțiunile din fila Start pentru a dezactiva programele de pornire. Windows 8 îți spune chiar cât timp adaugă fiecare program la procesul tău de pornire.

Ai trimis vreo setare?
Puteți restaura opțiunile implicite în multe programe Windows dacă le-ați modificat și doriți să vă întoarceți la modul în care au fost înainte de a vă încurca cu acestea. Dacă ai ...
- Șters o bibliotecă: Faceți clic dreapta pe antetul Biblioteci din aplicația File Explorer și selectați Restaurarea bibliotecilor implicite.
- Ați trimis mesaje la setările afișării folderului: Faceți clic pe fila Vizualizare din File Explorer, faceți clic pe pictograma Opțiuni și selectați Modificați folderul și opțiunile de căutare. Pe fiecare filă există un buton separat de restaurare a valorilor implicite - fiecare va restabili opțiunile specificate pe filă la setările lor implicite.
- A ascuns prea multe pictograme ale tăvii de sistem: Faceți clic dreapta pe bara de activități, faceți clic pe Proprietăți, faceți clic pe butonul Personalizați lângă zona de notificare și selectați Restaurați comportamentele implicite ale pictogramei.
Experimentați probleme cu Internet Explorer?
Versiunea desktop a Internet Explorer poate întâmpina probleme dacă instalați prea multe suplimente de browser, cum ar fi bare de instrumente. De asemenea, puteți întâmpina probleme dacă ați modificat prea multe dintre setările avansate din Internet Explorer și dacă dezactivați lucrurile pe care nu ar trebui să le aveți.
Din fericire, Internet Explorer vă oferă o modalitate de a-l reseta la starea implicită. Pentru a face acest lucru, deschideți Internet Explorer, faceți clic pe pictograma roată, selectați Opțiuni Internet, faceți clic pe fila Advanced și faceți clic pe Resetare.
Vei pierde barele de instrumente, suplimentele, setările browserului și majoritatea celorlalte date de navigare. Cu toate acestea, nu veți pierde preferatele Internet Explorer.

Ideea de a folosi Internet Explorer te face să tremuri? Browserul a evoluat! Citiți-ne revizuire pe Internet Explorer 11 Surpriză: Internet Explorer 11 s-a maturizat într-un browser modernVă amintiți de Internet Explorer 6? Ei bine, Internet Explorer nu mai este oribil. Fie că îți place IE sau nu, nu poți nega că s-a îmbunătățit dramatic și acum este demn de a-și lua locul alături de alte moderne ... Citeste mai mult .
Suferiți de programe înghețate sau care sugerează resurse?
Nu este o eroare din partea ta, dar uneori un program va îngheța și va deveni fără răspuns. Mai rău, însă, uneori, un program poate rămâne să funcționeze în fundal, suge resursele procesorului și memoriei pentru a nu face nimic deloc. În cazuri ca acesta, puteți utiliza managerul de sarcini pentru a încheia programul Cum să faceți mai rapid Windows 8 Go: 8 sfaturi pentru îmbunătățirea performanțeiOrice credeți despre Windows 8 (la MakeUseOf, opiniile noastre sunt mixte), este cu siguranță rapid. Windows 8 începe mai repede decât versiunile anterioare de Windows, are o memorie mai mică și are un desktop care se simte frumos ... Citeste mai mult .
Fie apăsați Ctrl + Alt + Ștergeți și faceți clic pe Task Manager sau faceți clic dreapta pe bara de activități și selectați Task Manager pentru a deschide Task Manger. De aici, puteți face clic dreapta pe un program și selecta End Task pentru a-l opri cu forță. Programele de coduri de culori Windows 8 de gestionare a sarcinilor în funcție de utilizarea resurselor, astfel încât este ușor de văzut dacă un program funcționează defectuos și consumă prea multe resurse în fundal.
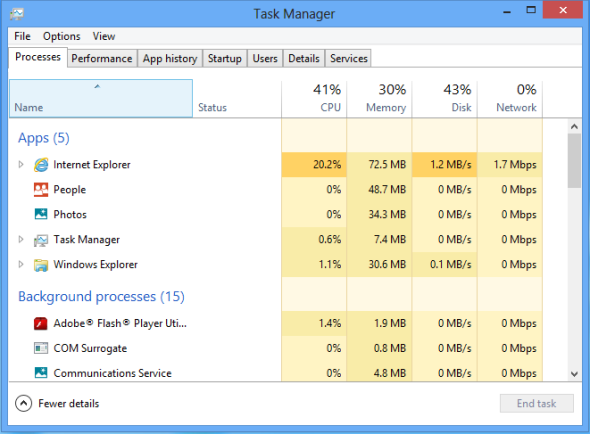
Calculatorul dvs. îngheață?
Este posibil ca computerul dvs. să fie complet înghețat. Dacă nu răspunde deloc, ar trebui să apăsați simultan Ctrl + Alt + Ștergeți. Dacă aveți noroc, calculatorul dvs. este încă răspunzător și puteți utiliza ecranul Ctrl + Alt + Ștergere pentru a deschide Managerul de activități și a ucide programele sau doar faceți clic pe butonul de pornire și reporniți computerul.
Dacă computerul nu răspunde deloc, puteți să apăsați și să țineți apăsat butonul de alimentare fizică de pe computer. După câteva secunde, se va opri complet. Această metodă nu ar trebui să fie utilizată pentru a opri computerul în mod regulat, deoarece este o resetare forțată, greu, care nu permite computerului să se oprească curat. Cu toate acestea, este necesar dacă computerul nu răspunde.

Se confruntă cu probleme generale de computer?
Windows 8 vă permite să „Reîmprospătați-vă computerul” Cum să restabiliți, actualizați sau resetați instalarea Windows 8Pe lângă funcția standard de restaurare a sistemului, Windows 8 are funcții pentru „reîmprospătarea” și „resetarea” PC-ului. Gândiți-vă la acestea ca la modalități de reinstalare rapidă a Windows - fie păstrați fișierele personale, fie ștergeți ... Citeste mai mult care este în esență un mod ușor de a reinstala Windows. Windows se va actualiza automat, restabilindu-se la starea implicită. Windows vă va păstra fișierele personale și Aplicații moderne din Windows Store Care sunt cele mai bune aplicații pentru a începe cu Windows 8? Citeste mai mult , dar va trebui să reinstalați orice aplicație desktop pe care ați instalat-o după aceasta.
Acesta este un mod rapid de a readuce Windows la o stare nouă, fără a pierde fișierele sau a trece prin procesul de instalare tradițional Windows. Această opțiune veți găsi în aplicația pentru setări pentru PC în secțiunea General.
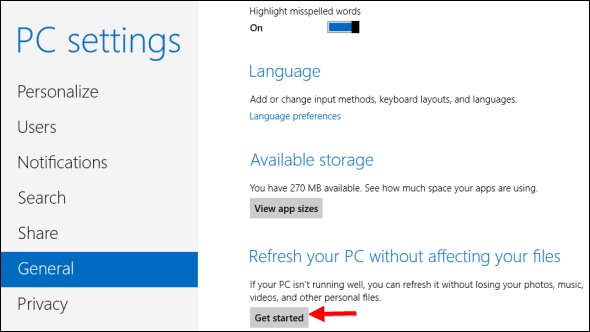
Experiența problemelor sistemului?
Puteți utiliza, de asemenea, Funcția Restaurare sistem Cum să vă asigurați că restaurarea sistemului Windows funcționează atunci când aveți nevoieRestaurarea sistemului nu este o caracteristică automată în Windows 7. De obicei, este activat atunci când ați achiziționat un sistem nou, dar după ce executați actualizări, instalați instrumente de sistem sau rulați orice altă listă de sarcini care ... Citeste mai mult pentru a restabili parțial sistemul fără a efectua o actualizare. Restaurarea sistemului nu va șterge programele desktop pe care le-ați instalat, deci aceasta poate fi o metodă mai rapidă. Restaurarea sistemului creează automat „restaurarea punctelor” care fac o copie de rezervă a fișierelor importante ale sistemului.
Acest lucru poate fi util după ce fișierele de sistem s-au deteriorat cumva - poate că ați instalat drivere instabile pe sistemul dvs. sau ați dezinstalat accidental un driver de dispozitiv. Restaurarea sistemului poate rezolva astfel de probleme fără a fi nevoie să efectuați o actualizare și să pierdeți toate programele desktop.

Ștergeți accidental fișierele de sistem?
Windows include comanda System File Checker (SFC), pe care o puteți rula manual. Rulați această comandă și Windows va scana fișierele de sistem ale computerului, asigurându-le că sunt toate prezente și în stare de funcționare. Dacă un fișier a fost șters sau corupt, System File Checker îl va observa și îl va înlocui automat. Toate acestea se întâmplă fără a fi nevoie să utilizați funcțiile de actualizare sau restaurare a sistemului.
Pentru a utiliza această comandă, apăsați butonul Start, tastați prompt de comandă, faceți clic dreapta pe comanda rapidă de comandă și selectați Executare ca administrator. În fereastra de prompt de comandă a administratorului care apare, executați următoarea comandă:
sfc / scanare
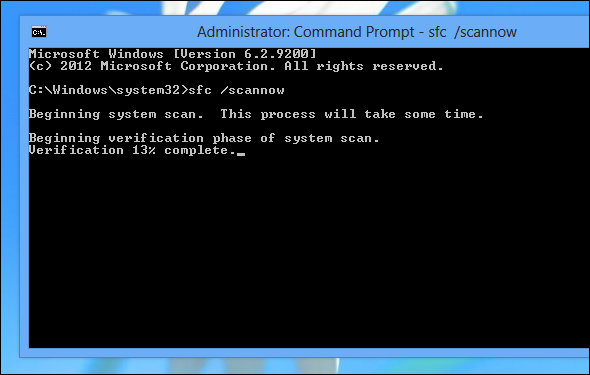
Cunoașteți alte probleme și remedii comune pentru ele pe Windows 8? Lasă un comentariu și împărtășește-ți soluțiile!
Credit imagine: comedie_nose pe Flickr
Chris Hoffman este un blogger de tehnologie și dependent de tehnologie, care trăiește în Eugene, Oregon.