Publicitate
Crezi că am fi terminat cu seria de fantezie Games of Thrones dacă George R.R Martin și-ar fi aruncat arhaic WordStar 4.0?
Și a luat Microsoft Word in schimb?
Acesta este doar un zbor al imaginației, deoarece asociem productivitatea cu instrumentele comune pe care le folosim zilnic. Există instrumente mult mai bune pentru autori decât Microsoft Word. Scrivener (nostru Recenzie Scrivener Ghidul dvs. pentru Scrivener Citeste mai mult ) poate fi un instrument mai bun pentru scriitori. LaTeX ar putea lua coroana pentru academicieni. Pentru fiecare, versatilitatea Cuvântului contează atunci când se uită la biroul său.
Microsoft Word este la fel de adroit ca și utilizatorul său. Așa cum am văzut, îl puteți folosi chiar și pentru a crea organigrame Cum se creează diagrame cu Microsoft Word Modul simpluVrei să înveți cum să faci un diagramă în Word? Este ușor cu tehnica potrivită. Acest articol introductiv explică cum. Citeste mai mult și mindmaps Cum se construiește o hartă mentală în Microsoft Word Este posibil ca Microsoft Word să nu fie primul instrument pe care îl alegeți pentru hărțile minții. Cu aceste sfaturi, Word poate fi eficient pentru cartografierea minții. Citeste mai mult . Această lovire de comutare presupune să vă cunoașteți drumul în jurul suitei Office. Pune-te pe farfurie și fă o balansă cu aceste zece simple „hacks” Microsoft Word.
Puteți porni întotdeauna Microsoft Word în modul Safe. Una dintre cele mai frecvente utilizări este de a dezactiva un add-in Word care se comportă în mod eronat. Puteți utiliza, de asemenea, Modul sigur pentru a suprima orice personalizare făcută programului. Personal, îl folosesc atunci când trebuie să fac capturi de ecran ale cuvântului implicit în locul ecranului personalizat.
Pornirea în modul Safe este simplă: țineți apăsată tasta Cheia CTRL și porniți Word făcând dublu clic pe butonul pentru program. Țineți apăsată tasta CTRL până la Caseta de dialog Mod sigur apare. Un mod mai rapid este să tastați winword / sigur în caseta Windows Run.
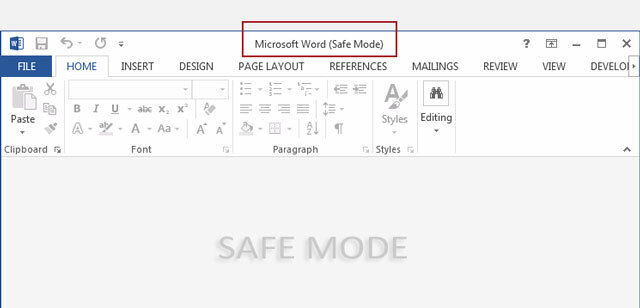
Pentru a părăsi modul sigur, ieșiți din Word și apoi redeschideți Word așa cum faceți în mod normal.
Dezactivați ecranul de pornire
Ecranul de pornire poate fi o supărare pentru utilizatorii obișnuiți de Word. Dar vă faceți griji nu pentru că dezactivarea este o a doua aventură. Mergi la Panglică> Fișier> Opțiuni> General.

Sub Lansare opțiuni, faceți clic pentru a elimina cecul de lângă Afișați ecranul Start când începe această aplicație. Faceți clic pe OK.
Modul Touch / Mouse pentru mai multe precizări
Degete mari și un ecran activat la atingere - aceasta este o rețetă pentru câteva apăsări dezastruoase. Word 2013 oferă o alternativă tactilă / mouse, care facilitează mult mai ușor funcționarea pe ecranul activat prin atingere, prin mărirea butoanelor și creșterea distanței dintre ele. Comutați modul urmând pașii de mai jos.
Faceți clic pe săgeata derulantă din partea dreaptă a Barei de instrumente pentru acces rapid și selectați Atingeți / Modul mouse din listă.

Odată ce comutarea atingerii / mouse-ului apare în bara de instrumente Acces rapid, faceți clic pe săgeata de lângă ea pentru a alege între Atingeți modul si Mod de mouse.
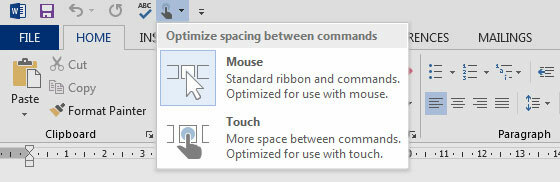
Alegerea modului tactil extinde Panglica și ușurează atingerea. Vizibilitatea mai bună a Panglicii este utilă și pentru utilizatorii vârstnici.
Salvarea documentelor „pierdute”
Chiar în afara liliacului, ar trebui să știi să faci recuperați un fișier Word ne salvat Cum să recuperezi un document Microsoft Word ne salvat în secundeAți pierdut un document Microsoft Office la care lucrați? Iată cum să recuperați schița nesalvată și să vă restaurați activitatea. Citeste mai mult sau salvați un fișier Office corupt Accesați și recuperați fișierele de birou corupte cu aceste sfaturiDocumentul dvs. important este corupt și nu aveți copie de rezervă? Nu totul este pierdut! Puteți încerca să reparați fișierul sau să găsiți o copie de rezervă pe care nu știați că o aveți. Citeste mai mult . Ca un ultim efort de șanț, ar trebui să adăugați și Recuperați text din orice fișier metoda pentru salvatorii de viață. Recuperarea textului din orice fișier convertor ajută la extragerea textului brut din orice fișier. Rețineți că acest lucru este diferit de Deschideți și reparați caracteristică. Lucrul bun este că fișierul nu trebuie să fie un document Word.
Mergi la File> Open. Selectați fișierul deteriorat și accesați Recuperați text din orice fișier comanda din lista de tipuri de fișiere de lângă caseta de text cu numele fișierului.

Ar trebui să puteți prelua datele fără format din ASCII. Graficele, câmpurile, obiectele desenate și așa mai departe nu sunt convertite. Anteturile, subsolurile, notele de subsol, notele de final și textul de câmp sunt recuperate ca text simplu. Această metodă este limitată la documentele în format Word 97-2003 (nu va funcționa pe fișierele .docx sau .dotx - dar există o soluție pentru asta).
Alegeți între ajutorul online vs. Ajutor offline
În mod implicit, Word presupune că doriți să primiți ajutor online atunci când rămâneți blocați. Acest lucru se poate dovedi cu ușurință o enervare atunci când nu sunteți online sau nu aveți o conexiune lentă. Chiar dacă, resursa Ajutor online este mult mai amplă în comparație cu Ajutor local Word. Forțați Word să afișeze fișierele de ajutor offline de bază stocate în computer cu un comutator simplu.
presa F1 pentru a afișa ecranul de ajutor și faceți clic pe săgeata derulantă de lângă Word Help. Alege Ajutor Word de la computer.
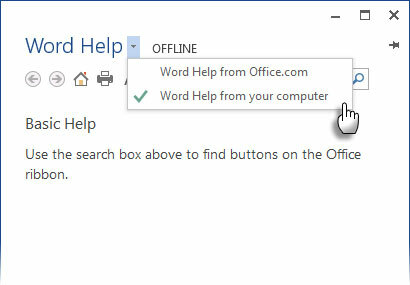
Rețineți că puteți întotdeauna fixați ecranul de ajutor în partea de sus a documentului și continuați să lucrați în timp ce priviți instrucțiunile de pe ecranul de ajutor.
Copiați și lipiți textul fără a atinge clipboardul
Iată un scenariu comun zilnic. Ați copiat un lot uriaș de date din Excel și așteaptă pe clipboard o simplă lipire în Word. Dar așteptați - mai întâi trebuie să mutați sau să copiați un alt text. Iată o metodă simplă care te scutește de la suprascrierea a ceea ce este în clipboard.
Evidențiați partea din document pe care doriți să o mutați sau să o copiați în noua locație. Păstrați-o evidențiată. Apoi navigați la locația din documentul dvs. până unde doriți să mutați sau să copiați textul. Nu faceți clic aici încă.
- Pentru a muta textul: presa CTRL faceți clic dreapta și faceți clic pe noua locație. Alternativ, apăsați F2 > Mutați-vă în locație> Apăsați introduce.
- Pentru a copia textul: presa CTRL + SHIFT și faceți clic dreapta pe noua locație. Alternativ, apăsați SCHIMB+ F2 > Mutați-vă în locație> Apăsați introduce.
Acum, puteți face rutina obișnuită de copiere-lipire pentru a aduce datele clipboard-ului în document.
Acesta este doar unul dintre numeroasele moduri de copiere și lipire a conținutului. O rutină eficientă de copy-paste este cea mai simplă metodă de a fi mai eficient în timp în Microsoft Word.
Un Clipboard mai puternic cu Spike
Continuăm să ne îmbunătățim obiceiurile copiate-paste cu o caracteristică puțin cunoscută numită spic. Spre deosebire de natura unui singur articol din clipboard, Spike vă ajută să colectați date din mai multe puncte dintr-un Word documentați-vă și apoi lipiți tot conținutul într-o altă locație din acel document sau într-un alt fișier Word sau chiar într-un alt program.
Utilizarea Spike este o modalitate rapidă de a crea liste de text colectate din diferite părți ale unui document. De exemplu: trebuie să creați un rezumat al tuturor punctelor principale de la sfârșitul sau începutul documentului.
Evidențiați textul și apăsați CTRL + F3. Aceasta mută informațiile către Spike.
Notă: Dacă dorești copiază textul în loc să o mutați, apăsați imediat CTRL + Z (Anula). Aceasta restabilește textul șters, dar nu afectează copierea acestuia deja stocată în Spike.
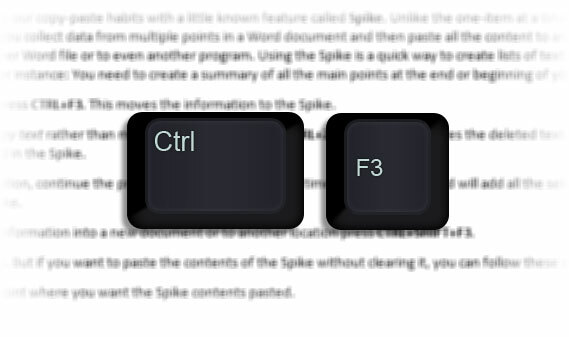
Pentru a colecta mai multe informații, continuați procesul cu CTRL + F3 de câte ori vrei. Word va adăuga tot textul selectat la ceea ce există deja în Spike.
Pentru a insera informațiile colectate într-un document nou sau într-o altă locație, apăsați CTRL + SHIFT + F3.
Spike-ul este acum gol. Dar dacă doriți să lipiți conținutul Spike fără să îl ștergeți, puteți urma acești pași:
- Poziționați punctul de inserare unde doriți să lipiți conținutul Spike.
- Tip spic.
- presa F3.
Spike este o intrare AutoText. Atâta timp cât nu îl ștergeți gol cu comanda rapidă Ctrl + Shift + F3, conținutul este păstrat chiar și atunci când închideți Word sau reporniți Windows.
Iată o explicație video de pe YouTube:
Eliminați spațiile duble
În calitate de redactor și scriitor, spațiile duble sunt una dintre acțiunile mele pentru animale de companie. Spațiile duble sunt arhaice și nu ar trebui să existe după perioade. Ar trebui să fie un spațiu unic - ÎNTOTDEAUNA. Cu Găsiți și înlocuiți, puteți comuta toate instanțele de spații duble pe unul singur.
Selectați tot textul din document. Deschis Găsiți și înlocuiți din panoul de navigare (Vizualizare> Afișare> Panou Navigare) sau apăsați CTRL + H. Plasați cursorul în Gaseste ce câmp, apoi apăsați Bara de spațiu de două ori pentru a insera două spații. Plasați cursorul în Înlocui cu câmp, apoi apăsați bara spațială o dată.
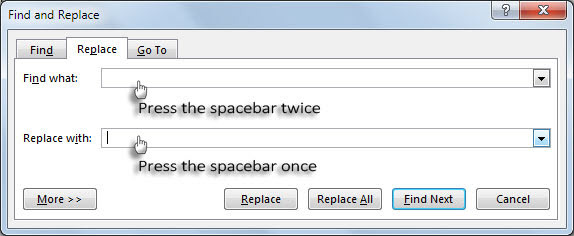
Clic Înlocuiește-le pe toate pentru a șterge toate spațiile duble.
Utilizați Portret și Peisaj în același document
Acesta este un sfat vechi, dar unul bun. Uneori, găsesc că utilizarea portretului și a orientării peisajului din același document ajută la acomodarea graficelor, graficelor sau diagramelor de timp mai mari. Poate fi și o masă mai mare sau ilustrații largi. Utilizarea aceleiași orientări ajută la evitarea creării unui document suplimentar pentru a se încadra în conținutul mai larg.
Selectați paginile sau paragrafele pe care doriți să le schimbați pentru orientare portret sau peisaj.
Mergi la Aspect pagină> Configurare pagină> Clic Margini și selectați Marje personalizate.
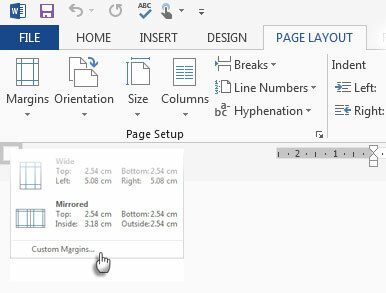
În fila Margini, faceți clic pe Portret sau Peisaj.
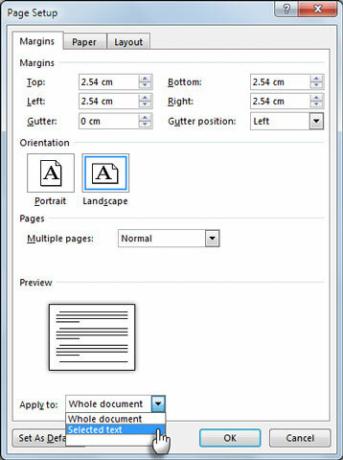
În Aplica pentru listă, faceți clic pe Text selectat.
Word folosește pauze de secțiune pentru a oferi orientarea textului selectat. Deci, dacă selectați o parte a textului pe o pagină (dar nu pe întreaga pagină), Word plasează textul selectat pe propria pagină, iar textul înconjurător pe pagini separate.
Obțineți lista completă a tuturor comenzilor Word
Nu puteți găsi folosire pentru comenzile obscure ale listei în utilizarea dvs. de zi cu zi a Word. Dar această caracteristică simplă, dar puternică poate fi o modalitate excelentă de a vă extinde cunoștințele Word. Această comandă creează un nou document Word cu o listă completă a comenzilor Word. Puteți salva acest document Word și puteți căuta prin acesta pentru a înțelege utilizarea comenzilor despre care nu știți.
Mergi la Fișier> Opțiuni> Personalizare panglică. Sub Tabele principale lista, verificați Dezvoltator pentru a-l arăta pe Panglică. Faceți clic pe OK. Apoi mergi la Panglică> fila Dezvoltator> Grup de coduri> Macrosuri și în macrocomenzi caseta de dialog, tastați ListCommands.
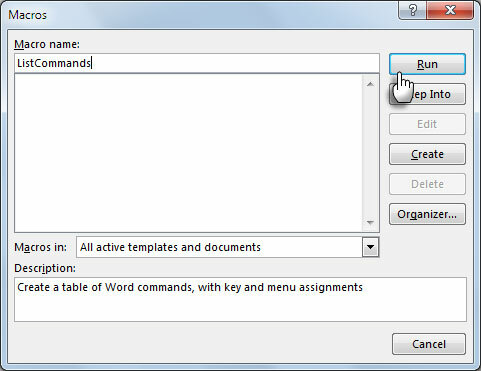
Clic Alerga. Aceasta face să apară caseta de dialog Listă comenzi.

Pentru a enumera toate comenzile, faceți clic pe Toate comenzile Word, apoi faceți clic pe OK. Word creează un nou document cu toate comenzile prevăzute într-un tabel îngrijit. Cele trei capete de coloană sunt: numele comenzii, modificatorii și cheia.

Puteți parcurge lista alfabetică și puteți vedea comenzile pe care nu le înțelegeți sau le puteți verifica pentru comenzile care au fost în versiunile mai vechi de Word. Ca document Word, întreaga listă poate fi căutată. Personal consider că navigarea pe listă este mai confortabilă decât să descoperiți dialogul Personalizare panglică. Încercați-l în modul Citire.
Acesta nu este ultimul cuvânt deloc!
Avansat caseta de dialog sub Opțiuni Word are 150 de comenzi numai. Acesta este un indiciu pentru extinderea curbei de învățare cu Microsoft Word. Dar efortul merită pentru că Cuvântul ne-a făcut viața mai ușoară 10 caracteristici ascunse ale Microsoft Word care vă vor ușura viațaMicrosoft Word nu ar fi instrumentul pe care îl are fără caracteristicile sale productive. Iată mai multe caracteristici care vă pot ajuta în fiecare zi. Citeste mai mult în ultimii treizeci de ani. Deci, să continuăm să explorăm profunzimea acestui software de productivitate și să găsim modalități de a-l utiliza mai bine. Acolo ai venit.
Știați despre oricare dintre sfaturile de mai sus? Spune-ne sfatul tău preferat al cuvântului. Poate fi la fel de simplu ca SHIFT + F3 sau la fel de complex ca un cod VBA. Cu toții suntem urechi!
Saikat Basu este editorul adjunct pentru Internet, Windows și Productivitate. După ce a înlăturat un MBA și o carieră de marketing de zece ani, el este acum pasionat de a-i ajuta pe ceilalți să-și îmbunătățească abilitățile de poveste. El se uită la virgula lipsă de la Oxford și urăște capturile de ecran rele. Dar ideile de fotografie, Photoshop și productivitate îi calmează sufletul.


