Publicitate
De când am început să scriu pentru MakeUseOf, am făcut un obiectiv să scriu despre automatizarea Mac la toate șansele pe care le am. Consideră că cred că dezvoltatorii calificați (cărora toți le datorăm atât de multă recunoștință) nu ar trebui să fie singurii care se pot ocupa de calculatoarele lor cu programe și programe de automatizare. Restul dintre noi merită să facem lucrurile mai repede și mai eficient pe Mac-urile noastre, iar Apple a făcut acest lucru posibil cu ajutorul său foldere inteligente Modalități simple de a vă organiza fișierele în Mac Citeste mai mult , albume Cum să creați albume esențiale inteligente pentru biblioteca dvs. iPhoto Citeste mai mult și liste de redare și un program numit Automator.
Am postat mai multe articole despre Automator în trecut, deoarece știm că este un program care poate fi învățat și folosit de orice utilizator Mac. Acest articol este o caracteristică bonus pentru viitorul meu Ghid MUO pentru automatizarea Mac. Ultimul capitol al acestui ghid explică modul de utilizare a Automator. Acest articol include încă zece hak-uri cunoscute, neincluse în ghid, pe care le puteți crea în câțiva pași simpli.
Următoarele instrucțiuni presupun că știți cum să utilizați Automator. Am inclus capturi de ecran ale fluxurilor de lucru și puteți efectua o căutare în Automator folosind numele acțiunilor din tutoriale; nu le este greu să găsească. Așadar, aprindeți Automator și petreceți o oră cam așa și creând noi automatizări pentru Mac.
Începe să joci iTunes
Acest flux de lucru vă permite să redați iTunes de pe orice aplicație folosind o cheie F atribuită sau o scurtătură rapidă de la tastatură la alegere.
- Deschideți Automator și selectați șablonul Servicii.
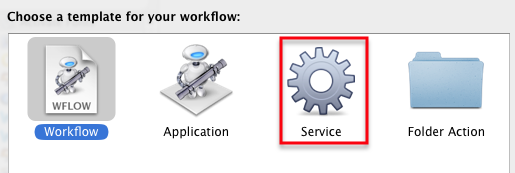
- Selectați "fără intrare„Și„orice aplicație„Din meniurile pop-up.

- În biblioteca iTunes, găsiți „Porniți redarea iTunes„Acționați și trageți-l în editorul fluxului de lucru.
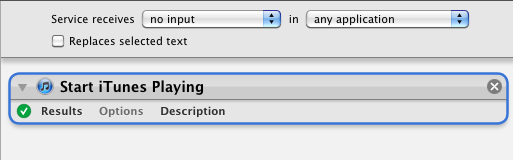
- Salvați-l ca acțiune din meniul Servicii.
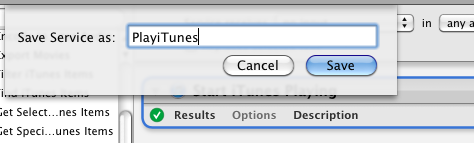
- Deschis Preferințe de sistem> Tastatură> Servicii, localizați acțiunea pe care tocmai ați salvat-o și atribuiți-o o comandă rapidă de la tastatură.
Acesta este procesul de bază pentru toate celelalte fluxuri de lucru următoare. Nu uitați, puteți crea fluxuri de lucru și le puteți salva ca aplicații, acțiuni de folder, alarme iCal sau chiar plugin-uri de imprimantă. Consultați-mi Ghid de automatizare Mac sau alte articole MUO despre Automator pentru mai multe detalii.
Întrerupeți iTunes
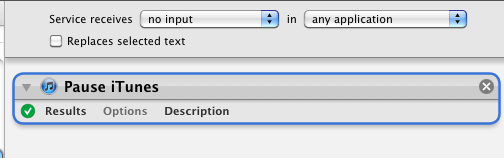
Puteți efectua același flux de lucru ca mai sus pentru a întrerupe iTunes cu o comandă rapidă de la tastatură.
Eliminați playlisturile goale

Aveți mai multe liste de redare goale în playerul dvs. iTunes? Creați acest flux de lucru cu o singură acțiune, rulați-l din Automator și vă va elimina toate listele de redare goale. Salvați-o ca aplicație dacă vreți să o rulați din nou.
Descărcați imagini într-un folder specificat
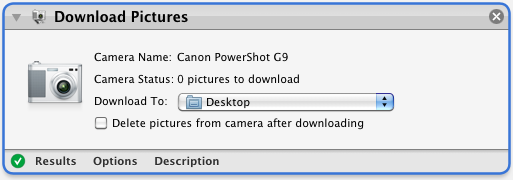
S-ar putea să nu doriți întotdeauna să importați fotografiile în iPhoto, utilizați acest flux de lucru cu acțiune unică pentru a importa fotografii în orice folder desemnat. Salvați-o ca aplicație și rulați-o când conectați camera la Mac.
E-mail cu un singur clic
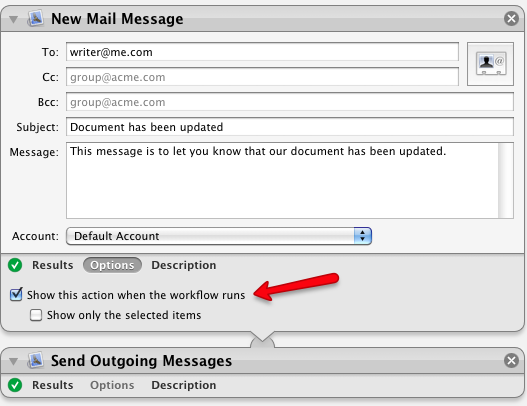
Puneți pe e-mail pe cineva regulat cu o actualizare a unui proiect sau o altă notificare similară? Creați un nou mesaj prin poștă în Automator, completați toate informațiile implicite, salvați-le ca o aplicație sau element de meniu Servicii și executați-l când este necesar. Dacă credeți că va trebui să includeți informații suplimentare înainte de trimiterea e-mailului, faceți clic pe „Afișați această acțiune atunci când fluxul de lucru este rulatÎn caz contrar, îl puteți lăsa bifat și aveți posibilitatea ca fluxul de lucru să trimită automat mesajul implicit.
Schimbați tipul de imagine
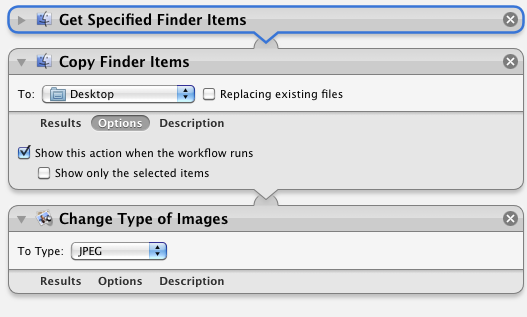
Aveți nevoie în mod regulat de a converti imaginile dintr-un tip de format de imagine în altul? Salvați acest flux de lucru ca o aplicație, aruncați un set de fișiere pe ea și va converti automat imaginile în formatul desemnat.
Utilizare "Afișați această acțiune atunci când fluxul de lucru este rulat„Dacă trebuie să alegeți un format diferit înainte de executarea acțiunii.
iTunes Media Library
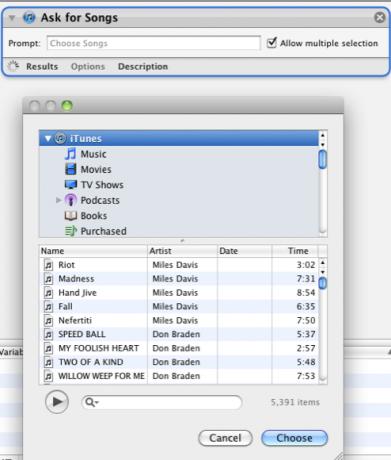
Creați acest flux de lucru cu o singură acțiune, care vă va permite să deschideți un mini browser iTunes din orice aplicație. Salvați-l ca o aplicație sau element de meniu Servicii.
Convertor Video
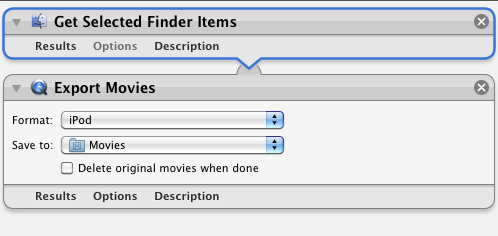
Acest flux de lucru în două acțiuni va converti sau reformata un fișier video pentru a fi redat pe iPhone, iPod, Apple TV sau QuickTime. Salvați-o ca aplicație.
Creați elemente de făcut
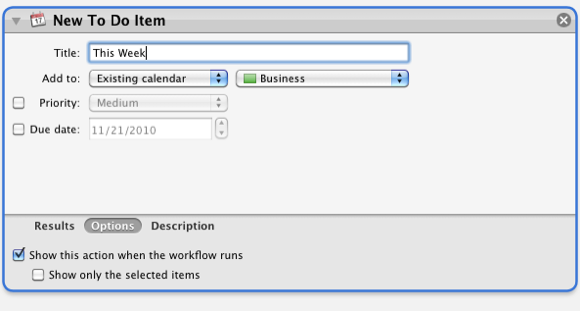
Cu acest flux de lucru cu acțiune unică, îl puteți salva sub forma unei aplicații sau meniul Servicii și puteți crea un element iCal To Do din orice aplicație. O acțiune similară poate fi creată pentru noile memento-uri de date iCal.
Renunțați la aplicații în fiecare seară
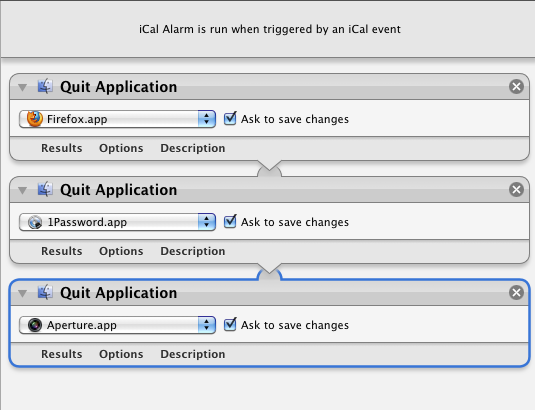
Aveți un set de aplicații pe care doriți să le renunțați automat în fiecare zi sau zile desemnate la o anumită oră?
Creați un flux de lucru alarma iCal și va renunța la aplicațiile desemnate pe care le includeți în fluxul de lucru. Veți avea nevoie de o persoană „Renunță la cerere„Acțiune pentru fiecare cerere.
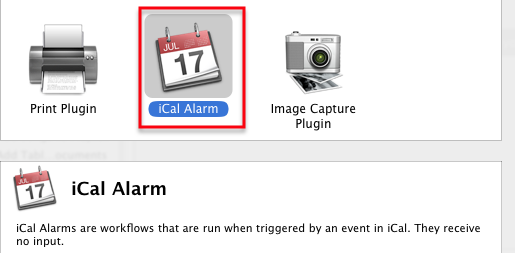
Duplică automat fișiere
Creați o acțiune Folder care duplică automat toate fișierele noi salvate sau mutate într-un folder de acțiune desemnat.
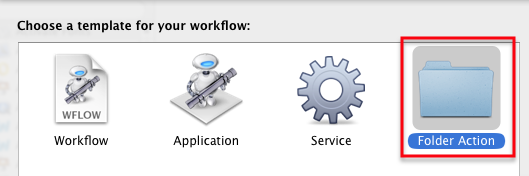
De exemplu, puteți utiliza de fapt acest flux de lucru cu acțiunea folderului pentru a dubla automat orice fișier salvat pe desktop; ar fi ca o copie de rezervă instantanee pentru munca pe care o efectuați.
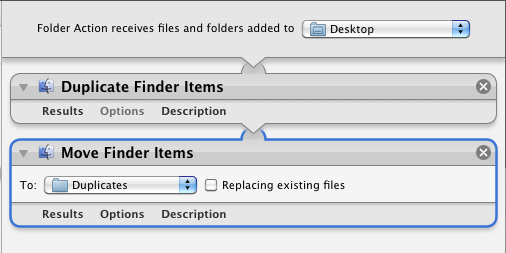
O altă idee este să copiați automat fișierele în contul dvs. Dropbox. Vedeți ghidul recent publicat de Matt despre Dropbox dacă nu sunteți familiarizat cu acest serviciu de partajare a fișierelor de cloud și fișiere.
Dacă aveți probleme cu oricare dintre acțiunile dvs. folderului salvat, le puteți găsi în dvs. Home Library> Fluxuri de lucru> Aplicații> Acțiuni dosar.
Mai multe fluxuri de lucru
Sper că ați găsit cel puțin unul sau două dintre cele de mai sus înregistrate utile. De fiecare dată când te joci în Automator, vei descoperi acțiuni și fluxuri de lucru suplimentare pentru nevoile tale particulare. Spuneți-ne ce acțiuni ați avut.
Și asigurați-vă că descărcați Ghid MUO pentru automatizarea Mac când va ieși, astfel puteți începe să economisiți timp pe computer automatizând sarcini și pași obositori.
Bakari este un scriitor și fotograf independent. Este un utilizator Mac de lungă durată, un fan de muzică jazz și un om de familie.