Publicitate
Oh, parole. Prea greu de reținut dacă sunt toate diferite; prea nesigur dacă sunt la fel. Există vreo ușurare?
După cum se dovedește, există. Dave a profilat odată KeePass pentru securizarea parolelor online Utilizarea Keepass pentru a vă asigura securitatea conturilor online Citeste mai mult , și eu amintit recent KeePassX - Administrare sigură a parolelor pentru Linux și OS X Citeste mai mult versiunea Linux / Mac a aceleiași aplicații, KeePassX.
Între aceste aplicații puteți stoca parole pe mașinile dvs. Windows, Linux și Mac. Din păcate, însă, fișierele dvs. sunt stocate pe un singur computer simultan.
Cu excepția cazului în care aruncați o mică magie Dropbox.
Am discutat anterior modalități unice și interesante de a utiliza Dropbox 4 moduri unice și cool de a utiliza Dropbox Citeste mai mult , subliniind că Dropbox poate fi utilizat pentru ca orice aplicație să funcționeze pe toate computerele. Combinați Dropbox și KeePass, de exemplu, și parolele dvs. sunt stocate în siguranță pe fiecare computer pe care îl dețineți - indiferent de sistemele de operare pe care le utilizează!
Folosesc această metodă pentru a sincroniza parolele între netbook-ul meu Ubuntu, iMac-ul meu și laptopul Windows al soției mele, de exemplu. Acest lucru ne face ușor să ne amintim diferitele parole pe care trebuie să le utilizăm în fiecare zi fără a ne compromite securitatea.
Pasul 1: Instalează KeePass / KeePassX
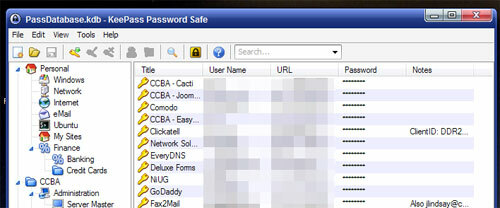
Nu sună foarte tare, nu? Utilizatorii de Windows trebuie pur și simplu să se îndrepte către Site-ul de descărcare KeyPass și rulați instalatorul executabil (sau pur și simplu apucați aplicația portabilă, în funcție de preferințe). Rețineți că varianta clasică este de preferat, dacă intenționați să sincronizați între Windows și un alt sistem de operare.
Utilizatorii Mac au nevoie doar de descărcați KeePassX pentru Mac și apoi faceți dansul standard pentru instalarea Mac: trageți pictograma în Aplicații, apoi trageți în stația de acolo.
Utilizatorii Ubuntu au nevoie doar de faceți clic aici pentru a instala KeePassX. Utilizatorii altor distribuții Linux trebuie să își verifice administratorii de pachete pentru „keepassx” sau check out Pagina de descărcare KeePassX pentru instrucțiuni.
Instalați programele respective pe diferitele calculatoare. Terminat? Bun; Să mergem mai departe.
Pasul 2: Configurați Dropbox
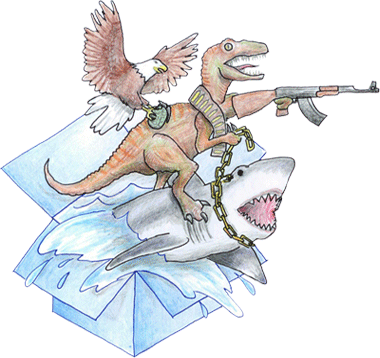
Acum trebuie să instalați Dropbox, presupunând că nu utilizați deja această aplicație excelentă. Doar să te duci la dropbox pentru a incepe. Va trebui să instalați o piesă software și să creați un cont, dar, după ce veți fi gata, veți fi gata să sincronizați fișierele între toate calculatoarele, rapid și ușor. Asigurați-vă că instalați Dropbox pe toate computerele dvs., folosind același cont pe fiecare!
Preferi un program de sincronizare alternativ, cum ar fi SugarSync? Mergeți chiar înainte și folosiți asta în loc. Orice program care vă poate sincroniza rapid calculatoarele oriunde vă aflați va funcționa perfect pentru acest lucru.
Pasul 3: Creați o bază de date în Dropbox

Acum puteți crea noua dvs. bază de date KeyPass / KeyPassX. Trebuie doar să lansați versiunea KeePass și să creați o nouă bază de date în Dropbox.
Rețineți: KeyPassX nu poate deschide fișiere mai noi KeePass. Acest lucru înseamnă că, dacă doriți să sincronizați parolele de pe un computer Windows cu unul Linux sau Mac, va trebui să vă asigurați că utilizați KeePass Classic pe mașina dvs. Windows. Citiți Întrebările frecvente KeePassX pentru mai multe informații.
De asemenea, asigurați-vă că creați baza de date în Dropbox. Făcând acest lucru, vă asigurați că datele dvs. KeyPass se vor sincroniza între toate calculatoarele.
După ce ați făcut acest lucru, mergeți mai departe și deschideți fișierul cu celelalte mașini și veți configura o sincronizare simplă a parolei. Asigurați-vă că citiți Articolul lui Dave despre KeePass Utilizarea Keepass pentru a vă asigura securitatea conturilor online Citeste mai mult pentru a afla cum să obțineți la maxim acest software și să vă bucurați!
Aveți sugestii pentru a îmbunătăți acest ghid sau alte modalități de realizare a aceluiași lucru? Spune-ne în comentariile de mai jos, astfel încât toată lumea să poată câștiga din cunoștințele tale. De asemenea, simțiți-vă liber să puneți întrebări, pentru că îmi place să le răspund.
Justin Pot este un jurnalist tehnologic cu sediul în Portland, Oregon. Iubește tehnologia, oamenii și natura - și încearcă să se bucure de toate cele trei ori de câte ori este posibil. Puteți discuta cu Justin pe Twitter, chiar acum.

