Publicitate
Desktop la distanță Chrome este o aplicație excelentă pentru browser care vă permite să controlați complet orice PC de la oricare alte PC atâta timp cât ambele sunt online. Și, contrar credinței populare, nu ai nevoie de un Chromebook pentru a-l folosi. Tot ce ai nevoie este Chrome.
Ce este desktopul la distanță Chrome?
Când vă conectați la un computer de la distanță, totul devine „transmis” la computerul dvs. curent. Tastatura și introducerea mouse-ului controlează computerul de la distanță ca și cum ai fi chiar pe computerul de la distanță. Toate sesiunile la distanță sunt criptate AES prin SSL.
PC-urile dvs. accesibile de la distanță sunt protejate de coduri PIN private, dar puteți acorda, de asemenea, control temporar la altcineva folosind coduri de acces unice. Codurile de acces expiră când se încheie sesiunea de la distanță sau dacă nu sunt utilizate în câteva minute de la creare.
Utilizările potențiale pentru desktopul de la distanță Chrome includ:
- Utilizarea unei aplicații specifice platformei pe un sistem de operare la distanță.
- Înregistrare pe un computer din orice parte a lumii.
- Suport tehnic pentru un prieten sau membru al familiei de departe.
Desktop de la distanță Chrome funcționează pe Windows, Mac, Linux și Chrome OS. În plus, calculatoarele pot fi accesate și controlate de la distanță cu dispozitive Android și iOS. În acest articol, vă vom arăta cum să configurați toate aceste platforme.
Configurați Chrome Remote Desktop pe Windows
Instalați dispozitivul Crom browserul și Desktop la distanță Chrome app.

În Chrome, navigați la chrome: // apps pagina și faceți clic Desktop la distanță Chrome. Când vi se solicită permisiuni, faceți clic pe Continua. Aceasta oferă controlul aplicației dincolo de doar browserul.
De asemenea, va trebui să vă conectați la un cont Google și să faceți clic pe Permite pentru a acorda permisiunile aplicației în contul dvs. Acest cont stochează toate calculatoarele.
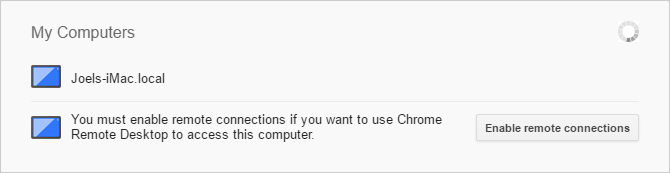
Sub Calculatoarele mele, faceți clic pe Incepe, apoi apasa Activați conexiunile la distanță. Acest lucru va permite altor dispozitive să se conecteze la acest computer.
Când vi se solicită să descărcați programul de instalare pentru gazdă desktop la distanță Chrome, faceți clic pe Acceptați și instalați. Descărcați fișierul de instalare MSI și rulați-l.
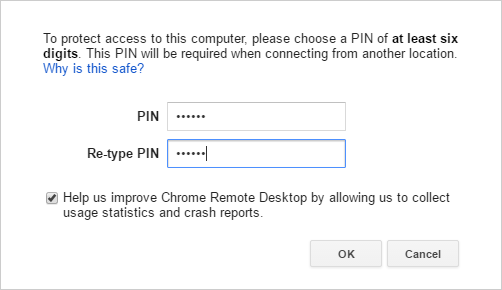
În aplicația Desktop la distanță Chrome, introduceți tasta PIN vrei să folosești. Cu cât este mai lung, cu atât mai bine. Clic O.K. Când vi se solicită permisiunea de a face modificări, faceți clic pe da.

PC-ul dvs. Windows ar trebui să apară acum sub Calculatoarele mele din aplicație.
Configurați Chrome Remote Desktop pe Mac
Instalați dispozitivul Crom browserul și Desktop la distanță Chrome app.

În Chrome, navigați la chrome: // apps pagina și faceți clic Desktop la distanță Chrome. Când vi se solicită permisiuni, faceți clic pe Continua. Aceasta oferă controlul aplicației dincolo de doar browserul.
De asemenea, va trebui să vă conectați la un cont Google și să faceți clic pe Permite pentru a acorda permisiunile aplicației în contul dvs. Acest cont stochează toate calculatoarele.

Sub Calculatoarele mele, faceți clic pe Incepe, apoi apasa Activați conexiunile la distanță. Acest lucru va permite altor dispozitive să se conecteze la acest computer.
Când vi se solicită să descărcați programul de instalare pentru gazdă desktop la distanță Chrome, faceți clic pe Acceptați și instalați. Descărcați fișierul DMG, deschideți-l, apoi rulați fișierul instalator PKG în.
Înapoi în aplicația Desktop la distanță Chrome, faceți clic pe O.K a continua.
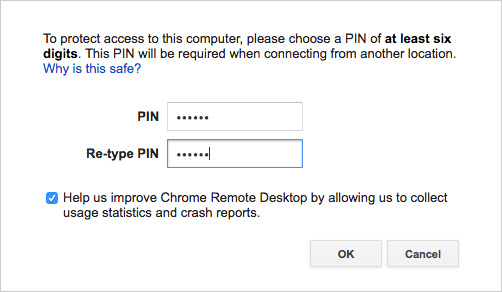
Introduceți PIN vrei să folosești. Cu cât este mai lung, cu atât mai bine. Clic O.K.

Când vi se solicită să activați conexiunile la distanță, deblocați panoul, introduceți codul PIN, apoi faceți clic pe Permite.

Mac-ul dvs. ar trebui să apară acum sub Calculatoarele mele din aplicație.
Configurați Chrome Remote Desktop pe Linux
Instalați browserul Chrome (folosiți aceste instrucțiuni Cum să instalați Chrome pe Linux și să migrați cu ușurință navigarea din WindowsMigrarea de la Windows la Linux este grea și pierderea istoricului browserului, a marcajelor și a parolelor este o mare dezamăgire. O modalitate de a face acest lucru este prin intermediul browserului Chrome - dar ar trebui să-l utilizați pe ... Citeste mai mult ) si Desktop la distanță Chrome app.

În Chrome, navigați la chrome: // apps pagina și faceți clic Desktop la distanță Chrome. Când vi se solicită permisiuni, faceți clic pe Continua. Aceasta oferă controlul aplicației dincolo de doar browserul.
De asemenea, va trebui să vă conectați la un cont Google și să faceți clic pe Permite pentru a acorda permisiunile aplicației în contul dvs. Acest cont stochează toate calculatoarele.
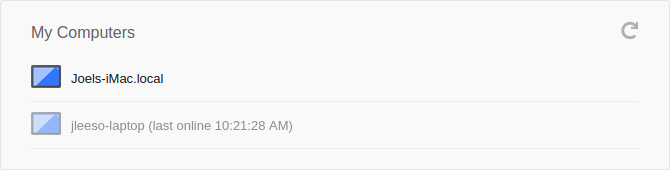
În urma acestei scrieri, nu am putut să-mi pun configurația Linux (rulând Linux Mint 17.3 cu Cinnamon pe Chrome 59) pentru a funcționa ca mașină gazdă „Calculatoarele mele”. Rețineți, de asemenea, că serviciul gazdă desktop la distanță Chrome este disponibil numai oficial pentru distro-uri pe 64 de biți derivate de Debian.
Cu toate acestea, am putut totuși să împărtășesc controlul mașinii mele și să controlez de la distanță alte mașini folosind Coduri de acces.
Configurați Chrome Remote Desktop pe Chrome OS
Asigurați-vă că v-ați conectat la același cont Google pe care l-ați folosit pentru a configura computerele Windows, Mac și / sau Linux. Instalați dispozitivul Desktop la distanță Chrome app. Odată instalată, lansați aplicația.

Deși nu puteți configura un Chromebook ca unul dintre calculatoarele „Calculatoarele mele”, puteți partaja în continuare controlul mașinii dvs. și puteți controla de la distanță alte aparate folosind codurile de acces. Un pic de inconvenient, dar în cele din urmă minore.
Tot ce trebuie să faci. Acum e bine să mergi.
Crearea codurilor de acces temporar

În Chrome, navigați la chrome: // apps pagina și faceți clic Desktop la distanță Chrome.

Sub Asistență la distanță, faceți clic pe Incepe, apoi apasa Acțiune.
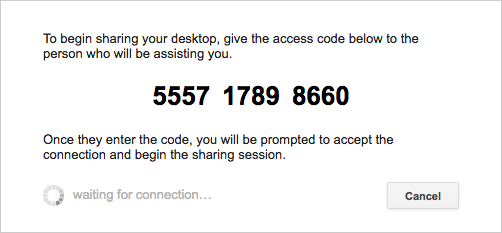
Odată ce codul de acces de 12 cifre este generat, dați-l persoanei cu care doriți să partajați accesul. Puteți face acest lucru prin e-mail, mesaj text sau orice altă metodă. Mențineți desktopul la distanță Chrome deschis.
După ce introduc codul, va trebui să confirmați distribuirea. Când ați terminat, faceți clic pe Opriți partajarea pentru a încheia sesiunea.
Conectarea la un computer cu Chrome Remote Desktop
Folosind Windows, Mac, Linux sau Chrome OS

În Chrome, navigați la chrome: // apps pagina și faceți clic Desktop la distanță Chrome.

Pentru a vă conecta la unul dintre propriile PC-uri:
- Sub Calculatoarele mele, faceți clic pe calculatorul dorit.
- Când vi se solicită, introduceți codul PIN pentru computerul respectiv și faceți clic pe Conectați.
- Când ați terminat, faceți clic pe Opriți partajarea.
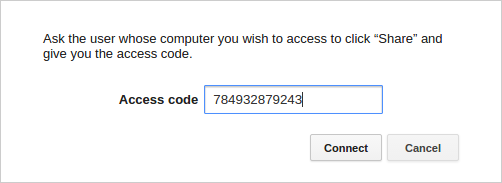
Pentru a vă conecta la computerul altcuiva:
- Sub Asistență la distanță, faceți clic pe Incepe, atunci Acces.
- Când vi se solicită, introduceți Codul de acces și faceți clic pe Conectați.
- Așteptați ca cealaltă persoană să confirme partajarea.
- Când ați terminat, faceți clic pe Opriți partajarea.
Folosind Android sau iOS
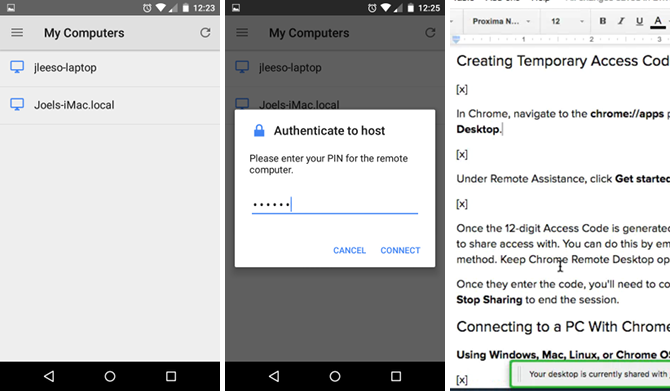
Instalați aplicația Desktop la distanță Chrome pentru Android sau iOS. Este complet gratuit și nu are anunțuri sau achiziții în aplicație. Odată instalată, lansați aplicația.
În meniul lateral, conectați-vă la contul Google cu computerul pe care doriți să îl controlați. De îndată ce o faci, ar trebui să vezi o listă de computere accesibile. Atingeți cel dorit, introduceți PIN-ul pentru acesta și atingeți Conectați. Din păcate, din această scriere, nu există nicio modalitate de a vă conecta de pe mobil utilizând coduri de acces.
Odată conectat, iată cum să interacționați:
- Trageți un deget pentru a muta cursorul mouse-ului.
- Atingeți un deget a face clic.
- Prinde două degete pentru a mări și micșora.
- Glisați în sus sau în jos cu două degete a defila.
- Glisați în jos cu trei degete pentru a afișa bara de instrumente. Bara de instrumente vă permite să comutați între modurile Touchpad și Trackpad, să deschideți tastatura pentru a începe să tastați, să trimiteți o combo Ctrl + Alt + Ștergeți și să încheiați sesiunea.
Acum puteți controla computerul de oriunde!
Indiferent de mașinile pe care le-ați configurat, asigurați-vă că configurați setările fiecăruia dezactivează modul Sleep atunci când este inactiv. Desktopul de la distanță Chrome nu va răspunde atunci când o mașină gazdă doarme, înfrângând scopul acestei aplicații.
Dacă aveți nevoie de funcții de control de la distanță pentru mașinile de dormit, consultați postarea noastră modalități de a controla un computer cu Wake pe LAN 5 moduri de a controla de la distanță computerul cu putere sau trezire pe LANAți dori vreodată să activați sau să dezactivați computerul de la distanță sau pe un program sau alte declanșatoare? Imaginați-vă cât timp și energie puteți economisi! E timpul să vă familiarizați cu Wake On LAN! Citeste mai mult . Pentru o aplicație desktop desktop la distanță care nu implică Google, ia în considerare să folosești TeamViewer 11 sfaturi pentru utilizarea echipei Viewer - Cel mai bun manager de conexiune la distanță pentru desktopOri de câte ori aveți nevoie de un client desktop de la distanță gratuit, cu funcții avansate, TeamViewer ar trebui să fie prima alegere. Să evidențiem caracteristicile sale unice. Citeste mai mult .
În caz contrar, dacă Chrome Remote Desktop și TeamViewer nu sunt soluțiile pe care le căutați, consultați postările noastre Aplicații desktop desktop la distanță 15 aplicații Android pentru controlul de la distanță al PC-ului LinuxProbabil că sunteți la curent cu aplicațiile care vă permit să controlați de la desktop un dispozitiv Android. Dar despre utilizatorii Linux? Ei bine, aceste aplicații vă pot transforma Androidul într-o puternică telecomandă Linux. Citeste mai mult , Aplicații desktop de la distanță iOS Cele mai bune aplicații desktop gratuite la distanță pentru iPadDacă ca mine, de multe ori te regăsești în poziția de asistență tehnică oficială pentru familia și prietenii tăi, vei știi prea bine durerea de a încerca să explic ceva prin telefon. Echipament ... Citeste mai mult , controlul Windows cu conexiune la distanță Cum se utilizează accesul la distanță eficient, în siguranță și în siguranță Citeste mai mult , sau controlul Linux de la Windows Cum de la telecomandă Linux de la WindowsAți vrut vreodată să vă controlați computerul Linux de pe un computer Windows? Iată ce trebuie să știți. Citeste mai mult .
Știați că puteți controla calculatoarele de la distanță folosind doar Chrome? Vei folosi acest lucru înainte sau preferi o metodă alternativă? Împărtășește-ți gândurile cu noi în comentariile de mai jos!
Joel Lee are un B.S. în informatică și peste șase ani de experiență profesională în scriere. Este redactor șef pentru MakeUseOf.