Publicitate
macOS Sierra nu a fost un schimbător de jocuri al unei actualizări, dar a adus câteva îmbunătățiri și funcții utile cu acesta. Am scris despre cele mai mari cinci schimbări în Sierra 5 motive pentru a instala macOS Sierra chiar acum și cum să faceți upgradeDupă câteva luni de publicare beta, cea mai recentă versiune a sistemului de operare desktop de la Apple este gata pentru prime time. Citeste mai mult recent. Acum este timpul să evidențiați unele dintre modificările mai mici care vor face experiența dvs. macOS mult mai bună.
Iată ce poți face în Sierra Ce este nou în macOS Sierra? Noile funcții care vin pe MacOS X este mort, macOS de lungă durată. Citeste mai mult că nu puteți fi în El Capitan.
1. Folosiți filele și filtrele în poștă
Sierra acceptă file în multe aplicații, inclusiv Finder și Maps. Folosirea lor este simplă: ai lovit comandă + t sau selectați Fișier> Fila nouă din meniu, la fel ca și tu pentru a deschide o filă nouă în browserul tău.
Sierra acceptă și filele în Mail, dar dacă vă întrebați cum să le faceți să funcționeze în Mail, nu sunteți singuri.
comandă + t afișează selectorul de fonturi și nu o filă nouă așa cum vă așteptați.Comanda rapidă pentru fila nouă este Mail Option + Shift + n, dar asta nu va funcționa decât dacă faceți prima modificare. Mergi la Preferințe de sistem> Dock și caută Ferestrele preferate la deschiderea documentelor:. Din meniul derulant, selectați Mereu.
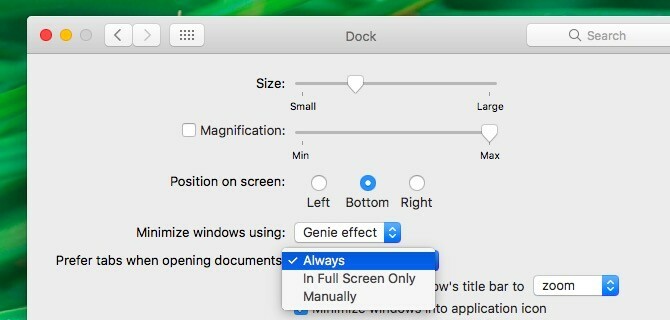
Acum să trecem la nou Filtru caracteristică în Mail. Vedeți acea pictogramă gri mică din partea dreaptă sus în coloana de mesaje? Are un cerc cu trei linii orizontale în el. Faceți clic pe pictograma respectivă pentru a filtra căsuța de e-mail prin mesajele necitite și faceți din nou clic pentru a reveni la vizualizarea normală a mesajelor.

În vizualizarea „filtrată”, faceți clic pe albastru necitită text de lângă pictograma filtrului. Veți obține apoi un meniu derulant care vă permite să filtrați e-mailurile pe baza altor criterii. E-mailuri adresate dvs., e-mailuri cu atașamente și e-mailuri semnalizate, de exemplu.
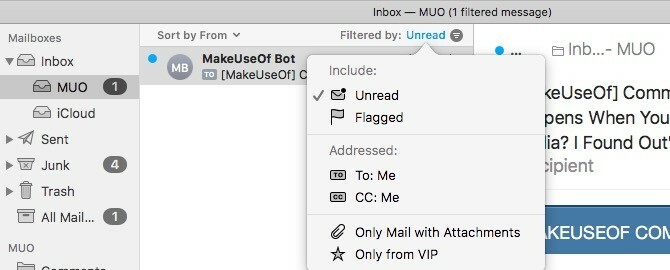
Nu veți vedea pictograma filtrului în Clasic vedere, ceea ce înseamnă că dacă doriți să utilizați funcția de filtrare, va trebui să treceți la vizualizarea Modernă. Pentru a face asta, mergeți la Mail> Preferințe> Vizualizare și debifează caseta de lângă Folosiți aspectul clasic.
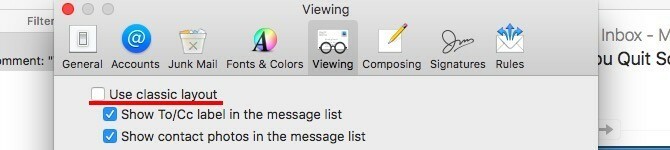
2. Deschideți filele închise recent în Safari
Înainte de Sierra, puteți folosi comandă + z pentru a deschide doar cea mai recentă filă pe care ai închis-o. Acum puteți continua să atingeți acea comandă rapidă pentru a restabili oricât de multe file închise recent doriți. Dacă folosești comandă + Shift + T pentru a restabili filele închise în alte browsere, nu ezitați să utilizați aceeași scurtătură în Safari acum. Functioneaza!
Dacă doriți să vedeți o listă cu filele închise recent, nu trebuie să accesați Istoric> Taburi închise recent mai. Pentru a afișa lista chiar din bara de file, faceți clic și țineți apăsat butonul „plus” din extrema dreaptă.
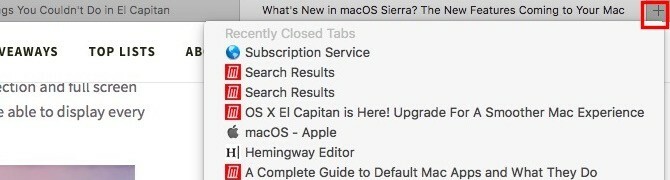
Dacă ați făcut upgrade la Safari 10 pe El Capitan, de asemenea, puteți profita de aceste două modificări excelente ale Safari.
3. Adnotați imagini în fotografii
Ați utilizat extensia Markup pentru a adota imagini și PDF-uri în aplicația Previzualizare? Acum puteți face același lucru în Fotografii!
În primul rând, va trebui să deschideți o imagine în aplicația Fotografii și să faceți clic pe butonul Editeaza poza buton din secțiunea din dreapta sus a ferestrei Fotografii. Este butonul chiar lângă Detalii. După ce sunteți în modul Editare, faceți clic pe Extensii> Marcaj din bara laterală din dreapta.
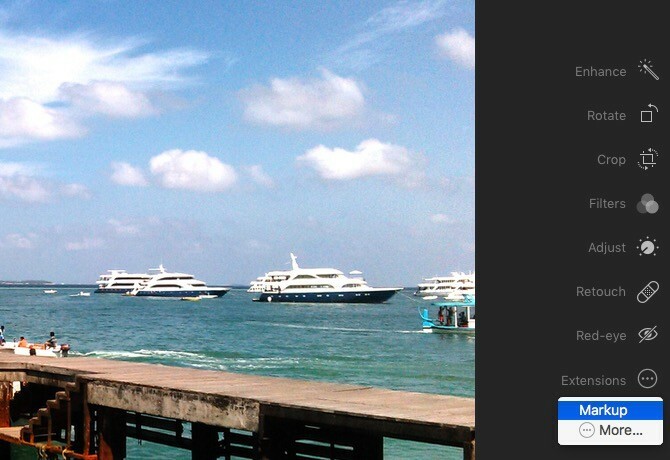
Acum veți vedea bara de instrumente Markup, care este similară cu cea pe care o obișnuiați să o vedeți în Previzualizare. Știi ce să faci în continuare. Continuați, adăugați text, forme și doodle interesante fotografiilor.
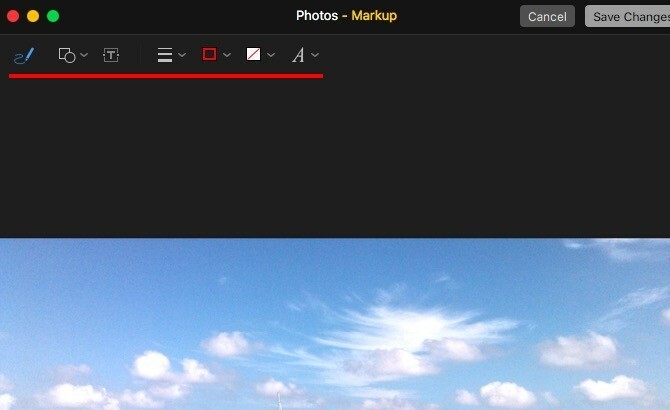
Nu pot vedea Marcaj opțiune sub Extensii în bara laterală? Mergi la Preferințe de sistem> Extensii> Fotografii și selectați caseta de selectare pentru Marcare. Acum, când reveniți la Fotografii, ar trebui să puteți accesa bara de instrumente Markup.
4. Modificați dimensiunea implicită a textului în note
Cand Apple Notes a obținut un makeover cu El Capitan 10 sfaturi pentru a profita la maxim de Apple Note pe OS XAți trecut la aplicația Note pentru Apple foarte îmbunătățită? Iată câteva sfaturi despre îmbunătățirea fluxului de lucru. Citeste mai mult , utilizatorii au început să o vadă ca pe opțiune demnă de luat note Ar trebui să folosiți Note Apple pentru iOS și OS X?Pentru prima oară de la lansarea sa, Apple Notes pentru OS X și iOS ar putea fi demn de luat în considerare. Citeste mai mult . Din păcate, fontul mic arăta minuscul pe monitoarele mari și nu a existat o modalitate satisfăcătoare de a scala fontul.
Apple a rezolvat problema cu dimensiunea fontului cu Sierra și vă permite acum să alegeți dintr-o mână de mărimi de font implicite Note> Preferințe ...
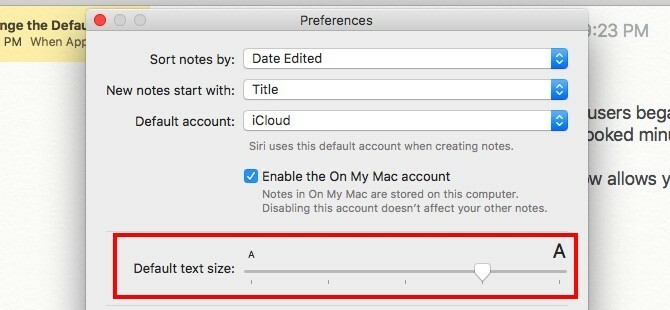
5. Mutați pictogramele barei de meniu ale terților
Până acum, puteai rearanja pictogramele sistemului în bara de meniu - tot ce trebuia să faci era să ții apăsat butonul Cmd tastați și glisați și fixați pictogramele în loc. Acum trebuie să mutați și icoane ale unor terți! O îmbunătățire mică, dar una binevenită, cu siguranță, dacă nu utilizați o aplicație de genul Barman la mențineți curat menubarul Mac Cum să personalizați și să încurajați bara de meniu MacNimic nu face ca OS X să arate aglomerat mai repede decât pictogramele de meniu nedorite. Citeste mai mult .
6. Automatizarea clicurilor mouse-ului sau a clicului rămas
Tu esti incapabil să folosească un mouse normal 6 alternative de top mouse pentru cei care nu pot utiliza un mouse normalCum acționați un sistem de operare modern dacă nu puteți utiliza un mouse? Citeste mai mult și utilizați un gadget alternativ cu tehnologie de urmărire a capului sau de ochi în schimb? Apple are acum o funcție de încărcare încorporată pentru dvs.! Nu mai trebuie să vă bazați pe opțiuni terțe precum DwellClick.
Chiar dacă utilizați un mouse obișnuit, poate doriți să activați Dwell Control. O sa economisiți mii de clicuri pe zi și reduceți riscul RSI Fii leneș: 3 sfaturi pentru a reduce riscul RSI prin repausul mâinilorIată trei sfaturi care pot ușura povara pe mâini și pot face ușor mai confortabile utilizarea calculatorului sau a telefonului mobil. Citeste mai mult (Accidentare repetata datorita efortului).
Făcând clic în jos implică clicuri automate de mouse care se declanșează atunci când țineți cursorul la loc pentru o perioadă specificată de timp. Activează-l din Preferințe de sistem> Accesibilitate> Control casă> General.
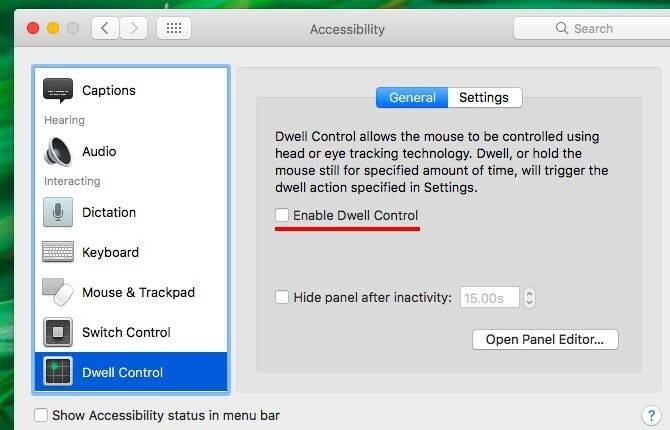
Controlul locuinței este doar unu din funcțiile de accesibilitate Mac. Veți găsi mai multe dintre acestea Preferințe de sistem> Accesibilitate. ei ușura utilizarea computerului Un ghid pentru Mac OS X pentru caracteristicile de accesibilitateMac OS X are o serie de funcții de accesibilitate încorporate care pot satisface nevoile majorității utilizatorilor. Iată ce sunt și ce fac. Citeste mai mult pentru persoanele cu tulburări musculo-scheletice.
7. Capitalizați cuvintele și adăugați perioade în mod automat
Funcția de corecție automată a Mac-ului dvs. a câștigat câteva opțiuni suplimentare. Le veți găsi pe acestea Preferințe de sistem> Tastatură> Text.
Bifează caseta pentru Capitalizați cuvintele în mod automat ca Sierra să valorifice primul cuvânt al fiecărei propoziții noi. Permite Adăugați perioada cu spațiu dublu pentru a insera o perioadă și un spațiu prin lovire SPATIU de două ori. Desigur, aceste două modificări vor funcționa numai dacă ați bifat și caseta Corectarea ortografiei în mod automat.
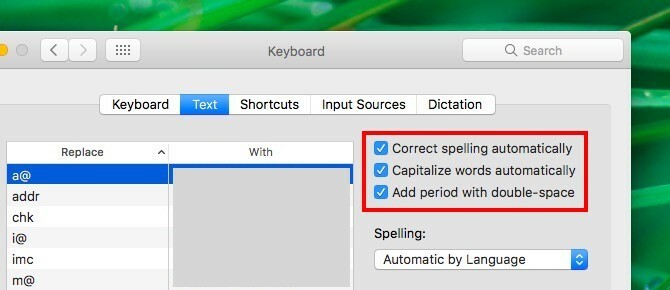
8. Goliți gunoiul automat după 30 de zile
Dacă nu goliți coșul de gunoi obsesiv, așa cum fac eu și doriți să-l văd dispărând de unul singur, acest nou modificare este pentru dvs. Lovit comandă +, pentru a scoate Preferințe pentru căutător dialog și treceți la cele Avansat tab. Acum bifează caseta de lângă Eliminați elementele din coșul de gunoi după 30 de zile.
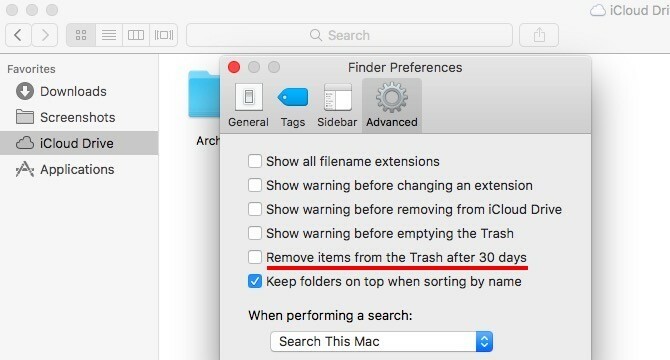
Dacă insistați să parcurgeți traseul lung, faceți mai întâi clic pe logo-ul Apple din meniu și navigați la Despre acest Mac> Depozitare> Gestionare ...> Recomandări. Acum faceți clic pe butonul Aprinde… buton de lângă Goliți gunoiul automat.
9. Invită oamenii să colaboreze la note
Pentru orice notă bazată pe iCloud din aplicația Notes, trebuie să aduci colaboratori trimițându-le o invitație prin poștă, mesaje, Twitter și așa mai departe.
Pentru a trimite o invitație, mai întâi faceți clic pe butonul Adăugați oameni la această notă buton din secțiunea din dreapta a barei de instrumente Note. Să o numim Colabora buton deocamdată.
Când faceți clic pe butonul Colabora butonul, apare Adauga oameni căsuță de dialog. Aici, puteți invita oamenii care utilizează adrese de e-mail și numere de telefon și chiar puteți obține un link partajabil la nota dvs. pentru a copia-lipi în altă parte. Asigurați-vă că atingeți Acțiune buton pentru a apăsa invitațiile și a partaja nota.
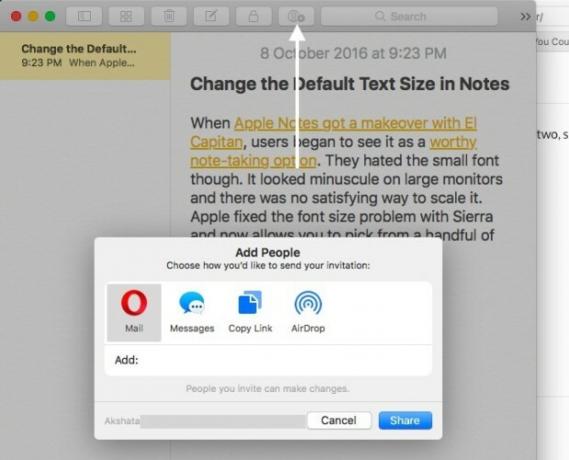
Dacă doriți să opriți partajarea unei note, eliminați un colaborator sau adăugați una nouă, faceți clic pe butonul Colabora buton din nou pentru toate opțiunile relevante.
Doriți să blocați o notă partajată? Nu poți, încă.
10. Verificați jurnalele și mesajele sistemului din consolă
Aplicația Console păstrează jurnalele extinse de tot ceea ce se întâmplă sub capotă. Îl veți găsi pe acesta Aplicații> Utilități. Consola este la îndemână atunci când doriți află cine te folosește pe Mac în spatele tău Cine te-a folosit de Mac în spatele tău? Afla!Bănuiești că cineva te folosește pe Mac când nu ești în preajmă, deși le-ai spus să nu? Aflați, fără a fi nevoie de un software special. Citeste mai mult sau când doriți să depanați o aplicație de comportament greșit.
Utilizarea consolei a devenit mult mai ușoară datorită facelift-ului pe care l-a primit odată cu actualizarea Sierra. Mac-ul dvs. obișnuia să genereze mai multe jurnale de sistem ca fișiere text, dar acum aceste jurnaluri apar în interfața consolei. Știi ce înseamnă asta, nu? Nu ești liber spune la revedere de la TextEdit Un ghid complet pentru aplicațiile implicite pentru Mac și ce fac acesteaMac-ul dvs. este dotat cu o mulțime de aplicații pentru tot felul de sarcini, dar este posibil să fiți încă confuz de ceea ce fac sau dacă aveți nevoie de unele dintre ele Citeste mai mult acum. Nu este oricum atât de puternic.
De asemenea, interfața mai curată a noii aplicații Console facilitează descifrarea detaliilor mesajului. Puteți spune dintr-o privire când sistemul a generat un jurnal, pentru ce proces și așa mai departe.
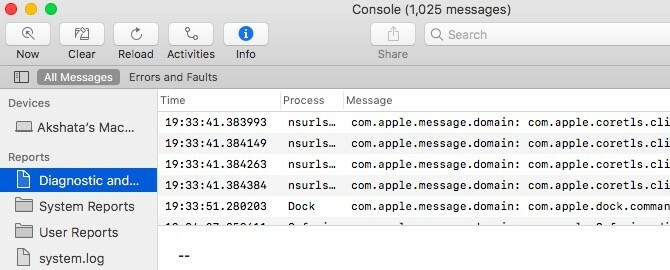
11. Afișați mai întâi folderele atunci când sortați după nume
Te enervează faptul că atunci când sortează după nume în Finder, fișierele și folderele apar toate amestecate? Sierra are o rezolvare pentru tine: mergi la Căutare> Preferințe ...> Advanced și selectați caseta de selectare pentru Păstrați folderele deasupra atunci când sortați după nume. Când sortați după nume după efectuarea acestei modificări, veți vedea mai întâi dosarele aliniate și apoi fișierele. Satisfacerea!
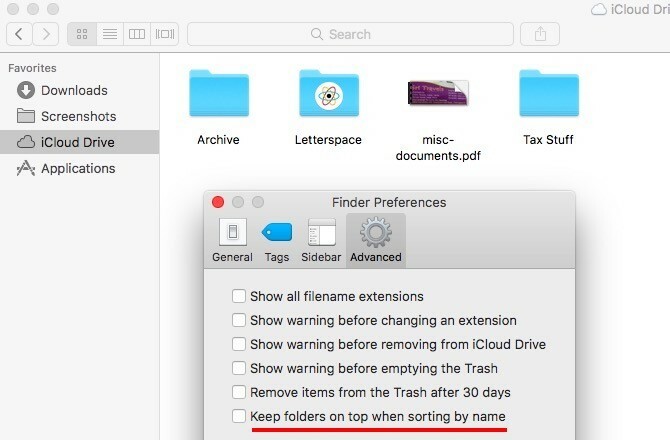
Este timpul să săpați mai adânc în Sierra macOS
Unele dintre aceste modificări aduse Sierra pot părea lipsite de importanță, dar veți aprecia ceea ce fac pentru fluxul de lucru Mac. Cu siguranță, veți găsi mai multe dintre ele, în timp ce continuați să lucrați cu noile macOS-uri în fiecare zi.
Ce alte îmbunătățiri Sierra iubiți? Spune-ne ce secrete Sierra ai descoperit!
Akshata s-a instruit în testare manuală, animație și design UX înainte de a se concentra pe tehnologie și scriere. Aceasta a reunit două dintre activitățile sale preferate - sensul sistemelor și simplificarea jargonului. La MakeUseOf, Akshata scrie despre a profita la maxim de dispozitivele tale Apple.

