Publicitate
Noua platformă de aplicații Windows 8 oferă un sistem de notificare integrat pentru aplicațiile moderne. Aplicațiile în stil Windows 8 pot utiliza mai multe tipuri diferite de notificări - notificări tradiționale de toast, notificări pe ecranul de blocare și plăci live. Toate acestea pot fi gestionate, indiferent dacă doriți să dezactivați notificările unei aplicații, să permiteți notificările numai pentru anumite conturi de e-mail sau să reduceți temporar notificările, astfel încât să nu vă deranjeze. Din păcate, Windows 8 nu include un centru de notificări care vă permite să vizualizați un istoric al notificărilor dvs. într-un singur loc. Notificările pop-up ale Windows 8 sunt mult mai tranzitorii, în timp ce plăcile sale live și aplicațiile cu ecran de blocare afișează notificări mai permanente.
Toast Notifications
Windows 8 oferă un loc în întregul sistem, unde puteți controla ce aplicații au voie să creeze notificări. Pentru a face acest lucru, deschideți aplicația Setări PC -
apăsați tasta Windows + C sau glisați-o din dreapta Fiecare comandă Windows 8 - gesturi, desktop, linie de comandăWindows 8 se referă la scurtături. Persoanele cu PC-uri activate cu atingere folosesc gesturi tactile, utilizatorii fără dispozitive tactile trebuie să învețe comenzile rapide ale mouse-ului, utilizatorii de putere utilizează comenzi rapide de la tastatură pe desktop și comenzi noi pentru linia de comandă și ... Citeste mai mult pentru a face acest lucru, atingeți sau faceți clic pe Setări și selectați Modificare setări PC. Selectați categoria Notificări. De aici, activați sau dezactivați notificările pentru fiecare aplicație individuală instalată. De asemenea, puteți dezactiva în totalitate notificările pentru aplicații, le puteți împiedica să apară pe ecranul de blocare și dezactivați sunetul care se redă când apare o notificare.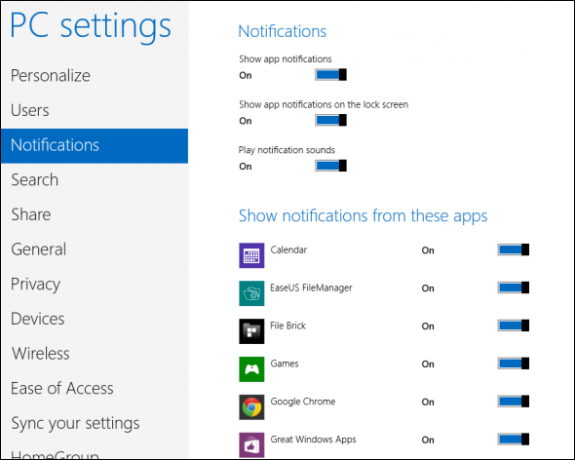
Reducerea temporară a notificărilor
Toate aceste pop-up-uri pot distrage atenția, care apar pe ecranul dvs. când încercați să faceți alte lucruri. Indiferent dacă doriți să lucrați, să citiți ceva sau să vă relaxați doar fără notificări ale noilor e-mailuri care apar, Windows vă oferă o modalitate de a tăcea aceste notificări temporar. Trebuie doar să deschideți bara de farmec (apăsați tasta Windows + C), selectați Setări și atingeți sau faceți clic pe pictograma Notificări. Puteți avea notificările ascunse Windows timp de una, trei sau opt ore.
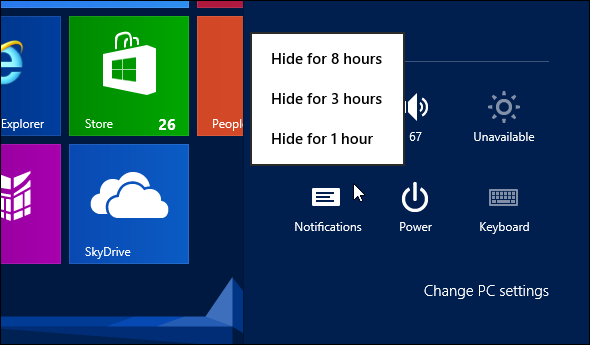
Controlează cât timp apar notificări
În mod implicit, aceste notificări pop-up apar pe ecran timp de cinci secunde înainte să se estompeze automat. Dacă te uiți departe de ecran, este posibil să le ratezi. Puteți avea notificări să apară mai mult timp înainte să dispară automat. Selectați secțiunea Ușor de acces din aplicația Setări PC și modificați setarea Afișați notificările. Puteți să apară notificări pe ecran timp de până la cinci minute până când vor dispărea automat.
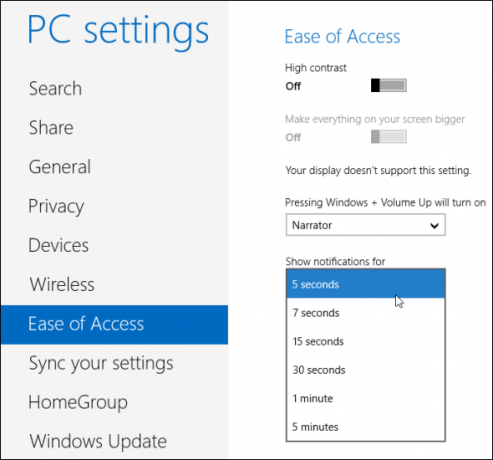
Setări de notificare specifice aplicației
Aplicațiile individuale pot avea alte setări de notificare pe care le puteți modifica pentru a personaliza în continuare notificările. De exemplu, aplicația Mail inclusă cu Windows 8 vă permite să activați sau să dezactivați notificările pentru fiecare cont de e-mail. Ați putea configura mai multe conturi de e-mail, dar primiți doar notificări de la unul dintre ei. Pentru aplicația Mail, veți găsi această opțiune în setările fiecărui cont individual - este denumită Afișare notificări prin e-mail pentru acest cont. Alte aplicații moderne pot avea, de asemenea, propriile lor setări de notificare cu granulație fină - aceasta revine fiecărui dezvoltator.
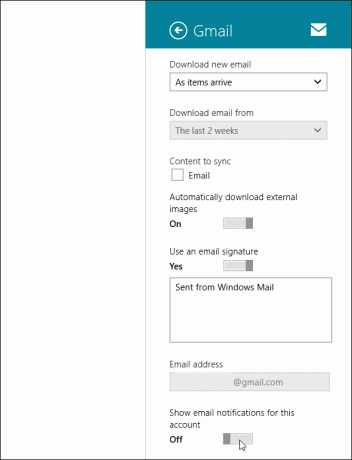
Blocare notificări pe ecran
Pentru a controla notificările de blocare a ecranului, selectați categoria Personalizați în aplicația Setări PC. În aplicațiile de blocare pe ecran, atingeți fiecare pictogramă și alegeți o aplicație pe care doriți să o afișați. De exemplu, aplicația Mail va afișa un număr de mesaje de e-mail necitite pe ecranul de blocare dacă este selectată. De asemenea, puteți dezactiva una sau mai multe pictograme pentru a împiedica apariția notificărilor în acel slot de pe ecranul de blocare. Dezactivează-le pe toate și nu va apărea niciunul pe ecranul de blocare. Puteți alege, de asemenea, o aplicație care poate afișa o „stare detaliată”. Această aplicație arată multe altele informații de pe ecranul de blocare - de exemplu, puteți afișa vremea curentă sau viitoarea evenimente calendaristice.
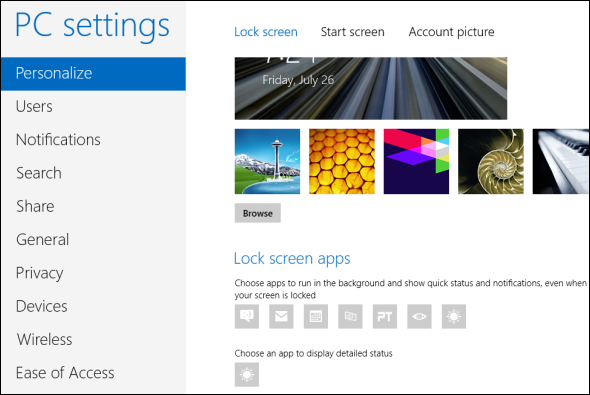
Placi vii
Placile live funcționează similar cu notificările. Acestea afișează cel mai recent conținut - vreme actualizată, evenimente din calendar, prețuri ale stocurilor și e-mailuri noi. Acest lucru poate face ecranul dvs. de pornire un pic zgomotos, mai ales implicit - poate că nu doriți prețurile stocurilor Știrile sportive care se dezlănțuiesc vă distrag de la tot ce încercați să realizați cu dvs. calculator. La dezactivați o țiglă activă 7 Windows 8 Niggles rezolvateWindows 8 are o serie de caracteristici care pot fi enervante pentru utilizatorii cu experiență ai desktopului tradițional Windows. De la adăugarea unui meniu Start până la dezactivarea panglicii voluminoase, plăci vii zgomotoase și blocare inutilă ... Citeste mai mult , faceți clic dreapta pe el - sau glisați-l pe el dacă utilizați un ecran tactil - și faceți clic sau atingeți opțiunea Dezactivați faianța live. Placa va rămâne pe ecranul dvs. Start, permițându-vă să lansați aplicația fără a afișa conținut live.
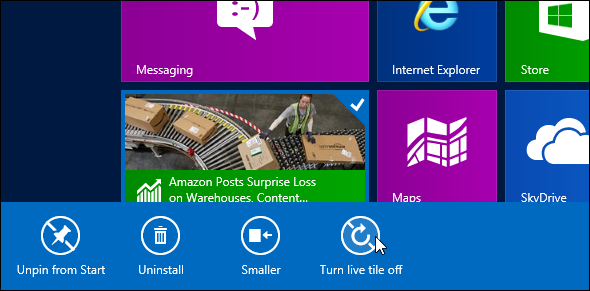
Notificări pentru aplicații desktop
Rețineți că noile funcții de notificare ale Windows 8 nu sunt disponibile pentru aplicațiile desktop tradiționale. Aplicațiile desktop nu pot afișa notificări de toast, nu pot utiliza plăci live sau informații pe ecranul de blocare. Pentru aplicațiile desktop, va trebui totuși se ocupă cu notificările în mod vechi Gestionați și îndepărtați tava de sistem Windows 7Fiecare utilizator Windows a văzut tava de sistem Windows (cunoscută și sub denumirea de zonă de notificare) înfundată în timp. Am fost acoperite dezactivarea notificărilor desktop distractive în trecut, dar ce se întâmplă dacă icoanele în sine sunt ... Citeste mai mult - împiedicarea aplicațiilor de pe tava de sistem să afișeze notificări și să regleze setările de notificare în fereastra de opțiuni a fiecărei aplicații desktop.
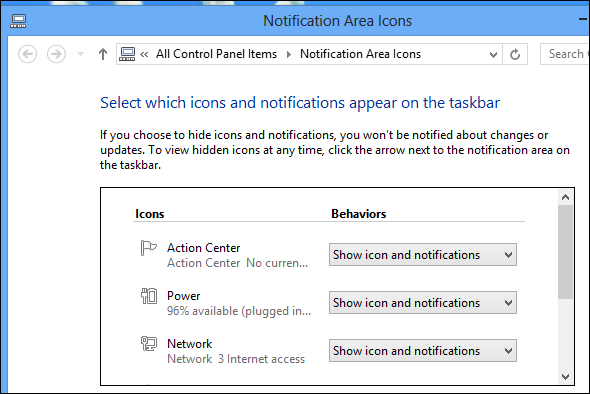
Dacă doriți notificări pop-up, plăci live sau informații despre ecranul de blocare despre ceva, va trebui instalați o aplicație Modernă Care sunt cele mai bune aplicații pentru a începe cu Windows 8? Citeste mai mult asta susține acest lucru. De exemplu, instalați aplicația Twitter și veți primi notificări și plăci live pentru contul dvs. de Twitter. Preferi plăcile live și notificările tranzitorii ale Windows 8 sau centrele de notificări găsite pe Android și iOS? Lasă un comentariu și împărtășește-ți gândurile!
Credite imagine: Difuzor Via Flickr
Chris Hoffman este un blogger de tehnologie și dependent de tehnologie, care trăiește în Eugene, Oregon.