Publicitate
Există o mulțime de motive pentru a iubi Gmail.
Este complet gratuit. Acesta vă oferă acces POP3 gratuit la e-mail, precum și acces offline gratuit la mesajele dvs. de e-mail prin ruta IMAP. Apoi, există spațiul de stocare generos pentru stocarea a mii de atașamente.
Datorită generozității Gmail, puteți trimite atașamente cu o dimensiune maximă de 25 MB. Un octet mai mare decât acesta și se transformă într-un link Google Drive în loc de atașament. Nu există nicio pierdere în asta.
Dar cum căutați Gmail pentru atașamente pe care doriți să le citiți sau să le aruncați? Vă orientați la puterea căutării vechi de Gmail.
Folosiți căutarea Power of Gmail
Operatorii de căutare avansați din Gmail acționează ca filtre care sortează căsuța de e-mail Gmail în funcție de expeditor, subiect și etichetă.
Nu trebuie să vă faceți prea multe griji pentru fișierele mari de atașare Gmail care vă înghesuie curierul de poștă până când veți ajunge la limita de 15 GB. Inbox este o mansardă virtuală, dar această sumă de 15 GB este partajată și cu Google Drive și Google Photos.
Atașamentele sunt mari elefanți din căsuța de e-mail. Să zicem, cineva v-a trimis fotografii de înaltă rezoluție, videoclipuri sau fișiere mari de baze de date. Poate doriți să le găsiți, să le organizați sau să le ștergeți pentru a economisi spațiu.
- Găsiți rapid și eficient atașamente de e-mail. Acest lucru este util atunci când nu vă puteți aminti numele fișierului, numele expeditorului, data la care ați primit e-mailul etc.
- Eliberați puțin spațiu. Spațiul de depozitare este imens, dar nu nelimitat. În cazul în care ați trimis sau ați primit vreodată imagini în Gmail, videoclipuri sau fișiere mari de baze de date, poate doriți să le ștergeți pentru a economisi spațiu.
Chiar și un începător ar trebui aflați abilitățile de bază Gmail Ghidul începătorului GmailEste posibil să aveți deja un cont Gmail. Sau te gândești să te înscrii la unul. Acest ghid conține tot ce ai nevoie pentru a profita la maxim de noul cont Gmail strălucitor. Citeste mai mult pentru că este mai ușor să te descurci cu o cutie primită mai puțin aglomerată înainte de apariția epuizării e-mailurilor. De aceea, ar trebui să organizați atașamente mari cât mai devreme.
Cum să căutați în Gmail pentru atașamente
Există mai multe modalități de a găsi mesaje cu atașamente în Gmail folosind operatorii de căutare avansată Gmail sau câmpurile Căutare avansată din Gmail. Să parcurgem mai întâi operatorii de căutare avansată Gmail, apoi utilitatea câmpurilor de căutare avansată încorporate.
Operatorii de căutare avansată vă ajută să filtrați pentru anumite tipuri de atașamente cu câteva apăsări de taste.
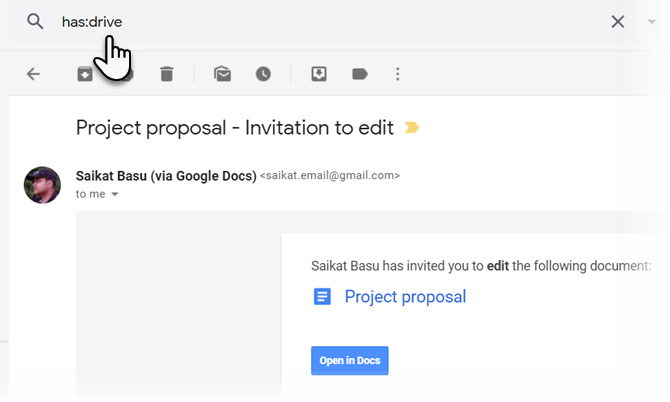
1. are: atașament—Filtrați e-mailuri numai celor care au atașat ceva.
2. are: drive | document | foaie de calcul | prezentare—Filtrați mesaje care au un atașament sau o legătură Google Drive, Documente, foi sau diapozitive.
De exemplu: are: conduce va filtra mesajele cu un atașament conectat Google Drive. Vezi captura de ecran de mai sus.
3. numele fișierului: .doc- Acesta funcționează aproape exact ca cel de mai sus (dar acesta este operatorul documentat pentru căutarea tipurilor de atașamente).
Notă: „Nume de fișier:” implică deja faptul că ar trebui să fie inclus un atașament, deci nu trebuie să folosiți împreună „are: atașare” împreună cu acesta. De asemenea, un punct nu este necesar înainte de extensia fișierului. adică nume de fișier: .doc = nume de fișier: doc
4. nume de fișier: google * .doc—Filtrați e-mailurile numai la cele care au fișiere doc atașate și aceste fișiere au [google] la începutul numelui (întrucât numele fișierului: * Google * .doc caută mesaje care au documente atașate cu „google” menționate undeva în mijlocul numelui fișierului).
5. nume de fișier: .doc SAU nume de fișier: .html—Filtrați e-mailuri doar la cele care au fișiere .doc sau .html atașate (sau ambelor).
6. nume de fișier: .doc ȘI nume de fișier: html—Filtrați e-mailuri numai celor care au ambele fișiere .doc sau .html atașate.
găsiți atașamente în Gmail
Puteți căuta e-mailuri în funcție de dimensiunea mesajului. E-mailurile grase vor avea de obicei ceva atașat. Poate fi imagini sau documente. Mai devreme, trebuia să căutați în octeți care să confunde utilizatorul de bază. Acum, puteți utiliza orice dimensiune și Gmail va merge la vânătoare. Folosiți „m” sau „mb” pentru a sugera dimensiunea.
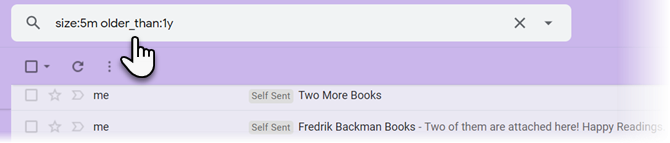
De asemenea, vă puteți concentra căutarea pe mesaje vechi. Folosește mai vechi de modificator de căutare. De exemplu, mai vechi_than: 1y va afișa mesajele care au o vechime de peste un an.
De asemenea, metoda nu vă împiedică să utilizați alți parametri de căutare care intră în orice truc avansat de căutare Gmail. Așadar, nu ezitați să utilizați wildcarduri sau nume expeditor pentru a obține atașamentele dorite.
Gmail acceptă, de asemenea, „mai mare" și "mai mic”Parametri care vă ajută să găsiți e-mailuri într-un interval de dimensiuni. De exemplu:
Înlocuiți numărul „5” și „10” cu un număr dorit.
- mai mare: 10mb
- mai mic: 5mb
- Și, pentru a găsi ceva între ele: mai mare: 5mb mai mic: 10mb
Vedeți ce este atașat cu căutarea avansată Gmail
Folosirea operatorilor de mai sus este destul de bună. Însă newbies ar putea fi dificil să-și amintească toți operatorii. Acesta este motivul pentru care Căutarea avansată a Gmail este ruta recomandată.
Fereastra de căutare avansată este adesea ignorată, dar este destul de ușor să săpăm atașamente mari cu ea. Pentru a dezvălui funcția de căutare avansată, faceți clic pe săgeata mică de lângă caseta de căutare a Gmail.
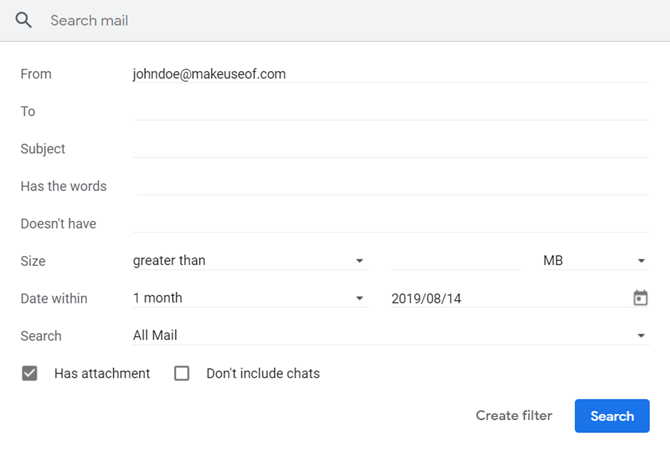
În total, zece câmpuri de căutare vă oferă toate combinațiile pe care le puteți încerca. Parametrii de căutare sunt autoexplicabili, dar aici sunt patru câmpuri cheie la care ar trebui să fiți atenți.
1. Selectează Are atașament caseta de selectare înainte de a încerca diferiți parametri de căutare în celelalte câmpuri.
2. Apoi, a ales „All Mail” din Căutare derularea câmpului sau restrângerea acestuia cu o altă opțiune din lista folderelor. De exemplu, puteți alege să căutați numai e-mailurile necitite pentru atașamente sau pentru oricare dintre etichetele pe care le-ați configurat.
3. Dacă aveți în minte un atașament de o anumită dimensiune, utilizați tasta mărimea câmp pentru a introduce o cifră mai mare sau mai mică decât numărul. Puteți seta dimensiunea în MB, KB sau octeți.
4. Restrângeți-vă căutarea la o perioadă cu Data în termen câmpuri.
5. După completarea tuturor condițiilor de căutare, puteți salva filtrul pentru utilizare viitoare. Click pe Creați filtru. Pentru o căutare instantanee, trebuie doar să faceți clic pe albastru Căutare buton pentru lansarea interogării.
E-mailurile cu atașamente vor fi afișate cu cele mai recente e-mailuri din partea de sus. Va trebui să căutați atașamentul de e-mail potrivit dacă cuvintele dvs. cheie de căutare nu ating semnul. Adesea, vă puteți aștepta să vă descurcați prin câteva pagini de rezultate dacă aveți o cutie primită mare și ocupată.
Găsiți atașamente mari Gmail: Găsiți e-mailuri mari
Găsiți e-mailuri mari este un serviciu gratuit care vă permite să sortați e-mailul în funcție de dimensiune. Acesta necesită acces la contul dvs. Gmail (utilizând Gmail OAuth2).
Al lor Declarație de confidențialitate afirmă că nu vă stochează parola dvs. Gmail și vă puteți asigura că accesul este eliminat imediat după ce îl utilizați în contul dvs. Gmail.
După ce acordați acces la contul dvs. Gmail, instrumentul va începe imediat să vă scaneze mesajele. Poate dura ceva timp. După ce ați terminat, veți primi o notificare prin e-mail care vă va duce la pagina statistici:
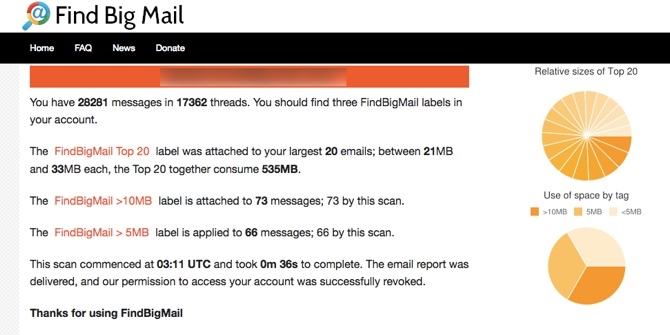
Ce puteți face acum este să vă conectați la interfața dvs. Gmail, faceți clic pe lista completă de etichete și găsiți unele etichete noi create de aplicația FindBigMail.
Etichetele vor organiza cele mai mari e-mailuri după mărime:
- Top (cele mai mari e-mailuri).
- Mesajele de 2mb sunt mai mari de 2.000.000 de octeți.
- Mesajele de 500kb sunt cuprinse între 500.000 și 2.000.000 de octeți.
- Mesajele de 100kb sunt cuprinse între 100.000 și 500.000 de octeți.
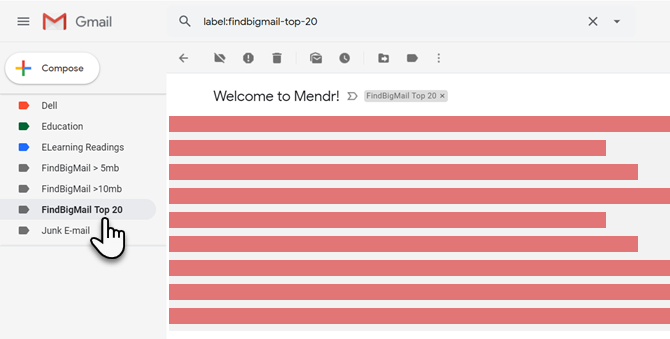
Găsiți Big Mail a făcut munca grea pentru voi în doar câteva secunde. Acum, trebuie doar să urmați acești doi pași simpli pentru a-ți deconecta inbox-ul.
- Faceți clic pe fiecare etichetă pentru a vizualiza mesajele mari cu atașamente voluminoase.
- Apoi urmează acestea Instrucțiuni Gmail pentru a elimina e-mailul cu atașamentele pe care nu le mai doriți.
Asigurați-vă că goliți coșul de gunoi folosind „Ștergeți Forever ”dacă aveți nevoie pentru a elibera spațiu imediat. În caz contrar, acesta va fi eliminat automat în termen de 30 de zile.
Gestionați-vă atașamentele Gmail ca un Pro
Unul dintre atașamentele care consumă mai mult spațiu vine sub formă de imagini partajate în Gmail. Rapoartele PDF chunky de la birou sunt un alt zimțat de megabyte. Cine știe? Este posibil să fie nevoie să compuneți câteva dintre ele într-un e-mail nou. Așadar, ajungeți la un echilibru fin între depozitarea lor sau eliminarea acestora dacă nu este necesar.
Dar datorită acestora abilități avansate Gmail Ghidul utilizatorului Power pentru GmailAcest Ghid Gmail gratuit este destinat celor care utilizează deja Gmail ca client de e-mail și doresc să profite la maximum de numeroasele sale caracteristici de productivitate. Citeste mai mult nu trebuie să petreci prea mult timp decât este necesar pentru a le căuta.
Saikat Basu este editorul adjunct pentru Internet, Windows și Productivitate. După ce a înlăturat un MBA și o carieră de marketing de zece ani, el este acum pasionat de a-i ajuta pe ceilalți să-și îmbunătățească abilitățile de poveste. El se uită la virgula lipsă de la Oxford și urăște capturile de ecran rele. Dar ideile de fotografie, Photoshop și productivitate îi calmează sufletul.