Publicitate
 Cât de des folosești Căutare imagine Google?
Cât de des folosești Căutare imagine Google?
Sau ocoliți căutarea imaginii pentru „întotdeauna în fața voastră” Google Cautare pe internet? Eu, pentru unul sunt obișnuit Flickr utilizator; doar ocazional să treci pe Google Image Search pentru un look-look. Și a fost o eroare de judecată să neglijez un astfel de motor de căutare a imaginii puternic gata la îndemână.
Așadar, rezoluția mea de a folosi serviciul web pentru căutări de energie m-a făcut să mă descurc în față și să aflu despre modalitățile prin care pot supraîncărca experiența mea de căutare a imaginii.
Operatorii de căutare imagine Google și Căutare avansată de imagini opțiunile ajută la concentrarea cu laser a căutării noastre. Și pot fi folosite într-o varietate de moduri. Să o verificăm împreună - o să enumăr 10 moduri prin care puteți utiliza căutarea avansată Google pentru a returna rezultate exacte ale imaginii punct-pin și vă va ajuta în atât de multe moduri.
1. Căutați pe un site web toate imaginile sale

Operatorii Google funcționează în același mod ca și operatorii de căutare web.
[Site:] operatorul poate fi folosit pentru a găsi toate imaginile dintr-un anumit domeniu. Acest lucru este util, deoarece căsuța de căutare personalizată Google de pe site-urile web nu include o opțiune de căutare a imaginii. De exemplu, pot tasta site-ul: makeuseof.com pentru a obține toate imaginile aparținând acestui site web.Poate, ai dori o copie a noastră Fisa de Cheat Google 10 fișe esențiale de înșelat de descărcat Citeste mai mult cu toți operatorii să devină un ninja Google.
2. Căutați imagini cu o dimensiune specifică

[marimea imaginii:] operatorul este destul de util dacă doriți să localizați imagini cu anumite dimensiuni - mari sau mici. Folosit împreună cu [tip fișier:] operator devine un instrument puternic în căutarea imaginilor cu pixeli specifici. De exemplu, tastați imagini: 580 × 400 returnează rezultatele corespunzătoare dimensiunii menționate. Utilizarea operatorului filetype, ca. imagini: 580 × 400 filetype: jpeg va filtra imaginile JPEG din celelalte tipuri de fișiere.
Aceleași rezultate pot fi obținute mai ușor din opțiunile din Căutare avansată de imagini.

Puteți încerca, de asemenea, o interfață alternativă la Imagery (funcționează doar în Firefox).
3. Utilizarea Căutării avansate Google pentru imagini de fundal pentru desktop
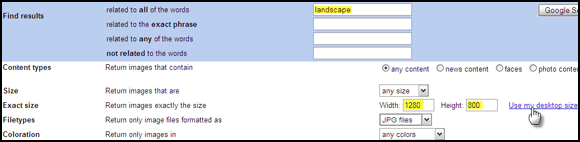
Pagina Căutare avansată de imagini are, de asemenea, un link cu un singur clic care estimează rezoluția monitorului și returnează doar acele imagini pentru cuvintele cheie date. De exemplu, o dimensiune de desktop de 1280 × 800 și folosind termenul de căutare „peisaj”, primesc aproape 700 de imagini de fundal panoramice.
4. Căutare după conținut

Acum, putem căuta o varietate de conținut - fețe, fotografii, desene de linie, clip art, imagini de știri etc.
Nu numai că, dar rezultatele pot fi filtrate suplimentar după culoare și dimensiune din meniul derulant din pagina de rezultate.
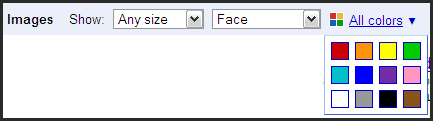
5. Căutați imagini similare

Aceasta este o funcție avansată de căutare Google pentru imagini care sunt încă înțepate în Laboratoarele Google. Imagini similare Google, după cum sugerează și numele, vă permite să perforați mai departe, aducând mai multe rezultate care seamănă cu imaginea principală. Acest serviciu experimental funcționează ca un site oglindă pentru Căutarea de imagini Google. Numai, are un link de imagini similare sub fiecare imagine. Faceți clic pe asta și veți obține mai multe imagini „similare”. Citiți mai multe despre asta aici.
6. Căutați imagini aleatoare după tipul camerei
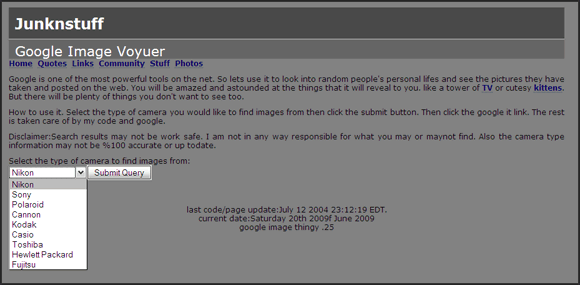
Un fotograf wannabe ca mine, ca mine, dorește adesea să vadă fotografii realizate de diferite mărci ale camerei. Desigur, pot tasta marca camerei mele și pot face o căutare normală a imaginii. În rest, pot vizita un site de genul Junknstuff să folosească interfața sa bazată pe Google. Pot selecta tipul de cameră pentru a găsi imagini dintr-un meniu derulant și dați clic pentru a obține o eșantionare aleatorie. Rezultatele dezvăluie curățări de viață interesante și lucrările de cameră din spatele acesteia.
7. Pentru artistul din tine
Dacă sunteți interesat de picturi și geniu de periaj, introduceți pur și simplu numele pictorului preferat. De preferință, setați dimensiunea la o valoare mai mare sau mare din lista verticală. Imaginile Google sunt o lecție în sine. Încercați cu „Monet“.
8. Cuvinte din imagini
Cuvintele și semnificația lor din dicționar sunt în regulă. Dar pentru a ne forma cu adevărat lexicul mental, imaginile ajută cu adevărat. Ceva asemănător cu - plutitorul mortului. Utilizați căutarea de imagine pentru a o introduce și pentru a vedea imaginile asociate pentru cuvânt. Într-adevăr imprimă sensul în minte.
9. Creați-vă propria galerie de imagini Google
Google Image Ripper - Făcând clic pe miniaturi și apoi descărcarea fotografiilor individuale este o rețetă pentru încheieturile durerii. Folosind un serviciu web precum Google Image Ripper, pot ocoli miniaturile și obține imaginile cu dimensiuni complete pe o singură pagină. Deși delimitate de limitele serverului, rezultatele imaginii sunt încă o mână. Instrumentul este de asemenea disponibil ca script de Greasemonkey din partea clientului, care dă și mai multe rezultate.
WebImageGrab Light - Aceasta este facturată ca un browser web de căutare și de imagini 3D, creat de Google Image Search. Versiunea gratuită este limitată doar la 30 de imagini. Tastați un cuvânt cheie și instrumentul descarcă imaginile într-un folder.

Software-ul independent este compatibil cu ferestre și Mac OS.
10. Folosiți doar imagini Creative Commons
- Imagini de domeniu public: Adăugare & As_rights = cc_publicdomain la adresa URL
- Imagini de partajare Creative Commons Atribuire: Adăugare & As_rights = cc_sharealike la adresa URL
- Imagini de atribuire Creative Commons: Adăugare & As_rights = cc_attribute la adresa URL
- Sistem de operare Google - un blog neoficial Google
- Căutare de Creative Commons „„ Oferă servicii de căutare Creative Commons pentru Google, Yahoo și Flickr etc.
- Vecinătate proastă - un site web SEO cu o casetă de căutare Google utilă.
Nu în ultimul rând, dacă vă gândiți să reutilizați o imagine. Google, spre deosebire de Yahoo, nu a adăugat până acum un buton pentru acest standard foarte important în rândul său de opțiuni. Deși, este prezent în backend-ul său. Apropo, Creative Commons este ca un grup de licențe deschise, care le permite creatorilor să își împărtășească lucrările cu lumea întreagă.

O căutare poate fi filtrată prin licențe Creative Commons adăugând următorii parametri la adresa URL a rezultatelor. Mai ușor, se pot utiliza servicii web care utilizează acest parametru în spatele unei interfețe slicker. Trei dintre ele pot fi găsite aici. Sau utilizați un script Greasemonkey disponibil în Firefox.
Scriptul Google Images Creative Commons vă permite să filtrați rezultatele căutării după licențele Creative Copyright.
Vrei să afli mai multe despre Creative Commons? Citiți postarea noastră anterioară pe 3 sfaturi pentru a obține mai mult din Creative Commons. 3 sfaturi pentru a obține mai mult din Creative Commons Citeste mai mult
Da, aceasta a fost o postare destul de lungă. Este pur și simplu pentru a arăta puterea imensă a acestui instrument Google, care este deposedat de interfața sa simplă. Să sperăm că vom reuși să valorificăm o parte din puterea sa. Căutarea noastră de imagine va fi mai bună pentru ea.
Aveți un truc sau un sfat care mi-a fost dor? Nu ne spuneți în comentarii.
Saikat Basu este editorul adjunct pentru Internet, Windows și Productivitate. După ce a înlăturat un MBA și o carieră de marketing de zece ani, el este acum pasionat de a-i ajuta pe ceilalți să-și îmbunătățească abilitățile de poveste. El se uită la virgula lipsă de la Oxford și urăște capturile de ecran rele. Dar ideile de fotografie, Photoshop și productivitate îi calmează sufletul.
