Publicitate
 Există o serie de aplicații de acolo care au singurul scop de a vă organiza desktopul. Cu câțiva ani în urmă, Varun a scris aproximativ trei instrumente de organizare desktop 3 Moduri de organizare și dezactivare a desktopului Windows Citeste mai mult să folosesc pentru a face doar asta, și bineînțeles, binecunoscuta aplicație Fences era una dintre ele. De asemenea, Jeff a acoperit instrumentele la care puteți folosi organizați desktopul Mac Cum să vă organizați desktopul Mac cu spații Citeste mai mult de asemenea. Este de la sine înțeles că un computer ocupat duce la un desktop agitat - nu spre deosebire de modul în care un birou ocupat are ca rezultat de obicei un birou haotic la locul de muncă.
Există o serie de aplicații de acolo care au singurul scop de a vă organiza desktopul. Cu câțiva ani în urmă, Varun a scris aproximativ trei instrumente de organizare desktop 3 Moduri de organizare și dezactivare a desktopului Windows Citeste mai mult să folosesc pentru a face doar asta, și bineînțeles, binecunoscuta aplicație Fences era una dintre ele. De asemenea, Jeff a acoperit instrumentele la care puteți folosi organizați desktopul Mac Cum să vă organizați desktopul Mac cu spații Citeste mai mult de asemenea. Este de la sine înțeles că un computer ocupat duce la un desktop agitat - nu spre deosebire de modul în care un birou ocupat are ca rezultat de obicei un birou haotic la locul de muncă.
De obicei, oamenii își dezvoltă propriile sisteme pentru a ține ambele tipuri de desktop organizate, fie că construiesc „garduri”. în jurul zonelor pentru anumite tipuri de comenzi rapide, organizarea de legături și scurtături în subfoldere sau o listă lungă de alte idei. Unele funcționează destul de bine, dar altele nu. În cea mai mare parte, toate abordările obișnuite ale organizării desktop necesită întreținere și întreținere constantă. Dacă nu ești atent, te vei mai îndepărta de tine.
Ei bine, o altă abordare care nu necesită foarte multă întreținere - sau chiar mult gândită pentru această problemă - este o aplicație numită DesktopCoral. Spre deosebire de Fences, sau multe alte instrumente populare de organizare a desktop-ului care secționează zonele desktop-ului pentru organizare scopuri, scopul DesktopCoral este de a separa desktop-ul în două zone distincte și de a le ține de ele fiecare.
În loc să vă gândiți la „sortarea” mizelor de pe desktop-uri pe care le aveți deja în funcție, DesktopCoral este folosit de fapt pentru un scop ușor diferit. Este o zonă a desktop-ului dvs. care va fi păstrată clar pentru un scop cu totul diferit - o zonă care nu poate fi intrus de alte aplicații pe care este posibil să le maximizați sau de oricare dintre pictogramele care vă înghesuie în prezent desktop-ul.
Creați un Corral de spațiu liber pe desktop
Deci, cred că numele aplicației este un nume greșit. Ar trebui să fie Desktop Corral, deoarece în esență vă permite să creați un corral separat pentru un scop distinct. Vă voi arăta cum funcționează mai jos, dar rețineți că, odată ce creați această zonă, nu este considerată o parte a desktopului dvs. normal. Când maximizați o fereastră, aceasta va maximiza de parcă marginea corralului desktop este marginea reală a monitorului. Glisați o aplicație spre marginea corăului și veți maximiza aplicația de-a lungul acelei părți a ferestrei, dar nu va intruzi în spațiul creat.
Când instalați și rulați prima dată aplicația (din nou, asigurați-vă că faceți clic pe opțiunea din asistentul NU pentru a instala bara de instrumente adware), veți vedea caseta mică pătrată de mai jos.
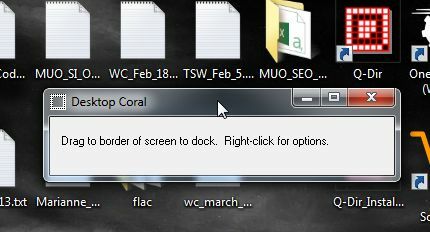
Plasați această casetă de-a lungul oricărei margini a ecranului și va întinde lungimea ecranului și va deveni lățimea implicită. Acesta este în esență corralul - spațiul desktop-ului tău care devine de neatins prin tot ceea ce ai trecut în altă parte pe desktop.
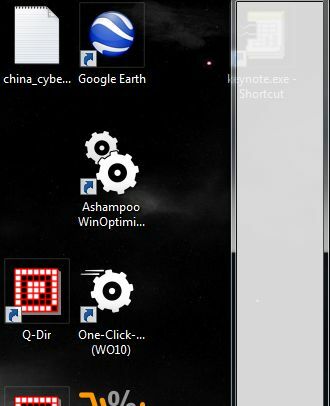
Faceți clic dreapta în interiorul zonei gri pentru a formata spațiul și selectați „Opțiuni” din meniu.
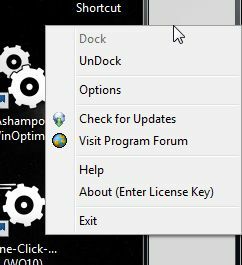
În cadrul opțiunilor, veți dori să selectați „Începeți cu Windows”, iar dacă dimensiunea casetei este pe placul dvs., mergeți mai departe și verificați și „Mod transparent”. Acest lucru va face cutia invizibilă.

Cu toate acestea, dacă doriți ca zona din cutie să fie ceva mai mare, tot ce trebuie să faceți este să trageți marginea acesteia în orice lățime doriți să fie. Nu uitați, acest lucru funcționează la fel de bine în partea de sus sau de jos a ecranului, așa cum se întâmplă și în părțile laterale. Totul depinde de ceea ce doriți să utilizați acel spațiu partiționat în afara spațiului.
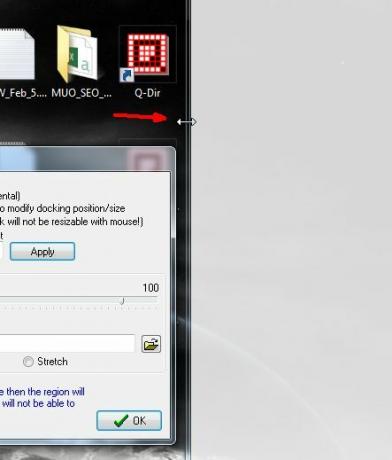
După ce sunteți gata, bifați „Mod transparent” și fundalul gri dispare. Puteți personaliza efectiv acel fundal dacă doriți, astfel încât să afișeze orice imagine pe care o alegeți - trebuie doar să selectați fișierul de fundal din fereastra Opțiuni.
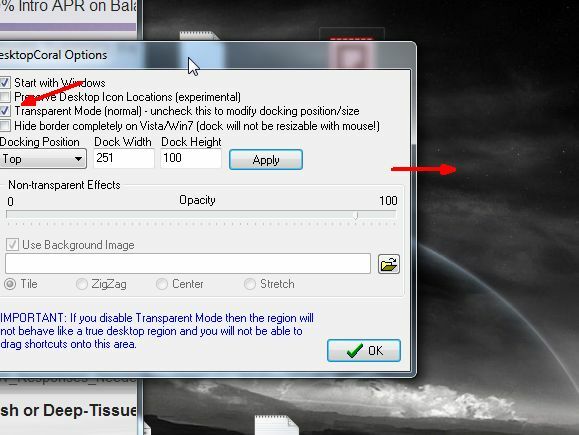
Deci, cum funcționează? Ei bine, să zicem că am o listă de făcut, pe care vreau să o vizitez întotdeauna pe ecran, indiferent ce fac. Aș deschide lista și aș glisa-o în zona protejată a desktopului meu.
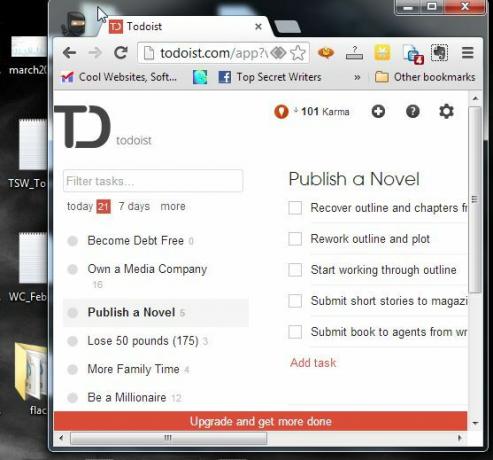
Așadar, acum, în zona mea obișnuită de desktop, pot scrie, reda jocuri, redimensiona și maximiza Windows, iar niciuna dintre aceste ferestre nu va maximiza dincolo de marginea spațiului pe care l-am creat cu DesktopCoral. Lista de activități va fi întotdeauna vizibilă pe desktop, indiferent de situație.
![Împărțiți desktopul în două utilizând DesktopCoral [Windows] desktopcoral8](/f/36b951da417c4d4fefce05c344998f5c.jpg)
De asemenea, puteți utiliza zona pentru a pune la dispoziție widget-urile de pe desktop fără să vă faceți griji cu privire la aspectul maxim al Windows-urilor. Spațiul în care se află acele widget-uri de birou va rămâne în siguranță de toate - așa că nu vă faceți griji pentru a le face transparente. Nu vor fi niciodată nicăieri în apropierea aplicațiilor pe care le utilizați.
![Împărțiți desktopul în două utilizând DesktopCoral [Windows] desktopcoral9](/f/d62c852b1ba84acba09933cd699ea422.jpg)
Așa că, ca în cazul oricărei aplicații pe care o testez, îmi place să încerc să o duc la extremă pentru a vedea dacă o idee din cutie nu funcționează. În acest caz, m-am întrebat dacă aș putea folosi DesktopCoral pentru a împărți de fapt desktopul meu în două jumătăți. Două desktopuri distincte care nu se amestecă între ele. Am încercat acest lucru trăgând marginea DesktopCoral până la centrul ecranului principal.
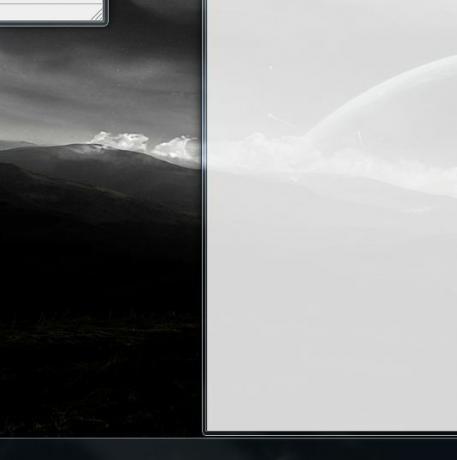
Am așezat câteva dintre ferestrele mele importante pe care vreau să le deschid întotdeauna în zona sigură. O fereastră de browser cu Gmail deschis a fost una dintre ele. Este interesant modul în care trebuie să accesați ferestrele în acea zonă „sigură”. Nu puteți trage fereastra în zonă, deoarece va forța aplicația să maximizeze de-a lungul marginii exterioare. În schimb, trebuie să mutați cât mai mult din fereastră în regiunea „sigură” fără ca mouse-ul să atingă marginea. Apoi, trebuie să redimensionați fereastra în zona sigură. Nu trageți bara de titlu cu mouse-ul în zona „sigură”, deoarece aceasta va maximiza fereastra din nou în afara zonei.
![Împărțiți desktopul în două utilizând DesktopCoral [Windows] desktopcoral11](/f/3114f33b7e8a58da48a2bf07bf02f3f2.jpg)
După ce am terminat, după cum puteți vedea mai jos, am două zone ale desktopului care sunt protejate de o zonă demilitarizată chiar în mijlocul desktopului. Pot maximiza ferestrele în partea stângă a desktop-ului toată ziua, nimic nu va acoperi aplicațiile pe care le-am deschis pe partea dreaptă a desktopului. Este destul de misto.
![Împărțiți desktopul în două utilizând DesktopCoral [Windows] desktopcoral12](/f/84a72fbcc19fe0f78915709a796f9f2a.jpg)
DesktopCoral este una dintre acele aplicații minunate care are o putere mult mai ascunsă decât ai putea crede, odată ce începi să te joci cu el și să vezi lucrurile la care poți visa să faci tu. Blocați o secțiune din partea de sus a desktopului pentru widget-uri de informații importante sau actualizări de stare. Blocați partea din stânga pentru scurtături importante de navigare care deschid ferestrele browserului pe desktopul principal. Folosiți puțin creativitate pentru a crea modul în care ați putea utiliza DesktopCoral pentru propriul dvs. desktop.
Partajați ideile și feedback-ul dvs. în secțiunea de comentarii de mai jos!
Credite imagine: Poarta rustică via Shutterstock
Ryan are o diplomă de licență în inginerie electrică. A lucrat 13 ani în domeniul ingineriei automatizării, 5 ani la IT, iar acum este inginer pentru aplicații. Fost redactor manager al MakeUseOf, a vorbit la conferințele naționale despre vizualizarea datelor și a fost prezentat la TV și radio naționale.