Publicitate
Cu toții am pierdut o șosetă sau două în uscător, dar ce zici de pierderea spațiului pe disc în dosarele Windows? Se pare că se întâmplă de nicăieri și înainte de a-l cunoaște te găsești într-un moment în care computerul tău crește doar în sine. S-ar putea să aveți în vedere că aveți câteva fișiere de instalare umflate în folderul Steam sau poate aveți o memorie cache Dropbox de dimensiuni mari. Am avut o situație nu prea mult timp în urmă, când un program pe care îl folosesc pentru a face capturi de ecran automatizate a generat cumva o memorie cache cu dimensiuni de peste 30 GB.
Ce se întâmplă dacă ai avea capacitatea de a-ți monitoriza folderele, atât în timp real, cât și la cerere, pentru a ști constant ce se întâmplă în sistemul tău? Este complet posibil și deloc dificil. Permiteți-mi să vă prezint două instrumente care vă pot ajuta să faceți exact asta.
Dacă descoperiți rapid că utilizați un spațiu pe disc, sugestia mea imediată ar fi să utilizați un analizor de spațiu pe disc pentru a determina unde se utilizează cel mai mult spațiu de pe unitatea dvs. Deși utilizarea de foldere Nodesoft nu se comportă exact ca o
Analizoare de spațiu pe disc 7 aplicații grozave pentru a vizualiza utilizarea discului în LinuxCum s-a umplut atât de repede unitatea dvs. de hard disk cu două terabyte? Aflați cu un instrument de vizualizare a utilizării discului - mai multe sunt disponibile, dar care ar trebui să alegeți? Să aflăm! Citeste mai mult , face o treabă grozavă într-un respect similar.Nodeoft Folder Usage este un instrument gratuit și portabil compatibil cu orice versiune de Windows. Folosirea ei este la fel de simplă ca descărcarea și extragerea arhivei într-un folder, apoi executarea executabilului.

La prima lansare a aplicației, veți vedea un câmp gol și două panouri: panoul din stânga este locul în care selectați dintr-o listă și folderele, iar dreapta sunt fișierele din folderul selectat.

La selectarea unui folder, conținutul acelui folder este afișat imediat. Orice foldere din ele vor fi afișate în partea de sus a listei, iar mai departe în jos, în orice dosar, veți vedea conținutul efectiv al fișierului din acel folder. Mărimea oricărei subfoldere nu va fi afișată, ci doar dimensiunea fișierelor din folderul părinte. Din acest motiv, Nodesoft Folder Use este puțin slab în comparație cu analizatorii de spațiu adevărați, dar este minunat dacă căutați o modalitate fără stres de a monitoriza un folder în care știți că va fi greu fișiere.

O altă caracteristică puternică poate fi găsită în secțiunea Unelte meniul. Aici, vi se oferă opțiuni care vă vor permite să filtrați conținutul folderului deschis actual. Aceste opțiuni sunt foarte specifice și ar trebui să vă ajute să identificați fișierele exacte pe care le căutați.
Utilizarea folderelor Nodesoft nu este tipul de instrument care vă va scana întregul hard disk și vă va spune unde sunt folderele cu grăsime. Utilizarea folderelor Nodesoft este folosită cel mai bine atunci când ați identificat deja care folderele tind să fie un spațiu hogging WizTree vă poate ajuta să găsiți ceea ce vă acopere spațiul pe disc [Windows]Unii utilizatori preferă imagini și au nevoie de diagrame și grafice, sau alții au nevoie de cât mai multe date numerice, iar unii dintre noi doresc doar informațiile de pe ecranul nostru cât de repede putem ... Citeste mai mult . Folosind această aplicație, puteți monitoriza în mod constant fișierele din aceste foldere într-un mod manual care oferă o mulțime de opțiuni de control și filtrare.
Dacă supravegherea manuală a dosarelor dvs. nu este stilul dvs., Nodesoft Folder Monitor este un program set-it-and-uită-acesta care automatizează o procedură similară.
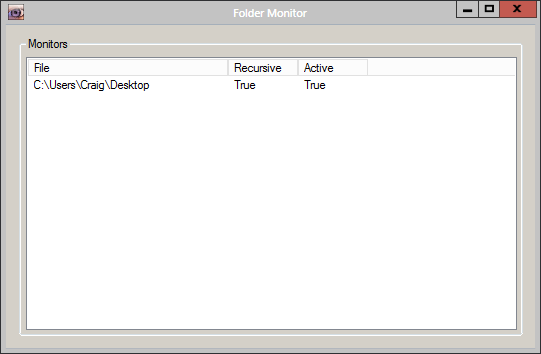
La lansarea Nodesoft Folder Monitor, această fereastră nu va apărea imediat, deoarece începe la minimum. Puteți face clic dreapta pe pictograma tăvii și selectați Deschis pentru a arăta care va fi inițial o listă goală de dosare care trebuie monitorizate.
Adăugarea unui dosar care trebuie monitorizat este la fel de ușor ca să faceți clic dreapta și să selectați pentru a face acest lucru. Dacă faceți din nou clic dreapta pe un folder după ce este în această listă, puteți alege să activați sau să dezactivați monitorizarea recursivă, și pentru a comuta și dezactiva monitorizarea folderului în sine (în loc să ștergeți complet folderul de la acesta) listă). Cu toate acestea, am constatat că nu puteți dezactiva monitorizarea unui folder, cel puțin pe Windows 8. Este o caracteristică mică, care, dacă este spartă, nu schimbă rezultatul final al oferirii acestei aplicații.
Carnea reală a aplicației vine din opțiunile sale, la care se poate accesa făcând clic dreapta pe pictograma tavii.

Evenimente fila vă permite să selectați care acțiuni vor declanșa notificarea. Fereastra de notificare este afișată în imaginea de mai jos.

În afară de această fereastră, puteți fi avertizat și de alte tipuri de notificări vizuale și chiar de sunet.

Aici, puteți dezactiva complet fereastra de notificare sau o puteți seta să apară ca o notificare cu balon, similară cu consemnele de instrumente Windows.
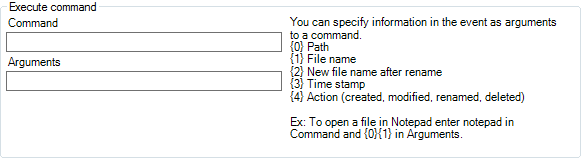
Una dintre cele mai interesante opțiuni este capacitatea de a rula un Comanda Windows cu argumente Ghid pentru începători pentru linia de comandă WindowsLinia de comandă vă permite să comunicați direct cu computerul dvs. și să îl instruiți să îndeplinească diverse sarcini. Citeste mai mult la declanșarea unui eveniment lovit. În funcție de ce software suplimentar ați instalat pe sistemul dvs., acest lucru poate oferi anumite posibilități interesante.
Nodesoft Folder Monitor este mic și se conectează la tava de sistem. Este foarte discret și servește ca o modalitate excelentă de a urmări ceea ce se întâmplă în dosarele Windows.
Alegerea este a ta!
Există avantaje evidente pentru ambele metode de monitorizare, manuală și automatizată. Oricum, aceste două instrumente reușesc, respectiv, să își îndeplinească treaba în aplicații extrem de ușoare și simple. Ambele sunt piese grozave pentru a fi adăugate în caseta de instrumente portabilă.
Care ți se pare că funcționează cel mai bine pentru tine? Anunță-mă în comentariile de mai jos!
Credite imagine: Biroul distrus Via Shutterstock
Craig este antreprenor web, marketer afiliat și blogger din Florida. Puteți găsi mai multe lucruri interesante și păstrați legătura cu el pe Facebook.

