Publicitate
Vrei un desktop care să pară și să se simtă ca al tău? Acest ghid vă va ajuta să creați o interfață de utilizator și interfață de utilizator Windows 10 complet personalizată.
Câteva minute este nevoie pentru a transforma desktopul într-o interfață de utilizator unică, potrivită nevoilor și dorințelor tale. Este distractiv, este ușor, iar rezultatele vor fi uimitoare. Permiteți-ne să vă ducem prin proces, pas cu pas.
În acest ghid:Introducere | tematică | Rainmeter | Mai multe aplicatii | Personalizare instantanee | Înveliți
1. Introducere în personalizarea desktopului
1.1 De ce ar trebui să personalizez desktopul meu?
Desktopul dvs. este simplu. O folosești pentru a trimite e-mailuri, a scrie documente, a stoca fotografii și a viziona filme. Pe scurt, faci totul pe computer. Cu toate acestea, este așezat acolo, gol și fără o atingere personală. În plus, de ce să te încurci cu ce funcționează? Sunt unii care se opresc acolo.
Alții au crescut să iubească fiorul personalizării. În primul rând, începeți să vă personalizați Porniți plăci de meniu Cum se creează plăci de meniu Start personalizate în Windows 10Microsoft nu a ușor să personalizeze plăcile Start Menu. Iată cum puteți merge despre personalizarea plăcilor în Windows 10. Citeste mai mult . Apoi, pictograme de program. Următorul lucru pe care îl știți, simulați sisteme de operare întregi în mediul Windows 10.
Gândiți-vă la computer ca la un birou. Acum imaginați-vă că lucrați la un birou gol în fiecare zi. Indiferent de cunoștințele de pe computer - indiferent dacă te consideri un amator sau un pro - nimeni nu trebuie să se mulțumească cu un desktop plictisitor. Lăsați-vă personalitatea să curgă prin ecran. Citiți mai departe pentru a trece de la drab și implicit la remarcabil în câteva minute!
1.2 Cum este scris acest ghid
Acest ghid este cel mai bine citit de la început până la sfârșit. Întrucât personalizarea desktop necesită adesea atât cunoștințe anterioare, cât și mai multe programe, cel mai bine este să începeți cu modificări simple de caracteristici. Încet, dar sigur - pe măsură ce câștigați experiență în ceea ce privește diferite părți ale interfeței de utilizare Windows 10 - veți învăța cum să personalizați din ce în ce mai mult.
Cu toate acestea, dacă doriți o soluție simplă cu un singur clic, nu ezitați să mergeți mai departe tematică secțiune.
2. tematică
2.1 O introducere în temele desktop
Indiferent de versiunea pe care o utilizați (Windows XP, Windows 7, Windows 8 sau Windows 10), faceți ca desktopul să pară fantastic este foarte simplu.
Să luăm, de exemplu, Bara de activități. Click dreapta pe bara de activități.
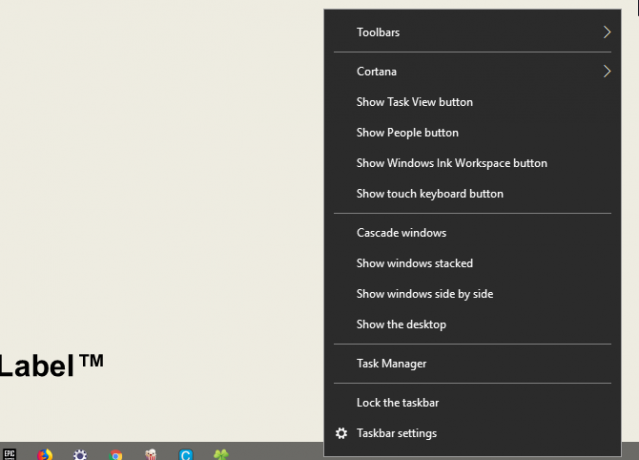
Apoi, selectați Setări ale barei de activități. Aceasta va deschide o fereastră care permite utilizatorilor să personalizeze anumite funcții simple în Bara de activități.
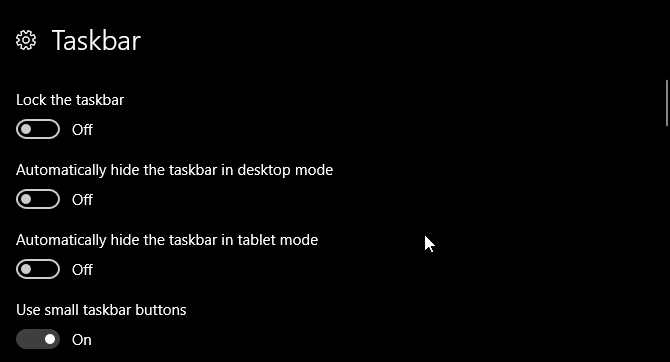
După cum puteți vedea, avem deja mai multe opțiuni pentru a schimba aspectul Bara de activități. Puteți alege să-l ascundeți, să folosiți butoane mai mici de Bara de activități și să blocați Bara de activități, astfel încât să nu ștergeți din greșeală o comandă rapidă.
La fel, ați început deja să vă personalizați Windows 10 UI. Acesta este doar începutul.
2.2 Unde pot obține teme pentru computerul meu?
Există o mulțime de moduri - unele oficiale și altele nu - de a descărca și instala teme pentru Windows 10. Pentru una, Microsoft găzduiește mai multe teme Windows 10 gratuit în Microsoft Store.
Pentru a accesa Microsoft Store, faceți clic pe meniul de pornire și tastați magazin. Faceți clic pe butonul Magazin Microsoft opțiune. Apoi, tastați tematică în bara de căutare, apăsați introduceși selectați tasta Obțineți-vă tema opțiune.
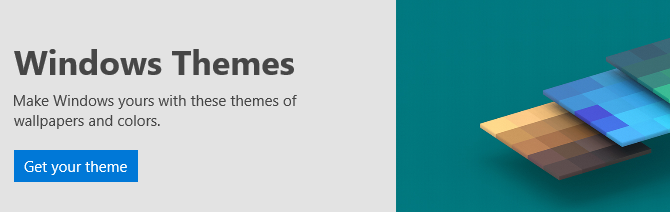
Acest lucru vă va permite să instalați o temă simplă rapid, oficial și gratuit.
2.3 Cum folosesc teme corect?
Înainte de a intra în modificări mai nuanțate, este mai bine să începeți cu personalizarea implicită a desktopului, astfel încât să vă familiarizați cu interfața de utilizare a Windows 10. Vom începe cu teme. Temele Windows 10 sunt combinații de fundal și culori de bază pe care le puteți utiliza pentru desktop.
Pentru a accesa Teme, Click dreapta un spațiu gol pe desktop și selectați Personalize.
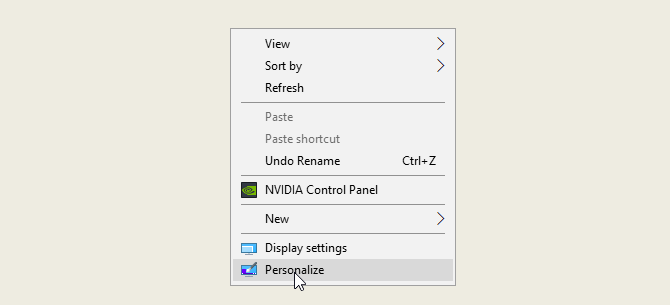
Aceasta va deschide secțiunea Fundal din setările Windows 10.

Extindeți fereastra și selectați tasta tematică opțiune în bara laterală. Puteți accesa și salva teme în această fereastră. Apoi, derulați în jos și faceți clic pe butonul Obțineți mai multe teme opțiune. Din lista furnizată, selectați o opțiune și descărcați tema. După terminarea descărcării, selectați Lansa și alegeți tema din selecție.
Asta e! În câteva secunde, am trecut de la următorul desktop implicit:

La acest:

Toate în câteva clicuri. Rețineți că nu numai fundalul s-a schimbat, ci și culoarea Bara de activități și toate ferestrele Windows 10 aplicabile.
Este suficient pentru modificările implicite deocamdată. Să trecem la modul de instalare a temelor terță parte.
2.4 Ar trebui să folosesc un instalator de temă terță parte?
Următoarea este o metodă foarte populară printre fanii Windows 10 pentru a instala teme terțe pe computerele lor Windows 10. Această metodă vă va permite să controlați aspectul fișierului dvs. Explorer, o componentă majoră a Windows 10 UI și a altor programe aplicabile, cum ar fi Task Manager.
2.4.1 Teme DevianArt
În primul rând, îndreptați-vă către DeviantArt si intra Windows 10 teme în bara de căutare. În mod implicit, veți primi mai multe opțiuni populare.

Vom instala instalarea Tema Ades situat pe prima pagină a căutării noastre DeviantArt. Înainte de a continua, câteva cuvinte de avertizare.
Setați întotdeauna a punct de restaurare Cum resetați din nou Windows 10 sau utilizați Restaurare sistemAflați cum Restaurarea sistemului și Resetarea din fabrică vă pot ajuta să supraviețuiți oricărei dezastre Windows 10 și să vă recuperați sistemul. Citeste mai mult înainte de a instala o temă personalizată. Dezvoltatorii vor menționa în mod explicit acest lucru în documentația lor. Întrucât avem de-a face cu UI Windows, trebuie să luăm măsuri de precauție suplimentare atunci când o modificăm, pentru a nu șterge o parte vitală a utilizatorului. Rețineți exact modul în care dezvoltatorul explică instalarea.
2.4.2 Instalatori de temă
În ceea ce privește tema, veți avea nevoie de câteva programe înainte de instalare. OldNewExplorer, primul program de care aveți nevoie, dezactivează panglică secțiunea din File Explorer. Al doilea program, UltraUXThemePatcher, va permite teme pentru Windows 10 terțe.
Asigura utilizați versiunea corectă din fiecare componentă software cu versiunea Windows corectă. Dacă instalați o versiune a software-ului care nu este compatibilă cu versiunea dvs. Windows - de exemplu, instalați UltraUXThemePatcher pentru Windows 8 în Windows 10, de exemplu - puteți avea probleme.
În plus, puteți instala MacType la faceți fonturi mai curate Cum să obțineți redare de fonturi asemănătoare cu Mac sau LinuxFonturile nu arată atât de bine pe Windows comparativ cu Mac sau Linux. Din fericire, există o modalitate ușoară de a remedia asta! Citeste mai mult pe ecran. Nu este însă necesar. Același lucru este valabil și pentru Pachet cu pictograme WinRemix, care va solicita redenumirea unui fișier pentru a fi instalat corect.
2.4.3 Instalarea unei teme terțe
După ce ați instalat aceste programe, descărcați și instalați tema Ades reală. Apoi, extrageți fișierul ZIP cu tema Ades și mutați conținutul folderului în C: \ Windows \ Resources \ Themes. Asigurați-vă că schimbați C în adresa depozitului la scrisoarea de șofer aplicabilă.
În cele din urmă, selectați tema din dvs. Setări opțiuni folosind metoda explicată mai sus. Voila! Tocmai ați instalat o temă personalizată Windows 10.

Mai jos este o altă temă numită Arc [Nu există mai mult timp disponibil], corect instalată cu corespunzătoare Set de pictograme arc.

Am reușit să schimbăm complet Windows 10 UI în câteva minute folosind câteva programe terțe. Rețineți că software-ul terț poate provoca erori. Cu toate acestea, dezvoltatorii sunt foarte atenți să explice pe deplin problemele posibile pe care le puteți întâmpina. Mai mult, amintiți-vă întotdeauna să citiți documentația care vine cu programele. Urmați pașii de instalare până la ultimul detaliu.
2.5 Cum pot reveni la tema originală?
Pentru a restabili tema Windows 10 originală, pur și simplu Click dreapta pe desktop și selectați Personalize. Apoi, selectați tematică și faceți clic pe butonul ferestre opțiune.
Puteți utiliza, de asemenea, punct de restaurare creat mai devreme.

Aceasta nu numai că va reveni la tema implicită, dar va reveni și la icoanele și configurațiile sistemului la normal.
3. Rainmeter
3.1 Ce este Rainmeter?
Un dinamou particular atunci când vine vorba de personalizarea desktop este Rainmeter. Un program Windows preferat de multă vreme, Rainmeter vă va permite să includeți diverse modificări pe desktop.

Nu există nicio posibilitate de a face cu Rainmeter. Vrei să creezi un tapet 3D interactiv, parallax Cum să creați un fundal pentru desktop Parallax cu RainmeterDacă doriți un fundal animat desktop viu, priviți Rainmeter! Aici vă vom arăta cum puteți crea un efect de paralax unic pentru fundalul dvs. desktop Windows. Citeste mai mult ? Rainmeter poate face asta.
Vrei să-ți incluzi imagini și GIF-uri preferate Cum să utilizați un GIF animat ca fundal pentru desktop cu RainmeterUn GIF animat vă poate face desktopul special. Vă arătăm cum puteți adăuga GIF-ul dvs. preferat ca tapet cu Rainmeter. Citeste mai mult direct pe desktop, cum s-ar putea fotografia pe un birou? Puteți face asta.
Pur și simplu vă îndreptați către Site-ul Rainmeter și descărcați aplicația. Pentru o completare completă cu privire la modul de instalare și editare a skinurilor widget, împreună cu descărcarea de widget-uri de la terți, citiți pagina noastră Ghid de ploaie Un ghid simplu pentru Rainmeter: Instrumentul de personalizare Windows DesktopRainmeter este instrumentul final pentru personalizarea desktopului Windows cu imagini de fundal interactive, widget-uri desktop și multe altele. Ghidul nostru simplu vă va ajuta să creați propria experiență personală de desktop în cel mai scurt timp. Citeste mai mult .
3.2 Noțiuni de bază cu Rainmeter
Rainmeter este foarte simplu de utilizat, dar va necesita cu siguranță unele obișnuințe. Rainmeter permite utilizatorilor să încarce skins și fișiere INI pe desktopurile lor. Aceste fișiere pot controla muzica, timpul de afișare, vremea și altele asemenea. Gândiți-vă la ele ca la widget-uri terțe care permit mult mai multe opțiuni decât widget-urile implicite Windows.
Descărcați și instalați versiunea finală stabilă de Rainmeter. După instalare, îndreptați-vă spre sertarul bara de activități și faceți dublu clic pe logo-ul lacrimii Rainmeter. Acest lucru vă va arăta Gestionează Rainmeter fereastră, care vă va permite să încărcați și descărcați widgeturi sau piei.
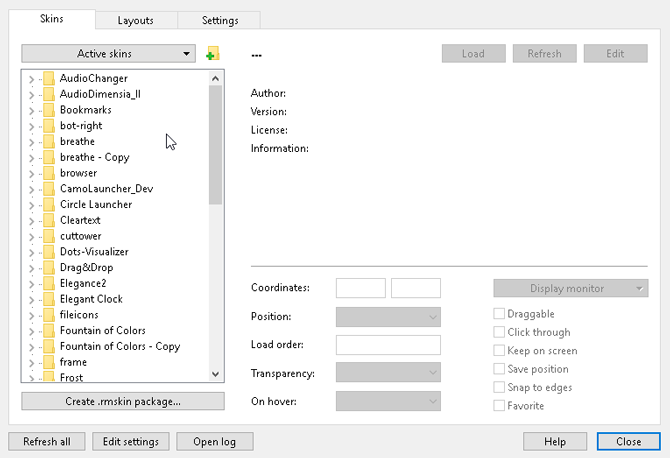
În partea stângă sunt instalate pe computer toate pieile Rainmeter. Pielea ta este localizată în C: \ Users \ Waves \ Documents \ Rainmeter \ Skins director în mod implicit. În mod implicit, sunt instalate noi piele în acest director.
Pentru a activa o piele, localizați fișierul INI al folderului și dublu click sau selectați tasta Sarcină opțiune în Gestionează Rainmeter fereastră. Pentru a descărca, Click dreapta pielea ta și selectează Descărca. De asemenea, vă puteți descărca pielea folosind fereastra Gestionare plușmetru selectarea pielii în meniul vertical din stânga și dând clic Descărca.

Aceasta este mecanica de bază a utilizării Rainmeter.
3.3 Unde pot obține Skins personalizate?
Deși Rainmeter este un program excelent, este la fel de util ca și selecția dvs. de piele. În mod implicit, Rainmeter este foarte slab. Aceasta înseamnă că va trebui să instalați skinuri terțe. Din fericire, DeviantArt este un depozit de vis pentru piei Rainmeter. Vă adresați site-ul și tipul DeviantArt Rainmeter în bara de căutare.
DeviantArt va fi principalul dvs. depozit pentru piei personalizate Rainmeter. Vom instala o piele Rainmeter foarte populară, Google Now Weather, pentru a afișa procesul complet de descărcare și instalare. În primul rând, mergeți la pagina web DeviantArt a pielii.
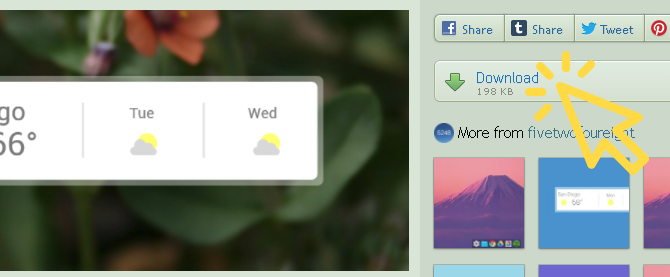
După ce fișierul este descărcat, faceți dublu clic pe fișier ca și cum ar fi un fișier executabil. În următoarea fereastră Rainmeter Installer, faceți clic pe Instalare.
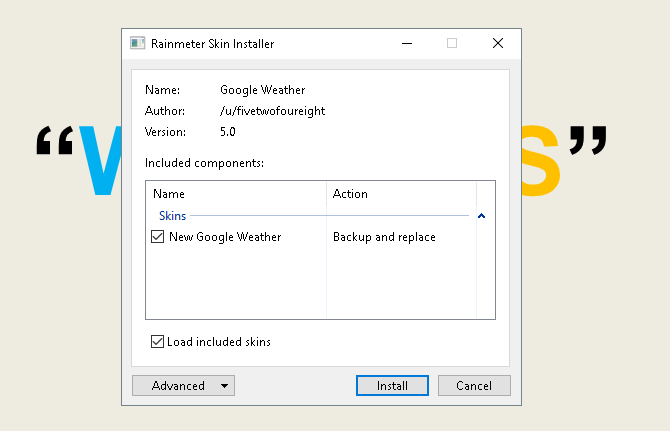
Asta e! Tocmai ai instalat o piele Rainmeter. Acum, îndreaptă-te către tine Gestionează Rainmeter ferecând dublu clic pe pictograma Bara de activități, localizați fișierul INI în selecția din partea stângă și Sarcină pielea.
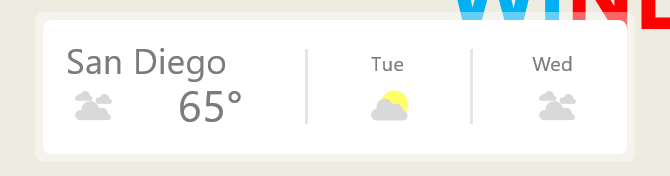
Voila! Tocmai ai încărcat o piele vie.
3.4 Ce se întâmplă dacă vreau să modific ceva?
Uneori, pielea implicită Rainmeter nu va funcționa pe desktop. Pielea va fi fie prea mică, prea mare sau va lipsi de informațiile despre meteo și locație. Din fericire, Rainmeter face ca editarea pielii să fie simplă.
De exemplu, pielea Google Now prezentată mai sus îmi oferă vremea pentru o locație greșită. A repara, Click dreapta pielea și selectați Editează pielea.
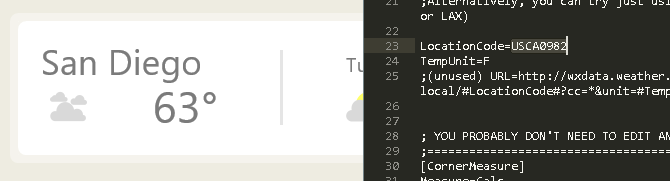
În special pentru aplicațiile meteo, veți observa că majoritatea necesită o LocationCode. Acest cod se bazează pe locația dvs. și vă va oferi vremea folosind anumite site-uri web. Va trebui să schimb mina în locația mea. Mergeți spre un site web ca. weather.codes, căutați locația dvs. și copiați și lipiți codul în codul LocationCode parametru.
Apoi, apăsați CTRL + S pe tastatura dvs. pentru a salva documentul și a reîmprospăta pielea clic dreapta ea și selectarea Reîmprospătați pielea.
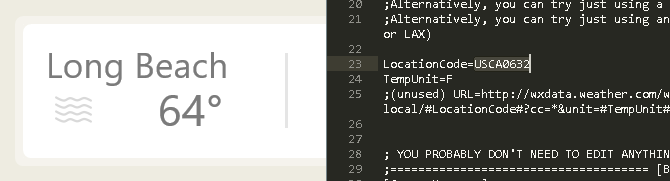
Asta e! Tocmai ai editat o piele Rainmeter.
3.5 Cum pot conecta Rainmeter la alte aplicații?
Unele piei Rainmeter necesită alte programe pentru controlul funcționalității. În acest caz, va trebui să descărcați și să instalați un fel de plugin Rainmeter. De exemplu, foarte popular Win10Widgets suita necesită un plugin Spotify, astfel încât să puteți controla programul printr-un widget Rainmeter.
Următoarea legătură va conduce la o Reddit post în care puteți descărca automat pluginul de care avem nevoie, numit în mod adecvat SpotifyPlugin.

Asta e! Tocmai ai conectat Rainmeter la o aplicație.
3.6 Vreau să obțin mai multe profunzimi.
Dacă doriți să mergeți singuri prin Rainmeter, veți găsi multe documente utile pe Site-ul oficial al Rainmeter.

Există pagini pe pagini cu documentație oficială dedicată explicării parametrilor și a trucurilor Rainmeter.
Puteți fi dezvoltatorul Rainmeter pe care toți ceilalți utilizatori îl caută pe pielea preferată, așa că nu ezitați să citiți cât doriți pe Rainmeter. Nu există nicio limită la ceea ce poți face folosind acest software gratuit. Hologramă desktop 3D Proiectați o hologramă 3D pe desktop folosind RainmeterÎncă cauți tapetul perfect? Să vă arătăm cum să adăugați o hologramă 3D impresionantă și mișcătoare pe fundalul desktopului. Citeste mai mult oricine?
4. Mai multe aplicatii
Există o mulțime de aplicații online care permit utilizatorilor să își personalizeze desktop-urile. Am selectat partea superioară a lotului și iată!
4.1 Cum să personalizați Playerul dvs. multimedia preferat
Marele lucru despre Rainmeter este că vă permite să controlați majoritatea controalelor de muzică și media pe computer. Acest lucru îl face un excelent program de piele media, împreună cu un software excelent pentru widget-uri.
Acestea fiind spuse, există și câteva playere media pe scară largă pe care le puteți re-piele direct în cadrul programului.
4.1.1 VLC Media Player
Știați că puteți redimensiona aplicația VLC extrem de populară? Un favorit personal al meu și unul dintre cele mai bune programe Windows, VLC permite utilizatorilor să instaleze skinuri personalizate pentru VLC. Acesta găzduiește chiar și piele site oficial.
Descărcați o piele și păstrați-o într-un loc de care vă veți aminti. Fișierul dvs. trebuie să fie în format VLT.
Pentru instalare, deschideți VLC. Apoi, îndreptați-vă către Instrumente> Preferințe. În fereastra următoare, faceți clic pe butonul Folosiți piele personalizată buton de radio. Apoi, faceți clic pe butonul Alege opțiune și selectați locația fișierului dvs. VLT.
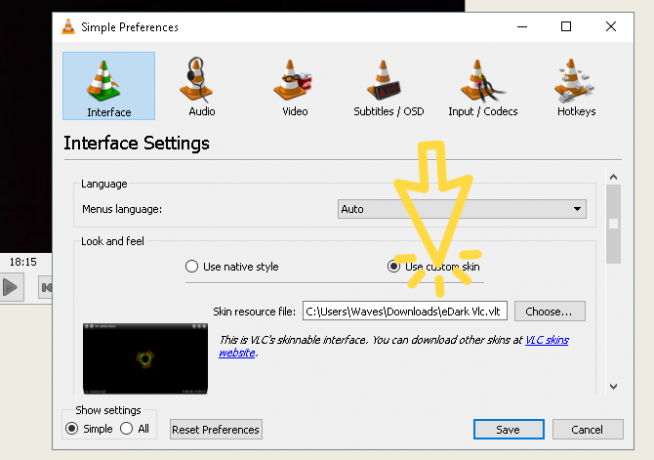
În cele din urmă, selectați salva și ieșiți din VLC. Deschideți VLC din nou și ar trebui să se deschidă cu tema instalată. Iată VLC înainte.
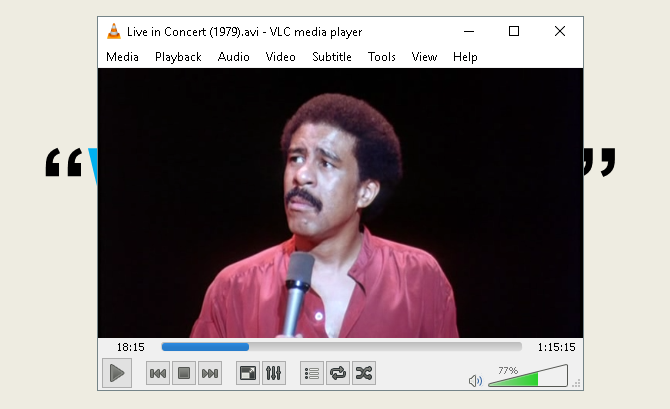
Iată VLC după.
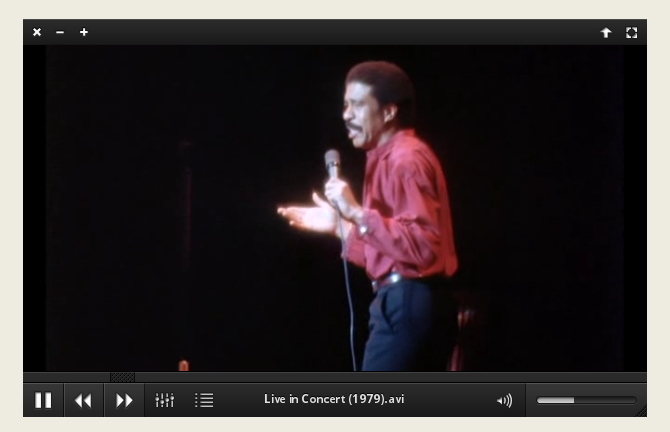
Este atat de simplu.
4.2 Ce este RocketDock?
RocketDock este un mică aplicație de andocare 3 Dock-uri multifuncționale pentru a înlocui bara de activități WindowsDock-urile fac ceea ce face bara de activități și o îmbunătățesc: frumoasă, eficientă și distractivă de utilizat. Odată introduse pentru Mac, docurile sunt de mult timp disponibile pe Windows. Permiteți-mi să vă arăt cei mai buni. Citeste mai mult care prezintă și lansează programe de pe un doc. Totul despre doc, de la dimensiuni până la icoane, este personalizabil. În total, este cel mai bun software de andocare disponibil online.
4.2.1 Noțiuni introductive cu RocketDock
Puteți descărca și instala RocketDock de pe site-ul oficial. Instalați așa cum ați face orice alt program. Odată instalat, faceți clic pe meniul dvs. Start și tastați RocketDock. Selectează RocketDock opțiune. Dock-ul implicit ar trebui să apară acum.

RocketDock găzduiește o mulțime de funcții și opțiuni pentru utilizatori imediat după instalare. Pur şi simplu Click dreapta RocketDock pentru a vă vedea opțiunile.

Dacă doriți să eliminați pictogramele din doc, clic și trageți pictograma din doc. Pentru a adăuga icoane în doc, trageți comanda rapidă a programului în doc ca și cum ai face desktopul.
4.2.2 Schimbări de temă și pictogramă RocketDock
Un alt aspect excelent al RocketDock este opțiunile posibile de personalizare. Click dreapta docul dvs. și selectați Setări pictogramă. Din această fereastră, puteți instala diferite pictograme instalate pe computer. Daca esti căutând icoane Cum să personalizați orice pictogramă în Windows 10Iată cum puteți schimba pictogramele de pe Windows 10, inclusiv scurtături de program, foldere, tipuri de fișiere și multe altele. Citeste mai mult , te-am acoperit. Este suficient să spuneți dacă doriți să descărcați pictograme gratuite, treceți pe Flaticon și căutați-vă preferatele.
Descărcați pictograma sau pachetul de pictograme și dezarhivați dacă este necesar. Apoi, faceți clic pe butonul + semnați-vă pe partea stângă a ferestrei și localizați-vă folderul cu pictograme. De aici, clic pe butoanele derulante până când găsiți dvs. imagini cu pictograme. Vor apărea în partea dreaptă a ferestrei.

Selectați orice pictogramă doriți și faceți clic pe O.K. Repetați acest lucru cu fiecare pictogramă.
În plus, puteți personaliza docul în sine. Click dreapta docul dvs. și selectați Setări la doc. Selectează Stil opțiune și faceți clic pe meniul derulant sub Tema. Selectați o opțiune din acest meniu, iar dock-ul dvs. ar trebui să se schimbe imediat.
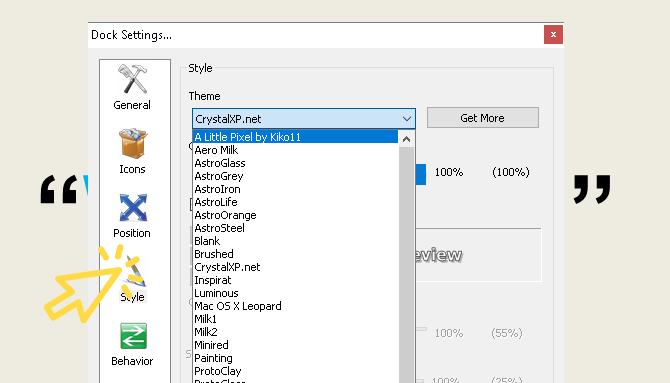
Pentru a instala teme personalizate ale unei terțe părți, mergeți la următorul link și descărcați o temă pentru RocketDock. Decuplați fișierul, apoi copiați și lipiți folderul dezarhivat în C: \ Fișiere de program (x86) \ RocketDock \ Skins (sau orice scrisoare a unității de disc pe care ai instalat RocketDock). Repornire RocketDock și îndreptați-vă către dumneavoastră Temă setări pentru a schimba tema docului pe cea recent descărcată.

La fel, ai un RocketDock complet personalizat, cu o temă personalizată și icoane personalizate! Pentru referință, am folosit Pokemon Go pentru setul de pictograme și Un mic pixel ca temă.
4.2.3 Alternative RocketDock
Dacă nu doriți să utilizați RocketDock pentru orice motiv, există o alternativă plătită ObjectDock. Are aceleași abilități ca și RocketDock, deși este ceva mai nou și este, de asemenea, personalizabil. MakeUseOf intră în setări și setări avansate ale ObjectDock ObjectDock: Personalizați rapid desktopul și măriți funcționalitatea [Windows]Până acum, este posibil să fi auzit deja de ObjectDock - nu este străin de cei care ne pasionează personalizarea Windows. De fapt a fost în jur de ceva timp, așa că s-ar putea să luați în considerare chiar ... Citeste mai mult .
4.3 Garduri
Fences, un program creat de Stardock, este o aplicație care vă permite să creați mici garduri pe desktop Întoarceți-vă desktop-ul Windows de la înfundat la util gratuit cu garduriAș dori să încep această postare cu o solicitare mică: Hit Win + D pentru mine. O sa astept aici. Du-te, fă-o. Bine, gata? Ce ai vazut? A fost o mizerie fierbinte cu icoane înfundate ... Citeste mai mult , care vă poate ajuta să sortați dezordinea pe desktop. Încercați să folosiți procesul de 30 de zile, dacă sunteți curios.
Descărcați și instalați programul. Va fi necesar să introduceți e-mailul și să activați procesul prin link-ul de e-mail.
4.3.1 Noțiuni introductive
După ce ai descărcat Fences, este surprinzător cât de intuitiv este programul. Pentru unul, programele desktop ar trebui să se organizeze imediat.
Pentru a crea un gard, stânga-clic desktop și glisați-vă. Se va deschide o opțiune care citește Creați gardul aici. Denumiți gardul cum doriți - l-am numit pe al meu Programe pentru fișierele mele de program. Trageți și fixați un program în acest gard, iar acum veți putea accesa acest program prin intermediul gardului dvs.

Aceasta este elementele de bază ale acesteia, dar asta nu este tot ceea ce puteți face. De asemenea, puteți adopta reguli în Fences, care nu numai că vă organizează automat fișierele, dar descărcați fișierele particulare în gardul dvs. automat.
Pentru a face acest lucru, Click dreapta desktop și selectați Configurați gardurile. Faceți clic pe butonul Sortare și organizare opțiunea de a deschide Reguli bazate pe tip selecţie. Deoarece creez un gard bazat pe programe, voi verifica Comenzile rapide de program opțiune. Se va deschide o mică opțiune suplimentară, cerându-vă alege un gard pentru fișierele dvs. Faceți clic pe link și selectați o opțiune, în cazul meu Programe gard.

Derulați în jos și faceți clic pe butonul Aplicați regulile acum legătură.
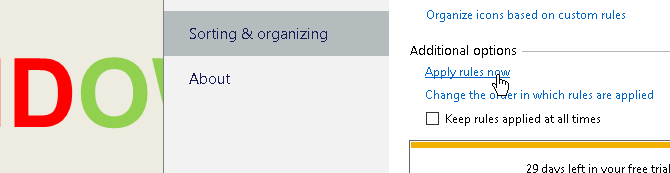
Voilà! Toate comenzile rapide ale programului dvs. ar trebui să fie acum contopite automat în gardul Programului. Puteți verifica, de asemenea, Mențineți regulile aplicate în orice moment opțiune de a trimite comenzi rapide la acest gard de fiecare dată când ați descărcat unul pe desktop.
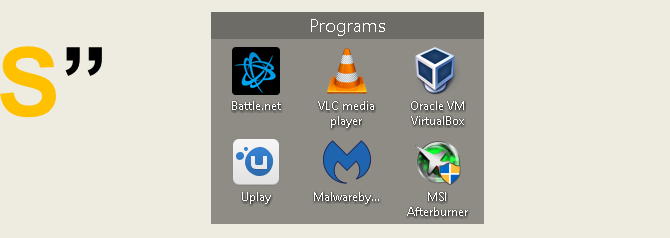
Am zgâriat doar suprafața a ceea ce puteți face cu Fences, nu vă gândiți, așa că nu ezitați să vă jucați cu software-ul.
Acestea fiind spuse, acum știi cum să folosești puterea de organizare a gardurilor din start! După ce începi să folosești Fences, te vei întreba cum ai reușit fără el.
4.3.2 Mai multă personalizare
La fel ca în majoritatea programelor prezentate în această listă, puteți personaliza aspectul de Fences foarte ușor. Click dreapta desktop și selectați Configurați gardurile. Apoi, selectați Culoare și apariții. Sub Stil de fundal și Culoare, clic din meniul derulant și selectați un anumit gard (sau păstrați opțiunea la toate gardurile).
Folosind glisierele color, ajustați culoarea și saturația gardurilor dvs. Modificările dvs. ar trebui să intre în vigoare automat.
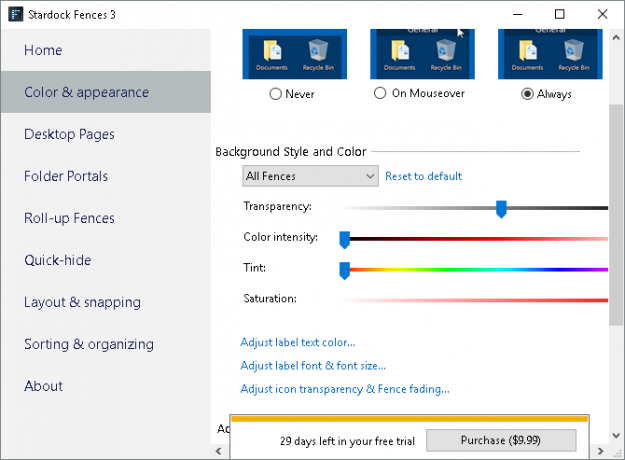
Iată, așadar, un exemplu despre cum arăta desktopul meu înainte.
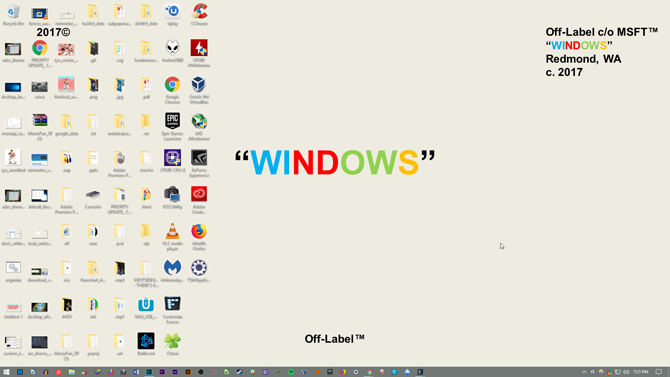
Iată desktopul meu după ce am organizat fișiere cu garduri și le-am ajustat culoarea.
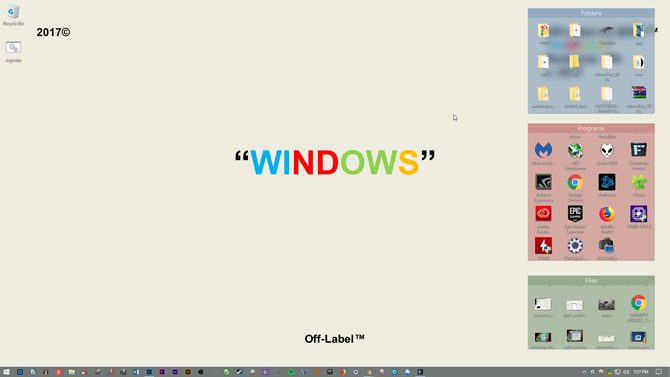
Nu numai că icoanele mele sunt organizate, estetica gardurilor nu poate fi mai satisfăcătoare.
5. Best-Of: Personalizare instantanee
5.1 Cea mai bună listă
În timp ce este posibil să doriți să vă adresați unui sistem care să vă potrivească cu adevărat, am înțeles că uneori doriți doar să arate puțin mai bine decât temele și skinurile implicite pe care le oferă Windows 10. Iată o listă de instrumente pe care doriți să le utilizați dacă doriți un desktop personalizat. Sunt de încredere, în mare parte gratuite și vor crea rezultate fantastice.
- UltraUXThemePatcher: Fără acest lucru, nu veți fi greu să găsiți o temă personalizată pentru Windows 10 care funcționează efectiv.
- Rainmeter: Acesta este regele widget. În ce măsură puteți modifica acest lucru este uimitor și nu există niciun sfârșit pentru tutoriale și ghiduri care vă pot ajuta să faceți Rainmeter potrivit Ferește-ți ecranul Windows-ului Modul care nu este geeky cu RainmeterAceastă „versiune mai puțin geeky a GeekTool” pentru Windows permite utilizatorilor săi să adauge și să afișeze o varietate de module pe desktop, cum ar fi un ceas, data, încărcarea procesorului, fluxurile RSS și multe altele. Citeste mai mult .
- garduri: Gardurile sunt mult mai utile pentru organizarea dezordurilor și pentru a face desktopul un pic mai drăguț. Puteți schimba culorile gardurilor cum doriți, etichetați-le și aruncați toate fișierele pe care știm că le înghesuie pe desktop. Secțiunea 5.2 vă poate spune cum să o utilizați.
- VLC Player: Întotdeauna va avea loc o dezbatere despre care este cel mai bun player media și, aici, am decis că VLC va lua piedestalul. Impreuna cu opțiuni vaste de personalizare, oferă o mulțime de alte abilități, de la redarea unor videoclipuri până la de fapt streaming video și playlisturi YouTube Cum să vizionați playlisturi YouTube în VLCÎți plac listele de redare YouTube, dar dorești să le poți urmări în afara browserului? Puteți utiliza VLC pentru job, datorită unei extensii simple. Iată cum. Citeste mai mult în cadrul aplicației VLC.
- Flux: Este foarte nesănătos să te uiți la un ecran noaptea. Albastrul din lumină simulează lumina soarelui și înseamnă că adormirea poate fi mult mai grea. Flux rezolvă această problemă reducerea nuanțelor albastre în timp ce ziua se transformă în noapte Folosiți F.lux pentru a dormi mai bine după activitățile computerizate în noaptea târzieDacă priviți cu atenție, majoritatea monitoarelor LCD au un buton pentru a schimba în mod automat atributele ecranului pentru a se regla pentru tipurile de suport care sunt vizualizate. Citeste mai mult . Durează câtva timp să te obișnuiești, dar vei dormi mai bine și reduce tensiunea asupra ochilor.
- Shell clasic: Mulți care au trecut pe Windows 8 instantaneu nu i-au plăcut din mai multe motive, dar mai ales decesul meniului de pornire. Această problemă este (parțial) rezolvată cu actualizarea 8.1, dar această aplicație ar trebui să vă permită să reveniți la acel iubit buton Windows - și meniul său.
Cu aceste aplicații software, veți putea transforma Windows 10 (și majoritatea celorlalte versiuni moderne Windows) într-o consolă de comandă personalizată.
6. Înveliți
6.1 Crearea tuturor împreună
Desktopul tău este tocmai asta - ta desktop-ul. O poți transforma în orice. Schimbați culorile, schimbați pictogramele, schimbați temele - în doar câteva minute, puteți crea un mediu desktop care va avea prieteni și colaboratori care oferă ecranului dvs. un al doilea aspect.

De exemplu, desktopul prezentat mai sus necesită doar un GIF și câteva skipuri Rainmeter pentru a crea. La fel, ai un desktop cu o paletă distinctă de culori și mișcare de buclă folosind software gratuit și puțin know-how.
Rețineți că desktopul dvs. va fi la fel de bun ca timpul pe care îl introduceți. În timp ce un desktop adecvat, frumos poate dura câteva minute pentru a fi configurat, este posibil să dureze ore întregi de zgârierea pielii și schimbarea opțiunii pentru a configura desktopul exact.
6.2 Cele mai bune practici
Există câteva lucruri pe care trebuie să le menționez absolut înainte de a înnebuni personalizarea fiecărui aspect al Windows 10 UI.
Mereu creați un punct de restaurare a sistemului Cum se creează un punct de restaurare a sistemuluiRestaurarea sistemului vă ajută să derulați sistemul Windows pentru a anula modificări negative. Iată cum puteți crea un punct de restaurare a sistemului oricând. Citeste mai mult înainte de a edita desktopul și UI. Mereu. Indiferent dacă personalizați Windows de la XP sau pur și simplu ați început, puteți să întâmpinați probleme la fiecare pas. De fapt, dezvoltatorii vor face adesea acest fapt cât se poate de clar.
În plus, mai puțin este mai mult când vine vorba de personalizarea Windows. Cei mai mulți caută să stiveze cât mai multă funcționalitate umană pe desktop-ul lor, doar pentru a o vedea o dată pe zi. Adică înainte de închidere. Chiar dacă instalați doar garduri pe desktop, ați pierdut sarcina unui desktop înghesuit. Lipiți unul sau două programe de personalizare desktop simultan.
6.3 Vă interesează mai multe personalizări?
Dacă sunteți interesat de alte tutoriale și articole despre personalizare, există o mulțime de programe și tutoriale chiar aici pe MakeUseOf pe care le puteți utiliza. Iată o listă simplă care conține unele dintre cele mai bune tutoriale ale noastre pentru utilizarea câtorva dintre programele enumerate mai jos.
- Personalizarea barei de activități Windows 10: Ghidul complet Personalizarea barei de activități Windows 10: Ghidul completIată cum puteți personaliza bara de activități Windows 10 cu setări integrate, trucuri la îndemână și software terț. Citeste mai mult
- Cum să schimbați aspectul și senzația desktopului dvs. Windows 10 Cum să schimbați aspectul și senzația desktopului dvs. Windows 10Vrei să știi cum să faci Windows 10 să pară mai bun? Utilizați aceste simple personalizări pentru a face Windows 10 propriu. Citeste mai mult
- 10 modalități rapide de a personaliza și personaliza Windows 10 10 modalități rapide de a personaliza și personaliza Windows 10Nu toate setările implicite ale Windows 10 vor pluti barca. Vă prezentăm toate modalitățile posibile de a personaliza Windows 10 într-un ghid simplu, pas cu pas. Citeste mai mult
- 7 cele mai bune instrumente pentru a reduce și personaliza Windows 10 Cele mai bune 8 instrumente pentru a reduce și personaliza Windows 10Vrei să oferi un computer un aspect unic? Aflați cum puteți personaliza Windows 10 cu aceste instrumente de modificare puternice care vă acoperă fiecare nevoie. Citeste mai mult
- Cum să personalizați orice pictogramă în Windows Cum să personalizați orice pictogramă în Windows 10Iată cum puteți schimba pictogramele de pe Windows 10, inclusiv scurtături de program, foldere, tipuri de fișiere și multe altele. Citeste mai mult
- 6 Moduri de a hack și personaliza Meniul de pornire al Windows 10 6 Moduri de a hack și personaliza Meniul de pornire al Windows 10Meniul Start Windows 10 combină elemente clasice cu plăci moderne. Placile pot adăuga multă libertate creativă. Vă vom oferi sfaturi și vă vom dezvălui trucuri pentru personalizarea întregului meniu Start la preferințele dvs. Citeste mai mult
- Cum se schimbă mesajul și fontul ecranului de conectare Windows Cum se schimbă mesajul și fontul ecranului de conectare WindowsEști obosit de același ecran de conectare la Windows? Iată cum puteți configura ecranul de conectare Windows 10 pentru a arăta exact cum doriți. Citeste mai mult
Christian este o completare recentă a comunității MakeUseOf și un cititor avid de toate, de la literatura densă la benzile desenate Calvin și Hobbes. Pasiunea sa pentru tehnologie este asigurată doar de dorința și disponibilitatea sa de a ajuta; dacă aveți întrebări cu privire la (în mare parte) ceva, nu ezitați să trimiteți prin e-mail!