Publicitate
Probabil că redați tot felul de sunet de pe computer, dar ați avut vreodată nevoia de a-l înregistra? În timp ce s-ar putea suna inutil, există mai multe motive întemeiate pentru a înregistra sunetul care iese din mașină.
Poate că doriți să adăugați sunet la podcast-ul dvs. sau doriți să înregistrați un screencast care să includă sunetul computerului. Oricare ar fi motivul dvs., vă vom arăta cum să înregistrați audio provenind de la computer, indiferent de sistem de operare pe care îl utilizați.
MacOS
De ceva timp, aplicația gratuită Soundflower a fost cel mai bun mod de a captura audio a sistemului pe un Mac, astfel încât să îl puteți trimite unui editor precum Audacity. Din păcate, Soundflower și-a schimbat mâinile în 2014 și, în timp ce un alt dezvoltator a preluat-o în 2015, nu a mai văzut o actualizare în aproape un an.
Poți să folosești versiunea actuală Soundflower, dar vă recomandăm să dați loopback o incercare. Este dezvoltat de aceeași echipă ca Soundflower și primește actualizări periodice. Versiunea gratuită oferă funcționalitate completă, dar se degradează calitatea după 20 de minute. Pentru înregistrarea de bază a sistemului, aceasta ar trebui să fie suficientă, deoarece versiunea Pro costă o sumă de 99 USD.
Deschideți Loopback și vă va conduce prin crearea unui dispozitiv audio virtual. Se numește asta Loopback Audioși vă permite să trageți audio din orice aplicație și să o transmiteți în alta. Veți vedea acest nou dispozitiv virtual disponibil în FaceTime, Skype, Preferințe de sistem și alte aplicații audio-centrate Vrei un Mac Audio mai bun? Iată ce trebuie să faciMac-urile sunt cunoscute pentru o mulțime de lucruri, dar sunetul excelent nu este unul dintre ele. Iată ce puteți face pentru a îmbunătăți sunetul Mac-ului dvs. Citeste mai mult .
După ce ai acest nou canal, descărcați Audacity dacă nu îl aveți deja instalat și îl deschideți. Faceți clic pe pictograma difuzorului din bara de meniu și selectați Loopback Audio ca dispozitiv de ieșire. Apoi, în Audacity, faceți clic pe caseta derulantă de lângă pictograma microfonului și selectați Loopback Audio. Când faceți clic pe butonul Record buton, Audacity va începe înregistrarea audio provenită din sistemul dvs. Clic Stop când a terminat, atunci Fișier> Export pentru a-l salva ca fișier audio.

Deoarece selectați ca ieșire dispozitivul virtual Loopback, nu veți auzi nimic în mod implicit. Acest lucru poate face dificil să obțineți înregistrări exacte. Pentru a auzi normal, puteți deschide Loopback și verificați Monitorizarea sunetului prin [dispozitiv] astfel încât să puteți ține evidența a ceea ce înregistrați.
ferestre
Pe Windows, există deja un canal de înregistrare încorporat care amestecă toate sunetele din sistem. Se numeste Stereo Mixși, deși este ușor de utilizat, nu îl vei găsi activat în mod implicit în versiunile mai noi de Windows. Unele sisteme moderne nu îl includ deloc.
Pentru a verifica dacă este o opțiune pentru dvs., faceți clic dreapta pe pictograma sunetului din bara de activități și alegeți Dispozitive de înregistrare. Caută un Stereo Mix intrare - dacă nu o vedeți, faceți clic dreapta pe spațiul gol și asigurați-vă că Afișați dispozitive dezactivate este bifat. Dacă apare după aceasta, faceți clic dreapta pe Stereo Mix și alege Permite ca să poți folosi în altă parte.
Dacă nu vedeți opțiunea, este posibil ca driverele dvs. audio să nu o accepte. Verificați actualizările driverului Cum să actualizați driverele audio în Windows 7 și 8Vă întrebați dacă trebuie să actualizați driverele audio? Pe scurt, nu reparați un sistem de rulare. Dacă aveți probleme, totuși, reinstalarea sau înlocuirea șoferului ar putea face trucul. Citeste mai mult și apoi încercați din nou. Chiar dacă computerul nu are opțiunea Stereo Mix, aveți o altă soluție prin Audacity.
Înregistrare cu Audacity
Pentru a înregistra audio cu sau fără Stereo Mix, puteți utiliza programul audio gratuit Audacity. Instalați-l, apoi deschideți programul. Căutați pictograma microfonului deasupra zonei de redare. Schimbați caseta derulantă în Stereo Mix dacă computerul îl are.
Dacă nu, schimbați caseta din stânga microfonului (ceea ce spune probabil MME) la Windows WASAPI. Aceasta este o caracteristică Audacity care îndeplinește aceeași funcție ca Stereo Mix, dar are un avantaj suplimentar de o calitate mai clară, deoarece captura este totul digitală.
Alegeți dispozitivul de ieșire pe care îl utilizați de pictograma difuzoarelor, apoi setați drop-down-ul microfonului pentru a se potrivi cu acesta - cum ar fi Difuzoare (loopback) sau Căști (loopback) - în funcție de dispozitivul principal de ieșire audio.
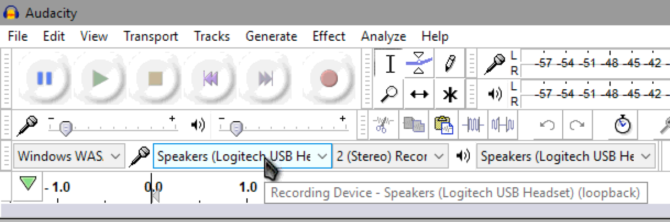
Acum, faceți clic pe butonul Record butonul și Audacity va începe să înregistreze sunetele pe care le face computerul. Ar trebui să testați acest lucru cu câteva secunde de audio înainte de a înregistra în mod real, doar în cazul în care ceva nu a funcționat corect. După ce ați terminat, dați clic pe Stop, decupați audio dacă este nevoie și exportați-l prin intermediul Fișier> Export la tipul de fișier ales.
Verifică sfaturile noastre pentru începători Audacity 7 sfaturi Audacity pentru o mai bună editare audio la bugetDoriți să treceți dincolo de lucrările simple de tăiere și recoltă? Cunoașterea câtorva sfaturi Audacity vă poate ușura viața de editare audio. Citeste mai mult dacă aveți nevoie de ajutor la editarea audio. Dacă aveți nevoie pentru a captura mai mult decât sunet, verificați cele mai bune instrumente gratuite de captare a ecranului pe Windows 3 Înregistrări de ecran gratuite pentru a captura desktopul WindowsPuteți utiliza un ecran de înregistrare pentru a crea tutoriale, bug-uri pentru rezolvarea problemelor sau pentru a urmări activitatea nesolicitată pe desktop în absența dumneavoastră. Alegeți unul dintre instrumentele noastre recomandate. Citeste mai mult .
Linux
Puteți utiliza o metodă similară Audacity pentru a înregistra sunetul sistemului în Linux, dar există o utilitate mică, care este mult mai ușoară. Este numit în mod corespunzător Inregistrare audio, și îl puteți instala Ghid pentru începători pentru instalarea software-ului în Ubuntu cu APTDacă ați folosit Ubuntu, ați folosit probabil comanda apt la un moment dat. Dar știai că există atât de mult mai mult decât apt-get install și apt-get upgrade? Citeste mai mult prin introducerea următoarelor comenzi într-o fereastră Terminal:
sudo add-apt-repository ppa: audio-recorder / ppa. sudo apt-get update && sudo apt-get install audio-recorderOdată instalată, aplicația este simplu de utilizat. Extindeți Setari audio antet și asigurați-vă că Sursă se potrivește cu dispozitivul dvs. normal de ieșire. Selectați formatul audio preferat Cele mai frecvente 10 formate audio: Care ar trebui să folosești?Știți despre MP3, dar despre AAC, FLAC, OGG sau WMA? De ce există atât de multe formate de fișiere audio și există cel mai bun format audio? Citeste mai mult și specificați un nume de fișier dacă doriți, apoi faceți clic pe Începe înregistrarea pentru a capta tot sunetul de pe computer. Puteți adăuga, de asemenea, un cronometru dacă doriți să terminați la un anumit moment.
Android
Pe Android, Recorder ecran AZ este unul din cele mai bune aplicații pentru înregistrarea videoclipurilor Cele mai bune aplicații pentru înregistrarea ecranului pentru AndroidIată cele mai bune aplicații de înregistrare a ecranului pentru Android, plus o metodă avansată, care vă permite să capturați ecranele de ecran și multe altele. Citeste mai mult gratuit. Dar poate înregistra și sistemul audio și este ușor de utilizat. Descărcați și instalați aplicația, apoi lansați-o pentru a începe. Veți vedea o bulă în partea laterală a ecranului - atingeți-l și faceți clic pe butonul Setări pictograma roată pentru a modifica opțiunile.
În mod implicit, aplicația nu va înregistra niciun sunet. De asemenea, explică faptul că, de la Android 5.0 Lollipop, Google nu a oferit o opțiune pentru a înregistra doar sistemul audio. Astfel, singura dvs. opțiune pentru înregistrarea audio a telefonului dvs. este prin microfon. Pe Nexus 6P meu, acest sunet bine, deoarece microfonul este lângă difuzor, dar poate varia în funcție de dispozitiv.
În opțiuni, derulați în jos Înregistrează audio și asigurați-vă că glisorul este pornit. Nu trebuie să ajustați cu adevărat nicio setare video, deoarece vă pasă doar de sunet. Lăsați aplicația, apoi faceți din nou clic pe bula AZ din partea ecranului. Atingeți pictograma video roșie pentru a începe înregistrarea audio, faceți ce aveți nevoie, apoi glisați în jos bara de notificări și apăsați Stop pentru a previzualiza și salva înregistrarea.
Deoarece aplicația înregistrează prin microfon, asigurați-vă că nu aveți zgomot de fundal sau va apărea în înregistrare. După ce ați terminat, transferați videoclipul pe computer, extrageți audio din fișierul video Cum pot extrage audio dintr-un videoclip MP4 sau YouTube?Uneori doriți doar să ascultați un videoclip YouTube? Îndepărtarea audio de la un videoclip vă permite să vă bucurați de conținut oriunde. Sau puteți distribui un podcast video Hangouts ca podcast audio! Citeste mai mult și ai terminat!
Dacă aveți nevoie să înregistrați apelurile pe Android, accesați cele mai bune aplicații de înregistrare a apelurilor Cum să înregistrați automat apelurile pe Android și să nu rulați niciodată din spațiuÎnregistrarea apelurilor telefonice este o modalitate excelentă de a păstra datele pentru înregistrările dvs. Să comparăm câteva aplicații care vor face acest lucru pe telefonul dvs. Android. Citeste mai mult .
iOS
Cu toate că probabil nu vă va surprinde, nu există nicio modalitate de a înregistra sunetul sistemului pe un iPhone fără a utiliza un alt dispozitiv. Deși o aplicație numită Vidyo te-a lăsat să facă asta, de atunci a fost eliminată din App Store.
Există un mod prin care poți prelua audio de pe iPhone dacă ai un Mac. Folosind QuickTime Player, puteți prelua video și audio de pe telefon. Conectați iPhone-ul la Mac cu un cablu USB, apoi deschideți QuickTime Player. Mergi la Fișier> Înregistrare film nou.
Veți vedea un player apărut cu controale de înregistrare. Faceți clic pe săgeata mică de lângă Record buton și asigurați-vă iPhone este selectat sub aparat foto și Microfon antete. Veți vedea ecranul iPhone-ului pop up în fereastra de înregistrare, așa că faceți clic pe butonul Record când sunteți gata să începeți.
Controlează-ți telefonul prin computer pentru a înregistra sunetul dorit. Odată terminat, opriți videoclipul, astfel încât să îl puteți salva și exporta audio folosind VLC așa cum este descris mai sus.
Dacă nu aveți un Mac, X-Mirage îndeplinește o funcție similară pe Windows, dar costă 16 USD pentru licență. Apowersoft Phone Manager are o caracteristică comparabilă setată fără costuri.
Gata de înregistrare!
Acum știți cum să înregistrați ce iese din sistemul dvs., indiferent de platforma pe care o utilizați. Unele sisteme de operare facilitează acest lucru decât altele, dar este posibil pe toate platformele cu un pic de lucru. Data viitoare când trebuie să partajați o piesă de muzică cu ascultătorii dvs. de podcast sau să preiați audio dintr-un flux special, veți ști ce să faceți.
Trebuie să înregistrați întregul desktop? Verifică cele mai bune aplicații de ecranizare Înregistrați-vă desktopul cu aceste 12 aplicații excelente de ecranizareAveți nevoie să vă înregistrați desktopul? Din fericire, veți vedea că aplicațiile de ecranizare sunt mai frecvente decât s-ar putea crede. Iată câteva dintre cele mai bune gratuite. Citeste mai mult . Și pentru a înregistra audio vocal, va trebui să aveți microfon lavalier grozav Cele mai bune 5 microfoane Lavalier sub 50 de dolariCăutați un microfon lavalier de bună calitate, care este disponibil și pentru sub 50 de dolari? Încercați aceste imagini minunate lavaliere cu buget. Citeste mai mult .
Credit imagine: Rawpixel.com prin Shutterstock.com
Ben este redactor adjunct și managerul postului sponsorizat la MakeUseOf. El deține un B.S. în Computer Information Systems de la Grove City College, unde a absolvit Cum Laude și cu Onoruri în marea sa. Îi place să-i ajute pe ceilalți și este pasionat de jocurile video ca mediu.