Publicitate
Indiferent dacă tastați un e-mail scurt sau scrieți o postare pe un blog de 1000 de cuvinte, faceți asta pe o tabletă / smartphone, fără o tastatură externă, poate fi oarecum dificil. Aveți nevoie de o configurație adaptată pentru această sarcină.
Am mai încercat să-mi fac toate scrisurile pe tableta mea înainte. De fiecare dată am renunțat la frustrare, deoarece cea mai mare parte a procesului părea să presupună remedierea dactilografiei, clipind constant, suspinând puternic și rotindu-mi gâtul pentru a ameliora durerea.
Dar, hotărârea mea de a înlocui laptopul meu Lenovo Y500, în vârstă de șase ani, cu tableta Samsung Galaxy (P3110) pentru toată munca mea nu m-ar fi lăsat să renunț. Acesta este motivul pentru care am revenit la experimentul de scriere pe ecran, de data aceasta cu puțin mai multă pregătire.
Dacă ați trecut printr-o bătălie similară cu dispozitivul dvs. bazat pe atingere, următoarele sfaturi vă pot oferi o experiență de introducere mai ușoară și mai rapidă.
Începeți cu o configurare confortabilă
Cu computerele și laptopurile, deoarece ecranul este setat la nivelul ochilor și este capabil de ajustări rapide, gâtul dvs. nu este supus prea mult.
Dar în cazul tabletelor și telefoanelor inteligente, este probabil să privești ecranul dintr-un unghi ciudat. Acest lucru poate provoca o greieră în gât foarte repede. De asemenea, tastarea pe dispozitive cu ecrane mici crește încordarea ochilor. Din motive ca acestea, cele mai frecvente gadgeturi bazate pe atingere nu par favorabile unor sarcini precum scrierea.

Reduceți efectul unor astfel de constrângeri asigurându-vă că aveți configurația potrivită pentru a începe. Dacă faceți cumpărături pentru un dispozitiv special pentru a vă termina scrierea, mergeți la unul cu un ecran destul de mare.
Plasați dispozitivul la un nivel ridicat folosind un caz sau un suport adecvat sau utilizând o configurație improvizată ca a mea. Reglați luminozitatea ecranului până când este optim pentru scriere. Pe sistemul de operare Android 4.2.2, pe care îl folosesc, setarea luminozității se află în secțiunea Afișaj din panoul Setări. Aceasta este de obicei o caracteristică încorporată pe dispozitive, dar locația sa poate varia de la dispozitiv la dispozitiv și sistem de operare la sistem de operare.
Tweak dimensiunea fontului pentru o lizibilitate ușoară. Opțiunea pentru un editor bun care vă permite să faceți această schimbare este ideală. Pentru experimentul meu, m-am decis să scalizez dimensiunea fontului prin secțiunea Accesibilitate din panoul Setări, chiar dacă însemna să aveți fonturi puțin mai mari pe întregul sistem. Asta pentru că nu eram gata să renunț Scriitor, aplicația de scriere fără distracții pe care o folosesc și îmi place, dar care, din păcate, nu are o setare pentru editarea dimensiunii fontului.
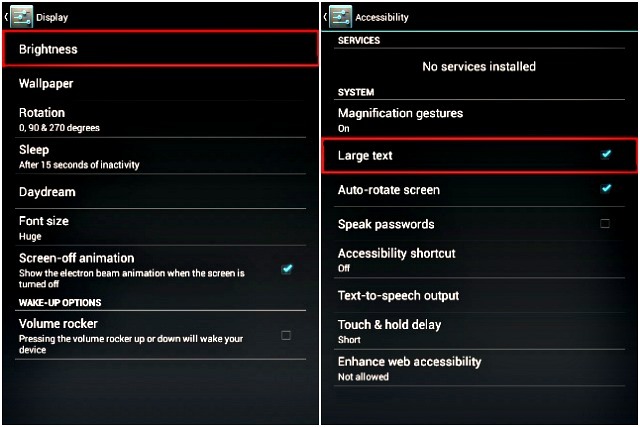
Stați puțin mai în spate pe scaunul dvs., cu brațele întinse confortabil. Acest lucru vă ajută să priviți ecranul doar mișcând ochii ușor în jos fără trebuind să vă îndoiți gâtul.
Configurați tastatura corect
Este important să vă amintiți că ceea ce funcționează pentru alții, s-ar putea să nu funcționeze pentru dvs. Optați pentru o tastatură care să se potrivească stilului și vitezei dvs. de tastare. SwiftKey și Swype sunt două tastaturi populare pe care le puteți încerca. Experimentați puțin până găsiți o tastatură ușor de utilizat pe care tastați se simte intuitiv.
Pentru mine, tastatura nativă pentru Android face treaba destul de bine. Dar, ispitit cum am fost de diversitatea altor opțiuni disponibile, am decis să mai încerc câteva.
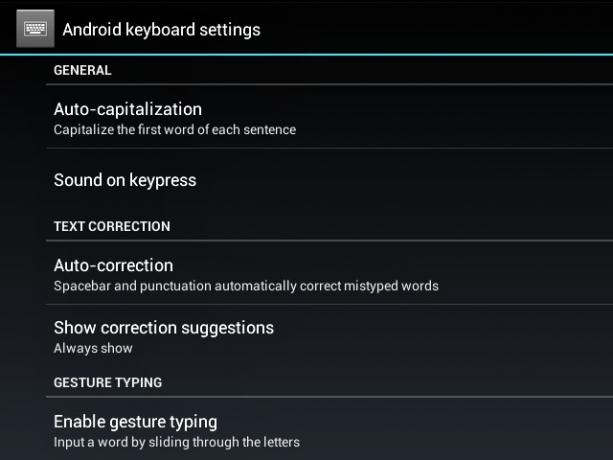
Când am citit Erez revizuirea tastaturii Multiling Aveți nevoie de o tastatură tip Swype pentru un dispozitiv cu memorie scăzută? Căutarea ta s-a terminatSe pare că în graba noastră de a obține o tastatură care funcționează bine, am aruncat consumul de memorie și confidențialitatea pe fereastră. Citeste mai mult , Am descărcat și instalat imediat aplicația. Mi-a plăcut potențialul de personalizare al tastaturii, în special funcția de redimensionare și relocare a tastaturii. Am îmbrăcat fiecare opțiune disponibilă, schimbarea machetei tastaturii, skins, dimensiunea tastelor, dimensiunea tastaturii etc.
Tastatura QWERTY părea optimă, deoarece imita tastatura laptopului meu. Am introdus câteva fragmente de text folosind diferite configurații, pentru a verifica care au funcționat bine pentru mine. Cumva, nimeni nu s-a simțit corect. Am continuat să apăs tastele greșite, să selectez personaje greșite și să încurc lucrurile.
Așa cum se întâmplă, atunci când există prea multe funcții sau setări, fie mă confund încercând să le urmăresc, fie le schimb în mod inutil. Asta s-a întâmplat cu Multiling tastatură, așa că am dezinstalat-o și am revenit la cea cu Android.
Când utilizați o tastatură pe un dispozitiv tactil, este important să alegeți între tipul și opțiunile de glisare. Alegerea îți revine. Prefer să omit funcția swipe în favoarea tastării obișnuite, deoarece după ani de practică, aceasta din urmă vine mai natural și creează un flux de muncă mai productiv.
Dacă sunteți un utilizator de smartphone, utilizând funcția de glisare sau tastați cu degetele mari poate funcționa mai bine decât tastarea normală. Indiferent de specificațiile dispozitivului dvs., cu anumite tastaturi, cum ar fi Swift, puteți trece la modul de degetul mare, care este special conceput pentru a ușura introducerea degetelor.
Eliberați unele spații de ecran
Așa cum este, tabletele și telefoanele inteligente sunt mici. Spațiul ocupat de barele de stare și de docurile pentru aplicații reduce dimensiunea ecranului în continuare, ceea ce poate fi deranjant atunci când utilizați aplicații precum blocurile de notă și playerele video. Această lipsă de spațiu devine evidentă pe ecranele minuscule precum cea de pe tableta de 7 inci pe care o folosesc.
Pentru a reduce dezordinea pe ecran în timp ce lucrați, treceți la modul ecran complet, dacă există o astfel de caracteristică încorporată pe dispozitiv. Dacă nu există sau dacă doriți să aveți mai mult control asupra comportamentului ecranului, aplicațiile precum ecranul complet! Se pot dovedi o soluție utilă.
Rulez CyanogenMod pe fila mea, așa că am putut selecta modul Extins pentru a ascunde elemente inutile și să afișez doar titlul postului, conținutul și tastatura.
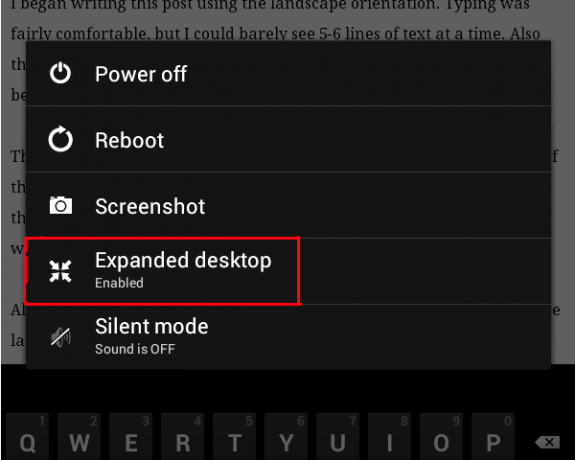
Experiment cu modul Peisaj și Portret
Am început să scriu această postare folosind orientarea peisajului. Tastarea a fost mai mult sau mai puțin ușoară, dar abia am putut vedea 5-6 rânduri de text simultan. De asemenea, tastatura s-a mișcat în sus și în jos de fiecare dată când am folosit tasta Shift pentru a comuta între majuscule și litere mici.
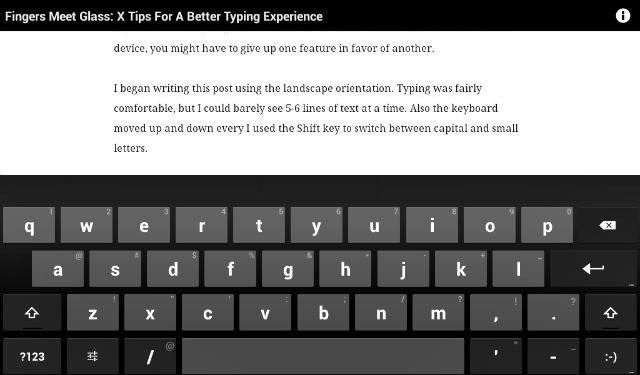
Apoi m-am hotărât să ofer modul de portret o fotografie. În timp ce puteam vedea mai multe pagini, lățimea tastaturii s-a redus cu aproape jumătate. Aceasta a însemnat că distanța dintre mâinile mele s-a micșorat, așa că tastarea modului normal nu a fost atât de ușoară ca în modul peisaj.
Dacă aveți un dispozitiv cu un ecran mare, oricare dintre moduri poate funcționa bine. Dar pe un dispozitiv cu un ecran mic, poate fi necesar să renunți la o caracteristică în favoarea alteia.
Toate lucrurile avute în vedere, modul portret este o alegere bună. Dacă preferați modul peisaj, dar doriți ca tastatura să nu ocupe atât de mult spațiu, cum ar fi tastaturile neobișnuite Minuum te poate ajuta.
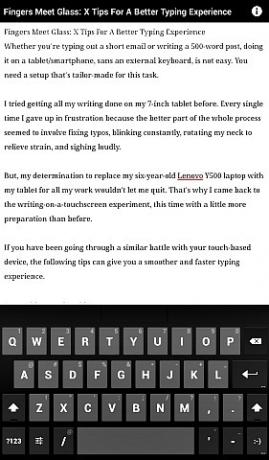
Aflați câteva trucuri
Tastaturile de pe multe dispozitive tactile vin cu comenzi rapide, cum ar fi apăsarea lungă pentru cifre și caractere speciale, o cheie pentru .com extensie de domeniu, atingeți dublu pe bara de spațiu pentru o perioadă etc. Deși alunecă ocazional, funcția Autocorectare face o treabă bună de a ghici și de a corecta cuvintele greșite.
Puteți repara dactilografiile selectând cuvântul potrivit dintr-o listă derulantă. Puteți utiliza, de asemenea, un mecanism de extindere a textului pentru a introduce automat cuvintele și expresiile pe care le utilizați în mod regulat.
Căutați pe web câteva hackuri de tastatură, cum ar fi acestea comenzile rapide pentru iOS, memorați-le și exersați-le până când vă curg fără efort. Detalii precum acestea pot salva o mulțime de scrieri, ștergere și rescriere inutile.
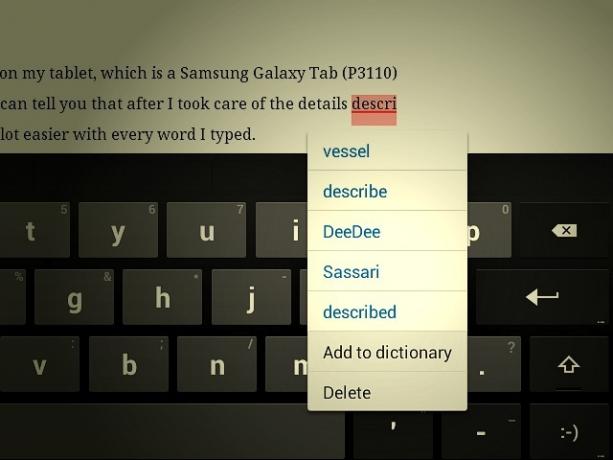
Puteți tasta bine pe sticlă?
Am scris toată această postare pe tableta mea și vă pot spune că după ce am avut grijă de detaliile descrise mai sus, tastarea a devenit mult mai ușoară cu fiecare cuvânt.
De curând am intrat tablete de înaltă calitate față de laptopuri ieftine Care este cel mai bun pentru productivitate: o tabletă de înaltă calitate sau un laptop ieftin?Cum se compară un laptop ieftin cu o tabletă scumpă când vine vorba de a funcționa efectiv zilnic? Citeste mai mult pentru a vedea care au fost o alegere mai bună pentru munca productivă. A fost o bătălie strânsă între cei doi, cu tastatura fizică și funcționalitatea aplicației laptopurilor funcționând în favoarea lor.
După acest experiment, am ajuns la concluzia că, în ciuda configurarii tastaturii de pe ecran, tabletele (poate chiar și smartphone-urile?) Pot fi la fel de bune spații de lucru digitale pentru sarcini precum scrierea, dar numai dacă te pregătești mai întâi pentru o experiență bună de tastare.
Dacă reușiți să faceți acest lucru, puteți muta treptat multe dintre sarcinile de scriere pe un ecran tactil portabil. Acest lucru înseamnă că, dacă doriți, nu puteți continua să lucrați de oriunde, ci și să o faceți mai ușor și mai eficient, fără a fi nevoie să folosiți un laptop sau o tastatură externă.
Ce vă face mai ușor să tastați pe sticlă? Spuneți-ne în comentarii.
Credite imagine: imaginea prezentată este un derivat al Tastatură Kindle de foc de kodomut (prin intermediul Compfightcc)
Akshata s-a instruit în testare manuală, animație și design UX înainte de a se concentra pe tehnologie și scriere. Aceasta a reunit două dintre activitățile sale preferate - sensul sistemelor și simplificarea jargonului. La MakeUseOf, Akshata scrie despre a profita la maxim de dispozitivele tale Apple.