Publicitate
 Tilt Shift este acel efect minunat care face ca fotografiile tale să arate ca diorame model și suntem acoperite câteva utilități pentru obținerea efectului Faking It With Style - Îmbunătățirea imaginilor cu TiltShiftMaker Citeste mai mult inainte de. De data aceasta însă vreau să arăt cum poți face același lucru în Photoshop - și în afară de a-ți oferi mai mult libertate în procesul general, este o modalitate excelentă de a învăța unele tehnici Photoshop precum mascarea rapidă și niveluri.
Tilt Shift este acel efect minunat care face ca fotografiile tale să arate ca diorame model și suntem acoperite câteva utilități pentru obținerea efectului Faking It With Style - Îmbunătățirea imaginilor cu TiltShiftMaker Citeste mai mult inainte de. De data aceasta însă vreau să arăt cum poți face același lucru în Photoshop - și în afară de a-ți oferi mai mult libertate în procesul general, este o modalitate excelentă de a învăța unele tehnici Photoshop precum mascarea rapidă și niveluri.
Înainte de a ajunge chiar la Photoshop, trebuie să alegeți subiecte eficiente - nu puteți să înclinați pur și simplu să schimbați nimic și să așteptați să obțineți un rezultat bun. În general, vrei ceva luat de sus, unde te uiți la ceva. Panaramele pot funcționa bine atât timp cât sunt concentrate pe ceva la nivelul solului, mai degrabă decât pe cer sau pe orizont.
Iată una cu care am ales să lucrez astăzi, preluată din partea de sus a stației Kyoto, cu vedere spre sud:

Încărcați imaginea dvs. și decideți unde doriți să fie punctul de focalizare - acesta este locul în care imaginea dvs. va fi cea mai clară și cea mai vizibilă în detaliu.
Începeți prin a selecta o perie de dimensiuni destul de mari, cu margini moi. În fotografia mea cu pixeli înalte, am ales o pensulă de aproximativ 400px cu 0 duritate.
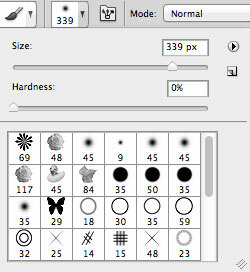
Apoi, accesați modul de mascare rapidă apăsând Q. Veți observa că paleta de culori a devenit alb-negru, iar pictograma de dedesubt arată un cerc alb într-un cadru gri.
Pictați zona cu care ați ales să vă concentrați. Ar trebui să fie un evidențiator roșu (aceasta se numește mascare rapidă). Nu trebuie să fie în întregime orizontală, ci urmărește să pictezi o linie mare pe unde vrei să te concentrezi. Obțineți să acoperiți aproximativ un sfert sau o treime din fotografia dvs.

Acum, ieși din modul de mascare rapidă și ar trebui să vezi că apar mărci de selecție în zona în care nu ai pictat masca. Fără a deselecta zona respectivă, mergeți la Filtre -> încețoșare -> încețoșare a lentilelor. Vă sugerez o rază de estompare de aproximativ 30 (ignorați toate celelalte setări), dar jucați-vă cu ea pe tine însuți, deoarece aceasta este partea cea mai importantă a procesului - dincolo de aceasta vom fi doar ajustări colorare.
Aplicați efectul când ați terminat și apăsați Ctrl-Shift-D pentru a deselecta și a o vedea aplicată complet imaginii dvs. fără marcajele de selecție.

Apoi, deschideți Imagine -> Reglaje -> Nuanță / Saturație căsuță de dialog. Măriți saturația până obțineți ceva care vă place - acest lucru face un „model” cu aspect mai realist decât culorile îngrozitoare ale vieții de zi cu zi. În această fotografie, am ajuns la vreo 50 de ani!

Apoi, deschideți Imagine -> Reglaje -> Niveluri dialog. Nivelurile de luminozitate sunt un concept dificil, dar voi încerca să explic ceea ce am înțeles simplu. Părțile plane de pe ambele părți ale graficului sunt extremele în alb și negru care nu sunt utilizate. Prin glisarea glisoarelor în interior, vă veți asigura că cele mai întunecate părți ale imaginii dvs. pot fi afișate cât se poate de întunecate și la fel pentru alb. Acest lucru vă va oferi un contrast mai mare. Glisorul din mijloc poate fi folosit pentru a regla dezechilibrele în ansamblu, dacă găsiți previzualizarea rezultată prea întunecată, de exemplu. Acestea au fost setările mele finale și efectul pe care l-au creat.
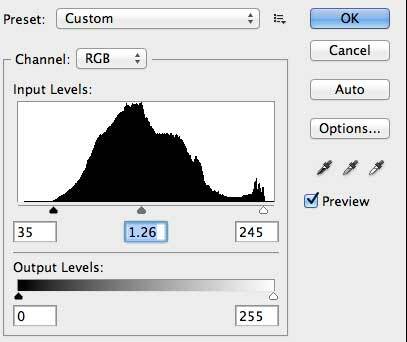

În cele din urmă, îmi place să cresc contrastul și să adăug un pic de luminozitate folosind Imagine -> Reglaje -> Luminozitate / Contrast. După ce am pus contrastul până la un 100 complet și am adăugat 19 la luminozitate, am rămas cu produsul final care arăta astfel:

Tare nu? Iată câteva altele pe care le-am biciuit în jurul Kyoto și Tokyo.


Dacă v-ați prezentat și doriți să vă prezentați creațiile, nu ezitați să postați link-uri în comentarii, pentru că mi-ar plăcea să vă folosesc acest lucru. Nu uitați să consultați toate celelalte Articole Photoshop de asemenea.
James are licență în inteligență artificială și este certificat CompTIA A + și Network +. Este dezvoltatorul principal al MakeUseOf și își petrece timpul liber jucând VR paintball și boardgames. Construiește calculatoare de când era mic.


