Publicitate
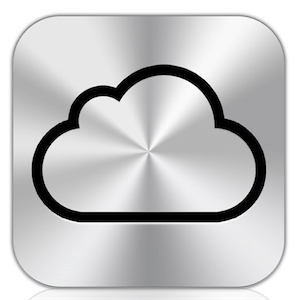 Fără îndoială, cea mai binevenită caracteristică a celei mai recente actualizări iOS 5 pentru iPhone, iPod și iPad este Apple lansând iCloud și conexiunea Wi-Fi wireless pentru dispozitivele sale mobile inteligente și Mac-uri. Mulți dintre noi au experimentat durerea de a conecta dispozitivul nostru iOS folosind USB-ul la iTunes doar pentru a actualiza o listă de redare sau pentru a face backup pentru unele fișiere de aplicații asociate. Era aproape ca să suni pe cineva la un telefon cu fir.
Fără îndoială, cea mai binevenită caracteristică a celei mai recente actualizări iOS 5 pentru iPhone, iPod și iPad este Apple lansând iCloud și conexiunea Wi-Fi wireless pentru dispozitivele sale mobile inteligente și Mac-uri. Mulți dintre noi au experimentat durerea de a conecta dispozitivul nostru iOS folosind USB-ul la iTunes doar pentru a actualiza o listă de redare sau pentru a face backup pentru unele fișiere de aplicații asociate. Era aproape ca să suni pe cineva la un telefon cu fir.
Dar acum zilele acelea se întorc în urma noastră. Apple a făcut posibilă intrarea într-un magazin Apple, achiziționarea unui dispozitiv și funcționarea acestuia până când ieșiți. Dacă sunteți un utilizator iOS existent, trebuie să vă conectați încă o dată pentru a face conexiunea iCloud fără fir. După aceea, ochii tăi pot deveni apa atunci când deschideți iTunes și vedeți dispozitivul (dispozitivele) iOS conectate fără fire. Dar țineți cont, dacă nu ați configurat lucrurile, trebuie să știți anumite lucruri.
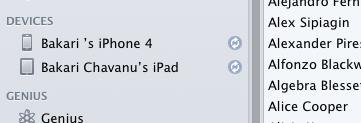
Cerințe iCloud
În primul rând, pentru a utiliza iCloud, va trebui să aveți un cont MobileMe gratuit. Dacă sunteți un proprietar iOS existent, probabil că aveți deja un astfel de cont, dar dacă nu, vi se va cere să îl configurați atunci când încercați să adăugați iCloud în sistem.
Acum conectați dispozitivul iOS la iTunes și completați actualizarea iOS 5. Ca de obicei, asigurați-vă că conținutul existent pe dispozitiv este susținut de iTunes. După finalizarea actualizării, trebuie să faceți clic pe meniul Info pentru dispozitivul dvs.
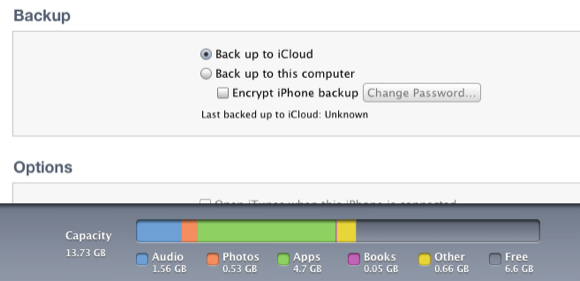
Dacă intenționați să sincronizați agenda dvs. de adrese și iCal Calendar cu ajutorul iCloud, veți dori să debifați cele două butoane de sincronizare de pe pagina respectivă.
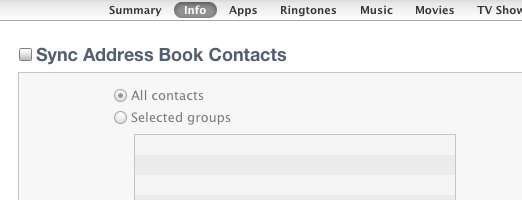
În continuare, pe rezumat pagina, faceți clic pe „Back to iCloud”Sau„Back to computer.”Dacă doriți să faceți backup pentru conținutul dispozitivului pe dispozitivul dvs. iCloud, nu uitați că primiți doar 5 GB de stocare gratuită, deci în funcție de cât de mult conținut aveți pe dispozitiv, s-ar putea să nu fie un bun idee. Pe de altă parte, să faci backup la iCloud înseamnă să ai un alt loc în care să îți securizezi datele. Așadar, pentru un utilizator obișnuit, copierea de rezervă pe iCloud ar trebui să fie în regulă.
Dacă sunteți un utilizator MobileMe existent, este posibil să aveți mai mult spațiu de stocare, până când Apple va închide toate acele conturi în iunie a anului viitor.
Alte optiuni
Observați, de asemenea, că aveți alte opțiuni înainte de a aplica configurația iCloud. Desigur, veți dori să verificați „Sincronizați cu acest iPad prin Wi-Fi”Și, probabil, toate celelalte cutii din asta.
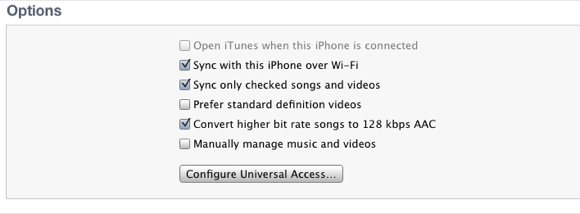
În gestionarea muzicii tale, va trebui să mergi la Muzică secțiune și faceți clic pe „Liste de redare, artiști, albume și genuri selectate”Dacă aveți o bibliotecă mare iTunes. Sub Opțiuni, fie selectați „Sincronizați doar melodii și videoclipuri, ”Sau„Gestionați manual muzică și videoclipuri, ”Ceea ce va împiedica iTunes să încerce să încarce întreaga bibliotecă pe dispozitiv.
Frumusețea iCloud este că acum puteți adăuga și șterge melodii pentru dispozitivele dvs. prin conexiunea la rețea Wi-Fi. Din păcate, nu o poți face prin 3G. După ce ați setat totul cum doriți, faceți clic pe butonul aplica și Sincronizare butoane pentru a face prima dvs. conexiune iCloud.
După ce datele dvs. sunt restabilite pe dispozitivul dvs. și sunt repornite, ar trebui să fiți invitat să parcurgeți procesul de configurare a iCloud. Dar dacă, din anumite motive, ați făcut upgrade-ul și ați omis acest proces, puteți totuși să mergeți înapoi și să îl configurați folosind următoarele indicații.
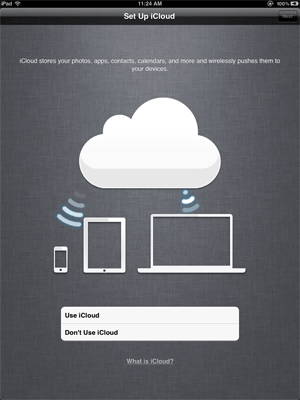
Configurarea unui dispozitiv iOS
Dacă doriți să configurați iCloud pe dispozitivul actualizat iOS 5, deschideți Setări aplicație și atingeți icloud. Adăugați contul și activați toate elementele pe care doriți să le sincronizați prin iCloud. Faceți același lucru pentru Mac sau PC dacă aveți date pe care doriți să le sincronizați de acolo (Preferință sistem> iCloud.)
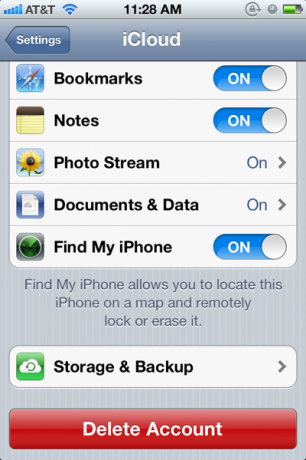
Activați datele pe care doriți să le încărcați pe iCloud și sincronizați-vă între computer și dispozitivul (dispozitivele) iOS. Pentru a folosi Flux foto, va trebui să îl activați și în iPhoto și / sau în Apple Apple. De asemenea, Documente și date se folosește cu aplicațiile Apple iWorks Apple pentru iOS și Mac: Pagini, Numere și Keynote.
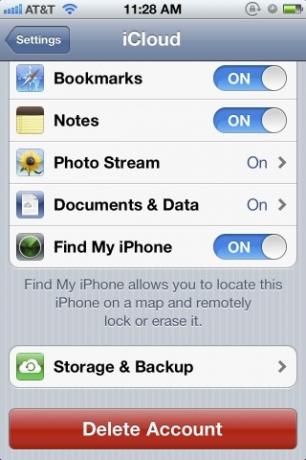
Dacă derulați în jos în meniul iCloud și atingeți Depozitare și Backup, veți obține informațiile descrise, precum și o invitație de a cumpăra spațiu de stocare suplimentar.
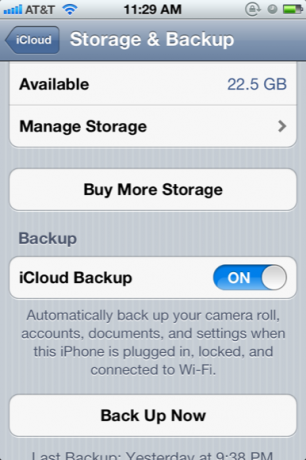
Puteți și ar trebui să activați iCloud Backup, ceea ce înseamnă că datele de pe dispozitivul dvs. vor face backup la computer sau la iCloud rolul camerei, conturile, documentele și setările atunci când dispozitivul este conectat, blocat și conectat la Wi-Fi. Observați, de asemenea, puteți manual „Back Up Now”Dacă aveți nevoie să împingeți rapid datele către iCloud și alte dispozitive.
După finalizarea copiei de rezervă, puteți atinge Gestionați stocarea pentru a verifica dublu dacă toate articolele sunt acum copiate de rezervă în iCloud.
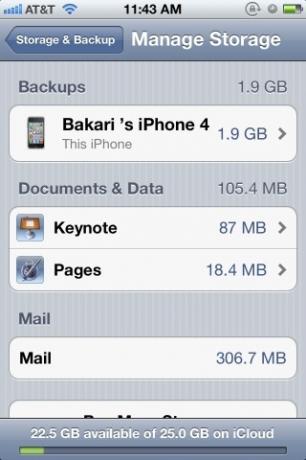
Folosind iCloud
După cum s-a menționat mai sus, sincronizarea iCloud funcționează automat, dar puteți accesa iTunes de pe computer și adăugați manual melodii sau aplicații pe dispozitivele dvs. wireless. În experiența mea, însă, procesul de re-adăugare a unei singure aplicații pe Mac-ul dvs. la un dispozitiv selectat este un proces mai lent decât pur și simplu să te întorci în App Store și să localizezi o aplicație pe care ai cumpărat-o anterior și să o descarci din ea Acolo.
Dacă doriți să accesați e-mailul, contactele și datele calendaristice online, pur și simplu accesați icloud și conectați-vă utilizând numele de utilizator și parola dvs. iCloud / MobileMe. De asemenea, mergi acolo să folosești Găsește-mi iphone-ul Găsește-ți iPhone-ul pierdut sau furat, iPad sau iPod Touch cu Find My iPhone Citeste mai mult și pentru a încărca, descărca și sincroniza documentele iWork.
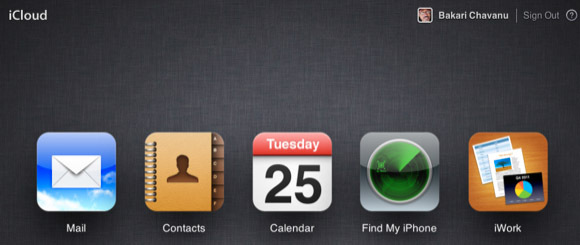
Din păcate, pentru a sincroniza documente iWork cu iCloud, trebuie să încărcați documente în contul dvs. online (faceți clic pe pictograma iWork, apoi faceți clic pe butonul de viteză din partea dreaptă sus a paginii pentru a încărca documente pe iCloud.) Nu puteți încărca documente în contul dvs. din interiorul iWork aplicații.
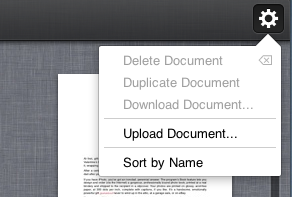
Dacă utilizați Eu lucrez, va trebui să comutați la iCloud dacă doriți ca documentele să se sincronizeze automat cu toate dispozitivele dvs. acceptate de iCloud.
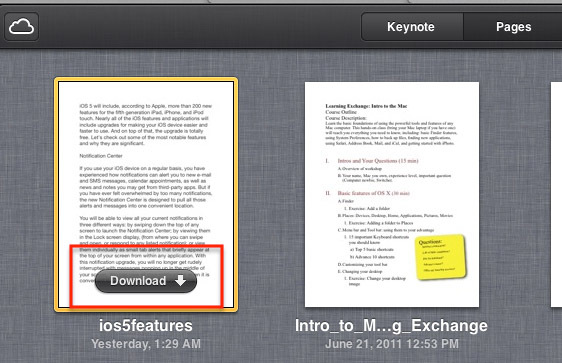
De asemenea, în timp ce suntem în această privință, dacă sunteți un utilizator de cameră iPhone puternic, puteți sau nu să vă placă funcția Photo Stream. Este minunat că încarcă automat toate fotografiile iPhone pe dispozitivele corespunzătoare și în biblioteca dvs. iPhoto / Aperture.
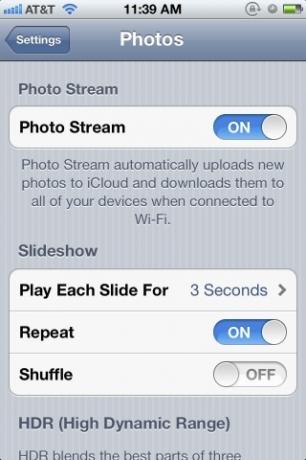
Dar, deși păstrează fotografiile în contul dvs. iCloud timp de 30 de zile, este aproape imposibil să le ștergeți de pe iCloud. Puteți dezactiva Photo Stream pe dispozitivul dvs. pentru a nu permite încărcarea de imagini pe iCloud, dar se pare că imaginile rămân în iCloud până după 30 de zile.
Există multe altele pe iCloud, dar sperăm că acest articol v-a oferit suficient pentru a începe. Spuneți-ne despre experiențele dvs. cu iCloud.
Bakari este un scriitor și fotograf independent. Este un utilizator Mac de lungă durată, un fan de muzică jazz și un om de familie.

