Publicitate
Tabletele Windows devin tot mai populare. Dar dacă căutați o selecție mai mare de aplicații, Android este răspunsul.
În timp ce instalarea Android pe un computer desktop este rezonabil, este posibil ca instalarea să fie complicată pe o tabletă Windows. O problemă este că tabletele nu au o unitate CD / DVD.
Deci, cum puteți instala Android pe o tabletă Windows? Vă vom arăta.
Ce tabletă folosești?

Înainte de a continua, fiți conștienți că Android poate fi instalat doar pe tablete Windows standard pe 32 de biți sau pe 64 de biți. Cele care folosesc procesoare ARM (cum ar fi vechiul Microsoft Surface RT) sunt incompatibile.
Între timp, procesul de instalare a Android pe tableta Windows diferă de la dispozitiv la dispozitiv. Cu toate acestea, abordarea generală este aceeași.
Tabletele Windows 8 sunt disperate de o actualizare la un sistem de operare utilizabil. În multe cazuri, Windows 10 este soluția. Cu toate acestea, lipsa aplicațiilor sau complexitatea crescândă a Windows 10 vă pot împiedica să faceți upgrade.
Pentru mulți, Android este singura modalitate de a păstra utilizarea hardware-ului vechi, dar perfect adecvat pentru tablete.
Ce trebuie să instalați Android pe o tabletă Windows
Începeți prin a aduna tot ce aveți nevoie pentru a instala Android:
- Tableta dvs. Windows, conectată la o sursă de alimentare
- O unitate flash USB liberă de 16 GB sau mai mult
- A doua unitate flash USB cu instalatorul Windows încărcat pe ea (în caz de probleme)
- Software de scriere pe disc flash USB (vă recomandăm Gravor)
- Tastatură USB (un mouse este opțional)
- Un hub USB, astfel încât să puteți conecta mai multe dispozitive la tableta simultan
- Versiunea potrivită de Android pentru sistemul dvs.
Când vine vorba de instalarea Android, prima opțiune pe care ar trebui să o încercați este Sistem de operare Phoenix. Asigurați-vă că verificați ghid pentru instalarea sistemului de operare Phoenix Creați-vă propriul PC Android cu sistemul de operare PhoenixPhoenix OS este o alegere excelentă dacă doriți să rulați un sistem de operare Android pentru PC. Aflați cerințele sistemului și cum să instalați sistemul de operare Phoenix cu acest ghid ușor. Citeste mai mult pentru instrucțiuni complete.
Intel menține, de asemenea, câteva imagini Android pentru mașini Windows. Acestea le veți găsi ca parte a proiectului Celadon open source, disponibil pentru descărcați pe GitHub.
Înainte de a continua, verificați web pentru pașii specifici tabletei. Este important să aveți o referință pas cu pas directă pentru a vă asigura că nu faceți greșeli care v-ar putea șterge unitatea. Cu siguranță doriți să evitați erorile care ar putea lăsa computerul de neînceput.
De ce instalați Android pe o tabletă Windows?
Windows are o interfață de utilizare utilizabilă în modul touchscreen și tabletă, dar selecția aplicației Microsoft Store este relativ modestă.
Dacă aveți deja experiență cu tabletele Android și nu vă place în mod special mediul Windows Touch, comutarea este sensibilă (acolo unde este posibil, adică). Mulțumită Asistență îmbunătățită OTG pe Android Ce este USB OTG? 5 modalități frumoase de a-l utiliza pe AndroidCe este USB OTG și cum îl puteți folosi pe Android? Vă explicăm caracteristica și multe moduri de a o utiliza. Citeste mai mult (astfel încât să puteți conecta unități USB și dispozitive de intrare) este posibil să nu observați nici o diferență!
Rețineți, totuși, că veți fi restricționat la aplicațiile care acceptă sisteme compatibile cu x86. Acestea cresc în număr, dar nu așteptați să rulați fiecare aplicație din magazinul Play.
Configurarea tabletei dvs. Windows pentru instalarea Android
Nu puteți instala doar un al doilea sistem de operare pe un dispozitiv proiectat pentru Windows fără a face câteva ajustări la configurarea sistemului.
În primul rând, va trebui să vă asigurați că Secure Boot este dezactivat. Deschis Setări> Actualizare și recuperare> Recuperare și selectați Reporniți acum sub Pornire avansată. De aici, utilizați tastele săgeată pentru a selecta Remedierea, apoi Opțiuni avansate> Setări firmware UEFI.
Aici, găsiți Securitate în meniul din stânga și setați a Parola de supraveghetor. După ce ați adăugat asta, deschideți cizmă, găsi Încărcare sigură opțiune și setați-o la Dezactivat.
Cu asta făcut, țineți-vă apăsat Putere pentru a reporni, apoi țineți tasta ferestre de asemenea, butonul până când ecranul va reveni. Aceasta permite o scurtătură rapidă înapoi în ecranul BIOS, unde trebuie să vă asigurați Modul UEFI este selectat.
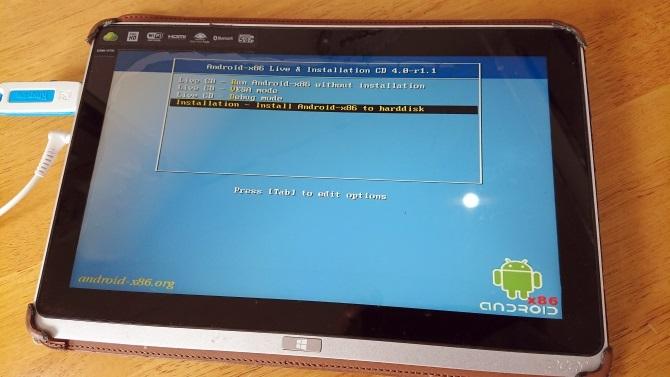
Apoi, opriți tableta și conectați hub-ul USB direct la portul USB. Nu folosiți o stație de andocare.
Cu tastatura și stickul USB conectat la hub, porniți computerul tabletă, apăsând F12. În meniul de pornire, utilizați tastele săgeată pentru a selecta unitatea USB. Când trebuie să faceți selecții (cum ar fi activarea funcției de pornire dublă), utilizați tastele de volum ale dispozitivului.
Diferite versiuni ale programului de instalare Android au pași ușor diferiți. În majoritatea cazurilor, opțiunea de pornire dublă ar trebui să fie selectată. Adesea nu merită să înlăturați Windows în întregime, deoarece bootloader-ul este necesar pentru Android pentru a porni.
Dacă totul merge conform planului, atunci când porniți următoarea tabletă, ar trebui să vedeți un meniu de pornire, unde puteți selecta între Android și Windows.
Moduri alternative de a rula aplicații Android pe Windows
Dacă principala motivație pentru instalarea Android pe tableta Windows este să folosiți aplicații, emularea este o soluție mai simplă. Puteți alege dintre mai multe instrumente pentru a rula aplicații Android în acest fel, inclusiv:
- NoxPlayer: Probabil cel mai bun emulator Android pentru Windows.
- BlueStacks: Ideal pentru fanii jocurilor Android.
- Andy: Include funcții pentru dezvoltarea de jocuri și aplicații.
Rețineți că acestea vor fi rulate numai la fel de mult decât permite hardware-ul de pe mașina dvs. Windows. Verificați ghidul nostru pentru cele mai bune emulatoare Android pentru Windows Cel mai bun emulator Android pentru Windows 10Știați că puteți rula Android direct pe computer? Iată cele mai bune emulatoare Android pentru Windows 10. Citeste mai mult pentru mai mult.
Transformați tableta Windows în Android cu o mașină virtuală
Instalarea Android pe o tabletă Windows poate fi dificilă. Poate dura un timp pentru a găsi o imagine potrivită, de exemplu. În cele mai grave cazuri, este posibil să nu existe chiar și o versiune compatibilă cu Android pe care să o utilizați.
Nu renunta. Dacă emulația Android nu vă convine, luați în considerare o mașină virtuală.
Instrumente precum VMWare Player sau VirtualBox executați un mediu virtual, pe care instalați un sistem de operare Android. Acesta ar putea fi sistemul de operare pe care l-ai descărcat mai devreme pentru a rula pe modelul tău de tabletă specific, sau ar putea fi pur și simplu un sistem de operare Phoenix.
Oricum, aceasta este o opțiune mai curată decât pornirea duală sau eliminarea completă a Windows-ului. Pur și simplu porniți Windows, lansați mașina virtuală și rulați Android. Al nostru ghid pentru utilizarea VirtualBox Cum se utilizează VirtualBox: Ghidul utilizatoruluiCu VirtualBox puteți instala și testa cu ușurință mai multe sisteme de operare. Vă vom arăta cum puteți configura Windows 10 și Ubuntu Linux ca mașină virtuală. Citeste mai mult te va începe cu mașini virtuale.
Rulează Android pe o tabletă Windows
Poate fi un slog greu, dar în cele din urmă ar trebui să poți instala Android pe tableta Windows. Poate că veți termina cu o configurație de pornire dublă sau, în schimb, vă veți baza pe o mașină virtuală. În orice caz, cu Android rulează, puteți începe să vă bucurați de aplicațiile și jocurile preferate.
Cu tot ce este instalat și Android a fost lansat, ar trebui să funcționeze perfect. Cu toate acestea, indiferent de metoda pe care o utilizați pentru a instala Android pe tableta Windows, probabil că veți găsi unele funcții lipsă sau dezactivate.
Ca atare, va trebui instalați aplicațiile Google Cum se instalează aplicațiile Google pe ROM-urile Android personalizateROM-urile Android personalizate nu includ aplicații Google, așa că va trebui să le obțineți separat. Iată cum se instalează GApps pentru ROM-ul dvs. personalizat Android. Citeste mai mult pentru a obține discuri precum YouTube, Google Play, Gmail și toate celelalte aplicații Android oferite de Google.
Credit imagine: peshkova / Depositphotos
Christian Cawley este redactor redactor pentru securitate, Linux, bricolaj, programare și tehnică explicată. De asemenea, el produce Podcast-ul cu adevărat util și are o experiență vastă în suport pentru desktop și software. Colaborator al revistei Linux Format, Christian este un tinkerer Raspberry Pi, iubitor Lego și fan retro al jocurilor de noroc.


