Publicitate
Cu telefoane, DSLR și GoPros Puneți camera dvs. GoPro la test cu aceste idei creativeO cameră GoPro nu este doar pentru cei care duc o viață aventuroasă. Chiar dacă nu mergeți la paradis sau la rafting cu apă albă, puteți înregistra o mulțime de imagini cool cu aparatul foto. Citeste mai mult filmăm mai multe videoclipuri ca niciodată. Dar rareori iese direct din aparatul foto, în formă perfectă.
Adesea, va trebui să faceți o mică editare a unui videoclip înainte de a-l afișa sau a-l împărtăși. Poate doriți să tăiați câteva secunde de la început sau sfârșit sau să o tăiați astfel încât să aibă o lungime mai partajabilă.
Din fericire, nu aveți nevoie de abilități de editare pentru a face acest lucru. Aveți nevoie doar de software-ul potrivit și probabil că deja l-ați instalat pe computer.
Să aruncăm o privire la cea mai rapidă modalitate de a tăia videoclipuri în Windows, Mac, Linux și într-un browser web.
Decupați video în Windows
Cel mai rapid mod de a decupa și decupa videoclipuri în Windows 10 este de a utiliza aplicația încorporată în Photos.
Deschide videoclipul pentru a începe. Puteți face acest lucru fie prin lansare Fotografii din meniul Start și navigându-vă spre locul în care este stocat clipul pe hard disk sau făcând clic dreapta pe fișier și selectând Deschideți cu> Fotografii.
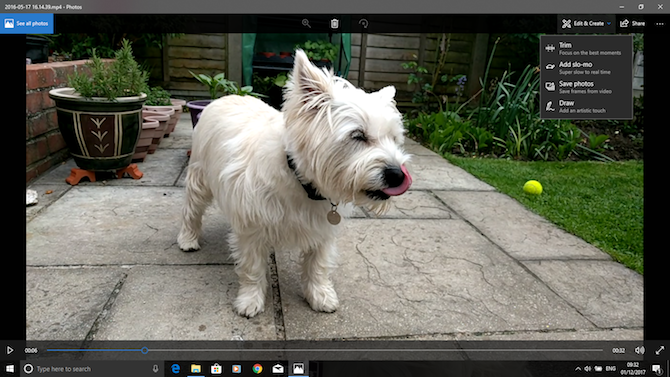
Când videoclipul s-a deschis, faceți clic pe Editează și creează în colțul din dreapta sus al ferestrei, apoi selectați Tunde.
Videoclipul se redeschide acum în modul Editare. Pe linia de timp din partea de jos există un mâner albastru care vă permite să derulați videoclipul, plus două puncte albe care sunt utilizate pentru a seta punctele de început și de sfârșit pentru clipul tău recent.
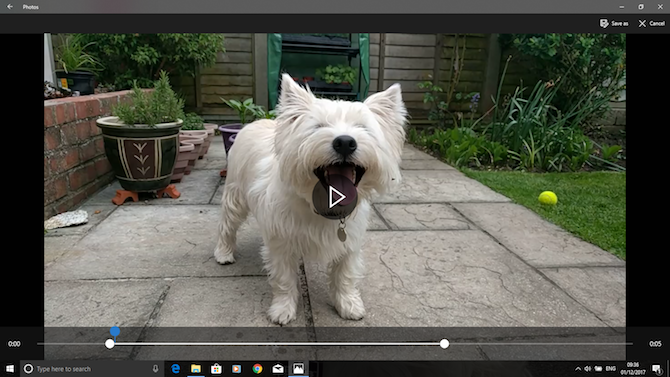
Mai întâi, trageți punctul stâng spre dreapta până când ajungeți la punctul în care doriți să înceapă videoclipul (totul va fi tăiat la stânga). Apoi trageți punctul dreapta spre stânga pentru a decupa sfârșitul videoclipului.
Loveste Joaca butonul pentru a previzualiza modificările și reglați pozițiile punctelor albe pentru a regla amendarea. Când ești fericit, lovește-te Salvează ca pentru a salva versiunea editată ca fișier nou. În mod implicit, acesta va fi salvat cu același nume de fișier cu cuvântul „Trim” anexat la acesta. Acest lucru vă asigură că nu suprascrieți niciodată fișierul original.
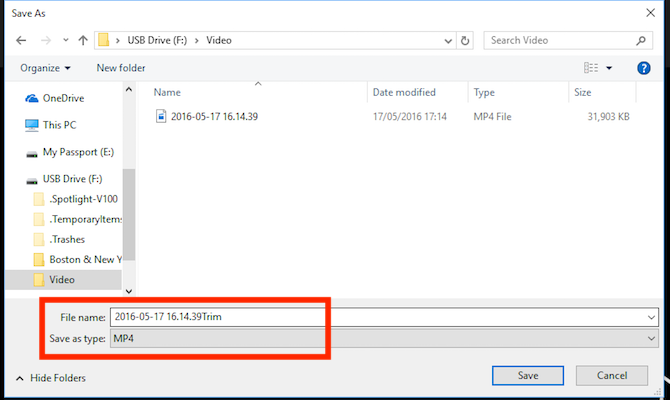
Si asta e. Puteți împărți un videoclip mai lung în două sau mai multe clipuri mai scurte folosind aceeași tehnică. Trebuie doar să repetați procesul pentru fiecare clip, setând diferite puncte de pornire și final pentru a izola secțiunile pe care doriți să le salvați.
Dacă aveți nevoie de funcții de editare mai avansate, utilizați în schimb aplicația Movie Maker Cum să creezi cu ușurință un video uimitor folosind Windows Movie MakerCrearea unui film folosind fotografiile, videoclipurile și muzica este jocul copilului odată ce stăpânești instrumentele simple de editare Windows Movie Maker. Citeste mai mult .
Decupați videoclipul pe un Mac
Pe macOS puteți decupa video folosind QuickTime Player, care este preinstalat pe toate Mac-urile.
Deschide videoclipul. În mod implicit, fișierele video acceptate se deschid automat în QuickTime Player. Dacă nu o faceți, faceți clic dreapta și selectați Deschideți cu> QuickTime Playersau trageți fișierul pe pictograma aplicației din Dock.
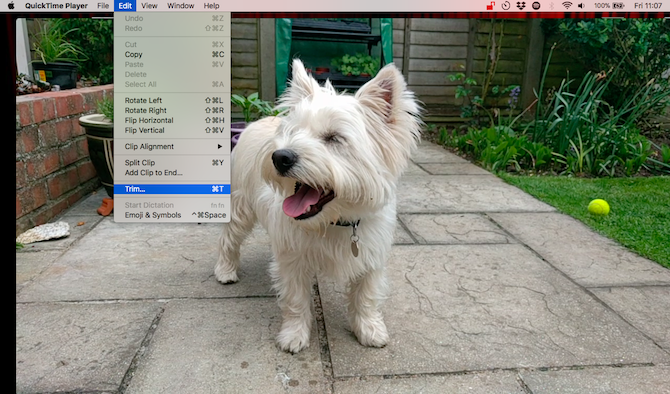
Apoi, mergeți la Editare> Decupare. Acum veți vedea bara de tundere în partea de jos a ferestrei. Totul din secțiunea galbenă este inclus în videoclipul tău, în timp ce totul afară va fi eliminat.
Apucați mânerul din stânga și trageți-l spre dreapta până când ajungeți la punctul în care doriți ca videoclipul dvs. să înceapă. Apoi apucați mânerul drept și trageți-l spre stânga. Loveste Joaca buton pentru a previzualiza selecția și reglați mânerele, dacă este necesar.
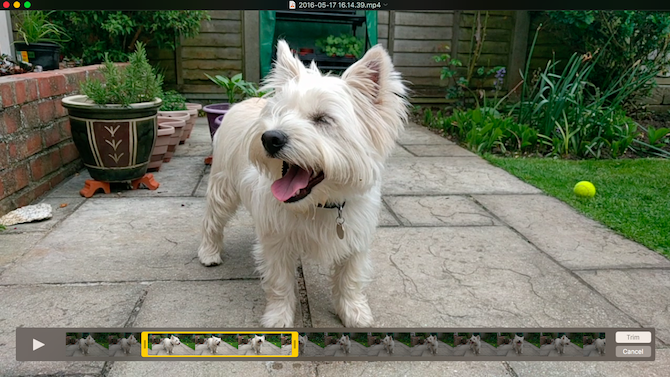
Când ați terminat, faceți clic pe Tunde. Videoclipul va fi acum decupat și se va deschide ca un nou fișier fără titlu. Mergi la File> Save pentru a salva noul videoclip, decupat.
Pentru un control mai mare asupra editării, utilizați iMovie. Acesta este un descărcare gratuită pentru toți utilizatorii Mac Descărcați iMovie, GarageBand, Pagini și iWork Free pentru Mac și iOSFiecare utilizator Apple poate descărca gratuit gratuit Pagini, Numere, Keynote, Garageband și iMovie, dar la ce sunt bune? Citeste mai mult .
Decupați video în Linux
Dacă sunteți pe Linux, va trebui să găsiți o aplicație terță parte pentru a vă decupa și împărți videoclipurile. Iti recomandam VidCutter, pe care îl vom folosi în acest ghid pe Ubuntu.
Pentru început, va trebui să instalați VidCutter. Depinde de cum faci asta ce distro Linux folosești 6 Linux Distros concepute pentru artiști, muzicieni și editori Citeste mai mult . Verifică VidCutter pe Github pentru instrucțiuni complete pentru toate distribuțiile principale.
Pe Ubuntu, instalăm VidCutter prin aplicația Terminal, începând cu următoarele comenzi:
sudo add-apt-repository ppa: ozmartian / apps. Actualizare sudo aptÎn cele din urmă, instalați aplicația:
sudo apt instalați vidcutterPentru a deschide fișierul dvs. lansați VidCutter și selectați Deschide Mediasau navigați-vă spre locul în care este stocat videoclipul pe computer. Faceți clic dreapta pe fișier și selectați Deschideți cu> VidCutter.
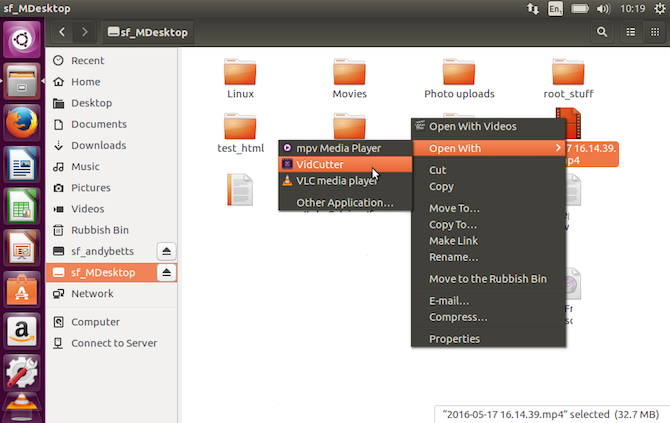
Când videoclipul se deschide, localizați filmul în partea de jos a ferestrei. Trageți mânerul verde până la punctul în care doriți să înceapă videoclipul. Clic Porniți clipul pentru a salva acea poziție.
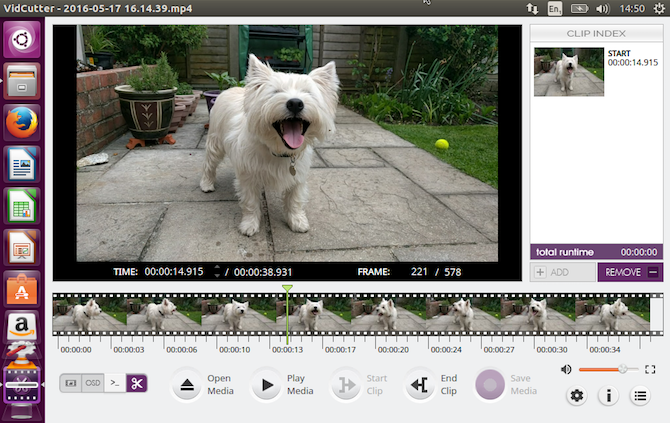
Apoi, trageți mânerul verde până la punctul în care doriți să vă finalizeze videoclipul. Clic Clip final pentru a salva această poziție. Acum faceți clic pe Salvați media pentru a salva o copie a fișierului dvs. recent editat.
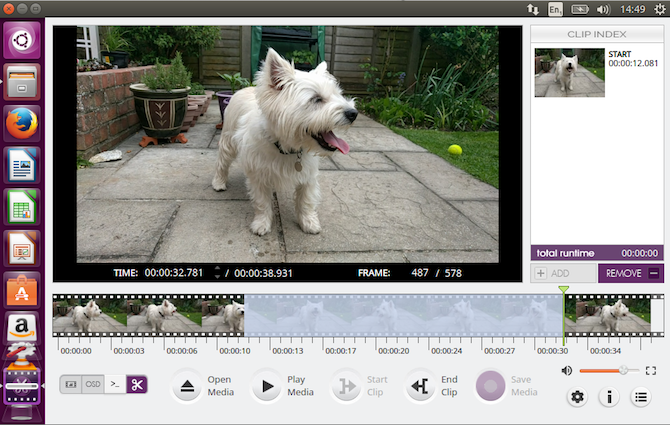
Ce este bine despre VidCutter este că puteți face mai multe reduceri la același videoclip toate simultan. Dacă doriți să înlăturați ceva din mijlocul unui clip, setați două puncte de pornire și două puncte de capăt din fiecare parte a porțiunii nedorite. Făcând clic Salvați media va crea apoi un videoclip nou în care se reunesc cele două secțiuni selectate.
Dacă doriți mai mult control, consultați ghidul nostru pentru cei mai buni editori video Linux 7 editori video open source gratuite pentru LinuxEditarea video pe Linux se îmbunătățește constant. O bună selecție de software de editare video open source este acum disponibilă pentru utilizatorii Linux și avem șapte dintre cele mai bune pentru tine. Citeste mai mult .
Decupați videoclipurile online
Dacă utilizați un Chromebook sau preferați să lucrați în browser pe orice mașină, există o mulțime de opțiuni pentru decupați videoclipurile online 3 moduri de a face editare video din ChromeDacă aveți un buget și aveți nevoie de opțiuni gratuite de editare video, nu căutați mai departe de aceste trei aplicații Chrome, compatibile atât cu browserul dvs. cât și cu sistemul de operare Chrome. Citeste mai mult . Vom folosi ClipChamp. Acest serviciu este bun pentru editarea a până la cinci videoclipuri pe lună într-un cont gratuit.
Trebuie să vă înscrieți pentru a începe. Din fericire, acest lucru este nedureros, deoarece vă puteți autentifica imediat cu conturile Google sau Facebook.
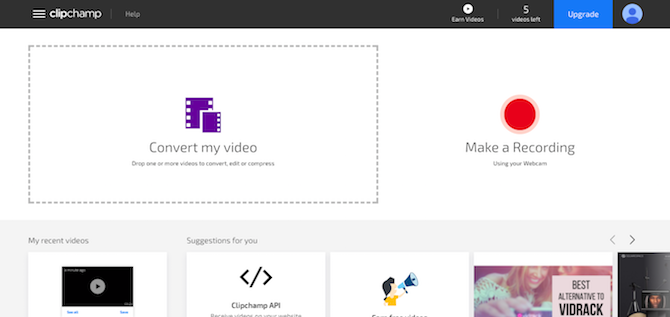
Clic Conversia videoclipului meusau trageți și plasați clipul ales în fereastra browserului. ClipChamp optimizează, de asemenea, videoclipurile dvs. pentru platforma vizată, dar trebuie să ne concentrăm mai întâi pe decupare.
În panoul din dreapta, faceți clic pe Editează videoclipul. Un film de filmare apare sub videoclip cu două steaguri albastre la fiecare capăt. Prinde aceste steaguri și trage-le spre interior pentru a seta noi puncte de început și sfârșit. Zona dvs. selectată este albastru închis și tot ceea ce se află în afara acesteia va fi decupat.
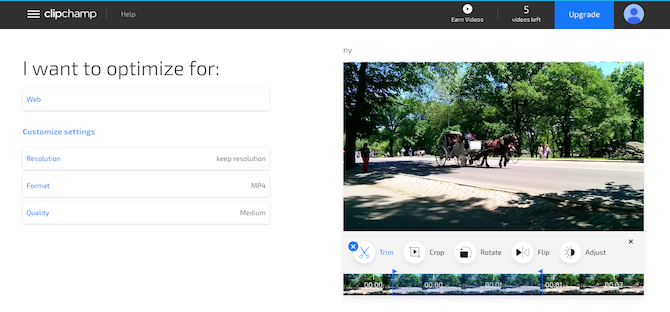
Nu este necesar să vă confirmați modificările în această etapă, deși le puteți anula făcând clic pe butonul X butonul alături de Tunde icon.
Acum uitați-vă la opțiunile de optimizare din partea stângă a ecranului. Puteți alege o platformă pentru care doriți să optimizați, cum ar fi web, mobil sau pentru a crea un GIF. De asemenea, puteți ajusta rezoluția, formatul fișierului și calitatea.
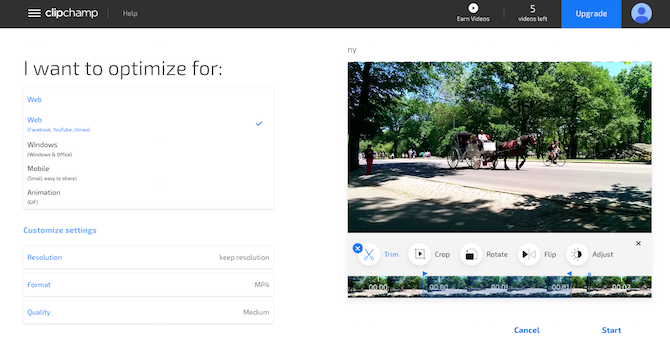
Când sunteți mulțumit de alegerile dvs., faceți clic pe start în colțul din dreapta jos. Acum va începe procesarea; perioada de timp necesară depinde de dimensiunea videoclipului.
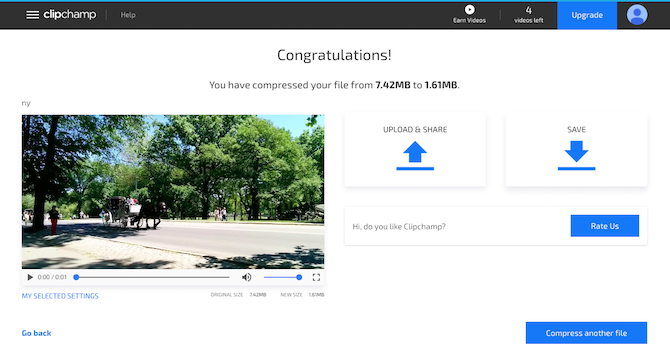
Când ați terminat, aveți două opțiuni: Încărcați și distribuiți și salva. Primul vă permite să postați videoclipurile pe diverse site-uri de socializare. Al doilea vă permite să descărcați și să salvați o copie locală a fișierului dvs. editat.
Pasii urmatori
Decuparea și împărțirea videoclipurilor este ușoară indiferent de platforma pe care o utilizați. După ce ați ajuns să vă confruntați cu acest lucru, este posibil să fiți interesat să luați următorii pași în editarea video Cum să editați videoclipuri ca un Pro: 8 sfaturi pe care trebuie să le stăpânițiDacă tocmai intri în jocul de editare, s-ar putea să fii confuz cu ce să faci cu numeroasele milioane de clipuri pe care le ai... bine, suntem aici pentru a vă ajuta. Citeste mai mult .
Avem multe sfaturi pentru îmbunătățirea videoclipurilor dvs. și chiar puteți explora editarea videoclipurilor pe Android Cei mai buni 10 editori video pentru AndroidCăutați cel mai bun editor video pentru Android? Iată cele mai bune aplicații de editare video pentru utilizatorii Android. Citeste mai mult și iOS Cele mai bune 6 aplicații gratuite de editare video pentru iPhone și iPadCauti sa creezi niste amintiri din media pe iPhone sau iPad? Iată cele mai bune aplicații de editare video gratuite pentru iPhone și iPad. Citeste mai mult dispozitive de asemenea.
Ați folosit oricare dintre aceste aplicații pentru a vă decupa videoclipurile? Sau mai folosești altceva în schimb? Împărtășește-ți mai jos gândurile și comentariile.
Andy este un fost jurnalist tipograf și redactor de reviste care a scris despre tehnologie de 15 ani. În acea perioadă a contribuit la nenumărate publicații și a realizat lucrări de redactare pentru marile companii de tehnologie. El a furnizat, de asemenea, comentarii ale experților pentru mass-media și grupuri găzduite la evenimente din industrie.