Publicitate
 Proactivitățile înjură de mai multe monitoare, dar nu avem cu toții luxul de a transporta ecrane imense și portofele nesfârșite. Pe de altă parte, iPad-ul a devenit destul de omniprezent și chiar te poate ajuta fii mai productiv 4 moduri de a utiliza iPad-ul pentru a îmbunătăți utilizarea computerului personalMulte persoane separă computerul personal și iPad-ul în două lumi diferite - PC-ul este pentru muncă, iar iPad-ul este pentru distracție. Dar cred că ambele dispozitive nu trebuie să fie pornite ... Citeste mai mult .
Proactivitățile înjură de mai multe monitoare, dar nu avem cu toții luxul de a transporta ecrane imense și portofele nesfârșite. Pe de altă parte, iPad-ul a devenit destul de omniprezent și chiar te poate ajuta fii mai productiv 4 moduri de a utiliza iPad-ul pentru a îmbunătăți utilizarea computerului personalMulte persoane separă computerul personal și iPad-ul în două lumi diferite - PC-ul este pentru muncă, iar iPad-ul este pentru distracție. Dar cred că ambele dispozitive nu trebuie să fie pornite ... Citeste mai mult .
Ce se întâmplă dacă ți-aș spune că există un mod în care îți poți folosi iPad-ul ca al doilea monitor, extinzându-ți desktop-ul cu un set de preț suplimentar? Ar fi destul de uimitor, nu?
Ei bine, aici sunt trei aplicații iPad care vă permit să faceți exact asta.
Splashtop XDisplay (Achiziție în aplicație de 4,99 USD, Mac și Windows)
Ușor de instalat: slab
SplashTop este deja liderul brandului în software-ul de înaltă performanță de control de la distanță pentru computer sau Mac prin intermediul unui iPad (puteți viziona chiar și filme), astfel încât o a doua aplicație de afișare este o potrivire naturală. De fapt, aceeași aplicație Splashtop Streamer este utilizată pe partea PC / Mac ca șofer de afișare.
Instalarea software-ului este destul de de bază, dar am fost puțin tulburat să văd permisiunea necesară pentru o aplicație numită însăși Kextinstaller; din zilele mele de hackintosh, știu că chexturile (extensia cheie?) sunt fișierele de bază ale sistemului, iar încurcarea cu acestea incorect este unul dintre puținele lucruri pe care le puteți face pentru a sparge un Mac. Lucrurile pe care le fac în numele testării ...
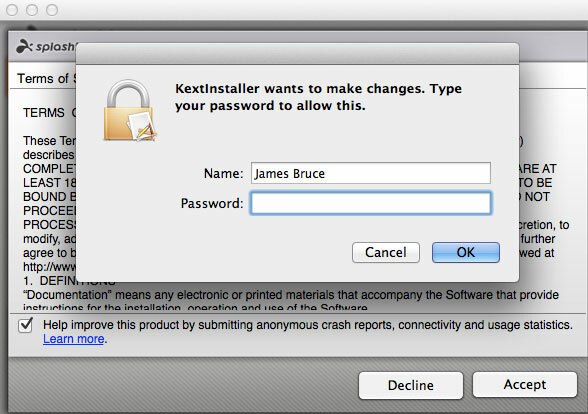
După instalare, vi se cere să creați un nume de utilizator și o parolă, dar acestea sunt necesare numai pentru aplicația Splashtop 2 de la distanță.
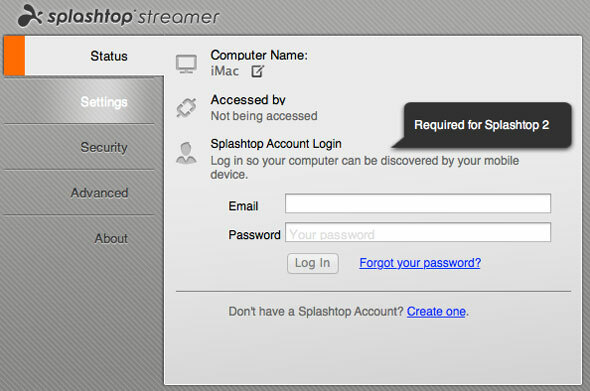
Cu toate acestea, va trebui să faceți clic pe butonul Securitate filați și creați un cod de securitate, ceea ce nu este evident; precum și instalați driverul de afișare virtual sub Setări> Advanced. De asemenea, este necesar un restart.
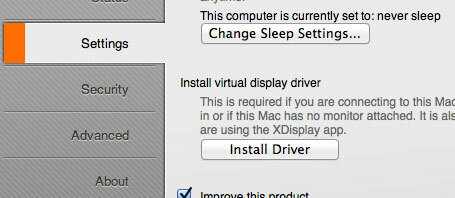
După ce ați terminat cu toate acestea, treceți la iPad, lansați XDisplay și ar trebui să vedeți că computerul dvs. a fost descoperit automat. Atingeți-l și ar trebui să se conecteze, deși a fost nevoie de câteva actualizări pentru mine și arăta că computerul se întrerupe în acest proces. În cele din urmă, totuși, ecranul va fi extins și va fi afișat un sistem util de indicii.

Performanță: grozav
Un robinet cu trei degete va deschide setările aplicației, dintre care una se va schimba între netedă și ascuțită. În modul lin, redarea video a fost excelentă, dar textul este confuz.
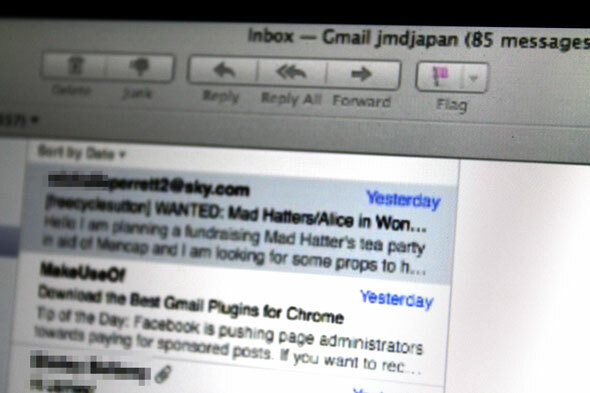
În modul ascuțit, videoclipul era încă redat, dar răspunsul mouse-ului a luat nasol. Majoritatea textului au fost ușor de citit, dar în mod clar nu sunt „retină”. De asemenea, este de remarcat faptul că atingerea controlează mișcarea mouse-ului, așa că ar trebui să vă puteți conecta la aplicațiile desktop cu această aplicație dacă doriți. Și pentru că aplicația este independentă de rezoluție, puteți, de asemenea, să măriți.
Splashtop XDisplay se poate descărca gratuit cu o limitare de 10 minute și este în prezent la vânzare de 50% la 4,99 USD pentru a debloca aplicația completă. Este o durere de configurat și pașii necesari nu sunt evidente sau documentate în niciun loc central, dar funcționează exact așa cum este spune despre staniu și faptul că este capabil să comute între text clar sau grafică mai lină îl face potrivit pentru o gamă largă de aplicații.
9,99 USD poate părea un preț ridicat de plătit pentru o aplicație care are o medie de 2 stele și doar Mac compatibil, dar nu am avut probleme specifice folosind acest lucru, așa că pot presupune doar calificativele au venit anterior versiuni buggy.
Ușor de instalat: Mare
Instalați software-ul conectorului și reporniți - acesta este. Fără parole, niciun driver ascuns nu se instalează. Doar funcționează. Interfața de pe MiniDisplay pentru iPad este simplă, cu o imagine plăcută a oricăror mașini recunoscute. Selectați aparatul, iar câteva secunde mai târziu aveți un desktop extins. Dacă Mac-ul dvs. are o parolă de utilizator setată, va trebui să introduceți asta.
Performanță: atroce lent, dar limpede
Decalajul este greu de suportat - este nevoie de câteva secunde pentru a trage o fereastră pe desktopul extins și să apară. Doar scrierea unui text într-un e-mail sau Evernote este acceptabilă. Cu toate acestea, textul este clar - se folosește în mod evident rezoluția de retină nativă a iPad-ului, ceea ce explică decalajul. Redarea video este imposibilă, însă dacă scrieți e-mailuri sau citiți afișări de chat mici este principalul caz de utilizare, voi ar putea apreciază graficele retinei.
Mișcarea mouse-ului se efectuează cu un singur robinet, astfel încât nu este posibilă nici un desen.
Mini Display este o aplicație universală, astfel încât să o puteți rula și pe iPhone - deși un singur dispozitiv poate fi conectat în același timp, ceea ce înseamnă că nu veți alinia fiecare iDevice pe care îl dețineți pentru distracție. De asemenea, merită să subliniem că rezoluția mai mare a iPhone-ului îl face complet inutilizabil pentru, bine, orice.
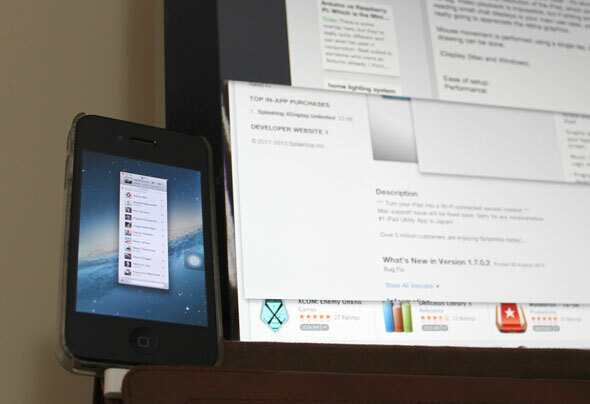
AirDisplay (9,99 USD, Mac și Windows)
Ușor de instalat: Mare
Din nou, o singură instalare și nu sunt necesare parole de setat sau pași suplimentare. Dacă a existat o confuzie cu privire la ce trebuie să faceți, lansarea Air Display pe iPad explică exact ce trebuie să faceți fie pentru Mac, fie pentru Windows, inclusiv cum puteți configura o rețea Wi-Fi ad-hoc, dacă este nevoie.
![Cum să-ți folosești iPad-ul (sau iPhone-ul!) Ca un al doilea monitor [iOS] ajută la afișarea aerului](/f/0b1cc7e18a26af353f20eb21d3b9edab.jpg)
Pentru a începe efectiv utilizarea ecranului, activați și selectați al doilea dispozitiv din bara de meniu din gazda Mac sau Windows AirDisplay.
Notă: a existat o versiune gratuită a acestei aplicații, care a fost retrasă de atunci - dezvoltatorii au descoperit că a fost vânzări de măcelărie ale aplicației complete.
Performanță: rezonabil
Din nou, Air Display folosește rezoluția completă a unui iPad - care este aproximativ la fel ca iMac-ul meu, astfel încât densitatea de pixeli face ca multe aplicații să fie inutilizabile, deși cu un detaliu incredibil de clar. Iată câteva meniuri Photoshop minuscule, de exemplu.

Videoclipul și utilizarea generală sunt foarte întârziate, deși subiectiv nu s-au simțit la fel de rău ca Mini-Display. Puteți chiar să vă conectați direct la Photoshop, fără probleme, dar deși o a doua întârziere vizibilă între atingerea și apariția liniei. În mod semnificativ, AirDisplay include și opțiunea de nu folosiți rezoluții de retină - este ascuns în preferințe. Dezactivarea acestei opțiuni este asociată cu cea a XDisplay ascuțit setarea și face ca totul să fie mai sensibil și ca elementele UI să fie mai rezonabile.
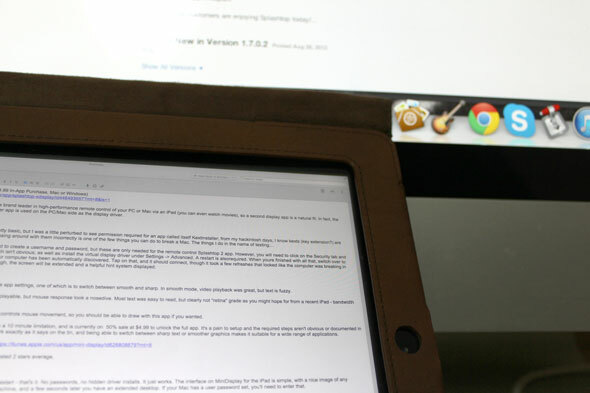
Câștigătorul
Ca să fiu sincer, încercarea de a folosi iPad-ul ca al doilea ecran m-a făcut să renunț la o groază, indiferent de aplicație. Apoi, din nou, mașina mea principală de lucru este un iMac de 27 ″ - dacă ar trebui să așezați iPad-ul alături de un MacBook Air de 13 ″, s-ar putea să fiți mai apreciat de orice centimetri în plus pe care i-ați putea pune mâna pe.
Pentru sarcini de bază precum păstrarea unei ferestre de chat deschise, verificarea unui client de e-mail sau poate ca monitor de stare - iPad-ul funcționează admirabil. Totuși, câștigătorul clar pentru mine în această rundă trebuie Splashtop XDisplay. Da, nu se afișează la rezoluție retină, dar în practică acest lucru este de fapt mai bun decât celelalte aplicații care au sfârșit să afișeze ferestre la detalii incredibile, dar atât de minuscule încât să fie inutil.
XDisplay vă permite să comutați între o rezoluție de calitate superioară (deși nu retină) și ceva mai mult decât acceptabil pentru o redare video lină. Într-adevăr, este dezamăgit de procesul de instalare complex și oarecum descurajant. AirDisplay devine o secundă admirabilă odată ce dezactivați graficele retinei, iar configurarea este mult mai prietenoasă. Este un apel dur între cei doi.
Ați găsit o soluție mai bună pentru a vă folosi iPad-ul de utilizare ca al doilea monitor? Spuneți-ne în comentarii dacă aveți sau dacă folosiți iPad-ul ca al doilea monitor des - ne-ar plăcea să auzim experiențele dvs. și ce fel de aplicații vă conectați acolo.
Poti de asemenea utilizați Sidecar pentru a utiliza iPad-ul dvs. ca al doilea monitor Cum să-ți folosești iPad-ul ca al doilea monitor Mac cu SidecarDacă aveți un Mac și iPad mai nou, iată cum să profitați de funcția Sidecar pentru a obține un monitor suplimentar. Citeste mai mult .
Introducere imagine: ShutterStock - mai multe monitoare
James are licență în inteligență artificială și este certificat CompTIA A + și Network +. Este dezvoltatorul principal al MakeUseOf și își petrece timpul liber jucând VR paintball și boardgames. Construiește calculatoare de când era mic.

