Publicitate
Puteți lua măsuri de precauție împotriva altora folosind computerul, dar uneori, nu credeți că este necesar. Poți avea încredere în familie și prieteni. Și persoanele cu care lucrați nu vor înțelege activitățile dvs. online.
Cu toate acestea, lucrurile nu stau bine. Laptopul dvs. nu este locul unde ați plecat. Biroul tău este o mizerie.
A folosit cineva în secret computerul tău? La ce s-au uitat? Aproape tot ceea ce faci lasă un fel de urmă pe un computer. Trebuie doar să știți unde să mergeți pentru a găsi aceste dovezi.
Știind de unde să începeți poate reduce drastic perioada de timp necesară pentru a găsi vinovatul. Iată cum puteți spune dacă cineva s-a conectat la computer fără permisiunea dvs.
1. Verificați activități recente
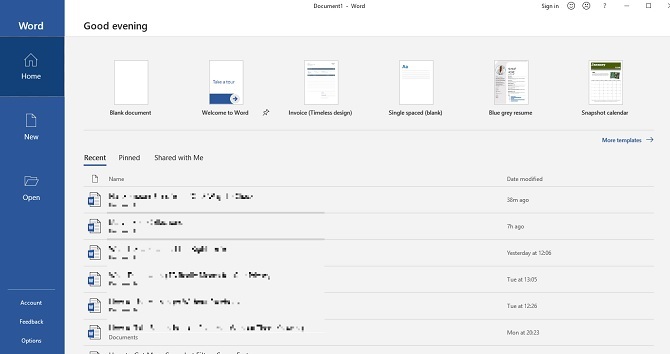
Ar trebui să știi deja să analizezi fișierele deschise recent. Windows a introdus acest lucru ca un mod ușor de a te întoarce la orice ai lucrat sau ai privit. Este deosebit de util dacă adăugați un atașament la un e-mail sau dacă încărcați pe un blog. Dar puteți utiliza această caracteristică pentru a verifica dacă altcineva a accesat fișierele dvs.
Trebuie doar să vă îndreptați către Explorer File, deschizând Documente, Acest computersau apăsând Cheia Windows + E. În partea stângă sus a meniului, faceți clic pe Acces rapid. Veți putea vedea ce a fost deschis, așa că căutați orice nu ați accesat chiar dvs.
Alternativ, puteți verificați fișierele deschise în aplicații individuale Cum să vizualizați fișierele recente ale oricărei aplicații în Windows 10Windows 10 include funcții de căutare puternice, dar știați că puteți vedea fișierele recente create de un program fără să-l deschideți chiar? Citeste mai mult . Dacă credeți că cineva a omorât la o prezentare PowerPoint pe care ați făcut-o, verificați Recenzii în acel program.
2. Verificați fișiere modificate recent
Cu toate acestea, oricine poate șterge activitatea recentă din mașină. Doar faceți clic stânga pe Acces rapid> Opțiuni> Ștergere Istoric Explorer fișier. Dacă activitatea dvs. recentă a fost ștearsă, acesta este cel puțin un semn că cineva a folosit computerul. Dar cum puteți spune ce dosare au fost deschise?
Navigați înapoi la Explorator de fișiere apoi tastați „datemodified:” în câmpul de căutare din dreapta sus. Puteți perfecționa după un interval de date. Este probabil cel mai util dacă faceți clic pe Azi, dar vă puteți întoarce și un an întreg.
Veți vedea o listă de fișiere accesate - atât timp cât s-a schimbat ceva. Să sperăm că aveți norocul ca computerul dvs. să fi salvat automat un articol în timp ce snooper-ul era la lucru. Verificați orele enumerate și restrângeți-vă când ați fost departe de dispozitiv.
3. Verificați Istoricul browserului
Bine, toată lumea știe că poți ștergeți cu ușurință istoricul de navigare Cum să ștergeți Istoricul Google ChromeDoriți să puteți șterge istoricul de căutare Google Chrome și să începeți cu o ardezie curată? Din fericire, este posibil și ușor de făcut! Citeste mai mult . Dar dacă cineva a folosit computerul în grabă, este posibil să fi uitat acest pas.
Google Chrome are cea mai mare cotă de piață, așa că este foarte probabil ca oricine a mers pe computer să folosească asta. Faceți clic pe elipsa verticală din colțul din dreapta sus, apoi Istorie și vezi dacă este ceva în regulă.
Totuși, nu excludeți alte browsere. Dacă computerul are Edge, mergeți apoi la elipsă Favorite> Istoric. Puteți utiliza o metodă similară dacă aveți încă instalat Internet Explorer. Utilizatorii Firefox ar trebui să facă clic pe meniu, urmată de Istoric> Afișează tot istoricul.
4. Verificați Windows 10 Logon Events
Vrei să știi dacă altcineva a accesat computerul tău, dar metodele simple sunt încă pentru a da roade. Din fericire, puteți adânci în computer mai multe dovezi suplimentare.
Windows 10 Home verifică automat evenimentele de conectare - ceea ce înseamnă că este nevoie de o notă de fiecare dată când vă conectați la dispozitiv. Deci, cum poți să-l verifici? Și după ce ați găsit jurnalul, cum puteți interpreta orice semnificație din acesta?

Caută Vizualizator de eveniment și faceți clic pe aplicație. Mergi la Windows Log> Securitate. Veți vedea o listă lungă de activități, dintre care majoritatea nu vor avea prea mult sens pentru dvs. decât dacă cunoașteți bine codurile ID Windows.

Cel pe care trebuie să-l cauți este „4624”, care se înregistrează ca „Logon”. „4672” înseamnă „Logon special”, pe care îl puteți vedea împreună cu un logon standard. Aceasta indică o autentificare administrativă. „4634” va fi afișat atunci când un cont se deconectează de pe computer.

Ar putea fi dificil să localizați aceste coduri, dar puteți restrânge-l folosind funcția Găsi… caracteristică din meniul Acțiuni din dreapta.
Dacă știți o perioadă în care ați fost departe de computer, puteți parcurge jurnalul sau utilizați Filtre. Mergi la Actiuni> Filtrare jurnal curent apoi folosiți meniul derulant sub Logged.
Faceți clic pe orice jurnal pentru a afla mai multe detalii, inclusiv contul conectat. Acest lucru este util dacă credeți că cineva a folosit computerul, dar nu sistemul dvs.
Cum se activează auditul de conectare pe Windows 10 Pro
Versiunea de pornire a Windows 10 verifică logările în mod implicit. Cu toate acestea, versiunea Pro ar putea necesita un oarecare tinkering.
Accesați Editorul de politici de grup căutând „gpedit”. Apoi, mergeți la Configurare computer> Setări Windows> Setări de securitate> Politici locale> Politica de audit> Audituri de conectare. Trebuie să selectați Succes și eșec pentru ca acesta să înregistreze încercările de autentificare reușite și nereușite.
După ce ați făcut acest lucru, puteți verifica verificările pentru referințe viitoare folosind metoda menționată anterior Vizualizator de eveniment.
Cum să opriți alții folosind computerul
Cum puteți opri accesarea altor persoane pe computer? În primul rând, poți cere. S-ar putea să fiți întrebat de ce vă deranjează, dar dacă este proprietatea dvs., este dreptul dvs.
Cel mai important este să creezi o parolă puternică pentru contul tău. Asigurați-vă că nu este previzibil. Nu o scrieți nicăieri. Și de fiecare dată când părăsiți biroul, apăsați Cheia Windows + L. Este unul dintre cele mai bune moduri de a bloca computerul Cele mai bune 6 metode pentru a vă bloca computerul WindowsBlocarea computerului este esențială pentru prevenirea accesului nesupravegheat. Iată câteva moduri grozave de a face acest lucru în orice versiune de Windows. Citeste mai mult și asigurați-vă că nimeni nu se poate amesteca asupra activităților voastre.
Credit imagine: undrey /Depositphotos
Când nu se uită la televizor, citește cărți „n” Marvel benzi desenate, ascultă The Killers și obsedează ideile de scenariu, Philip Bates se preface că este un scriitor independent. Îi place să strângă tot.

