Publicitate
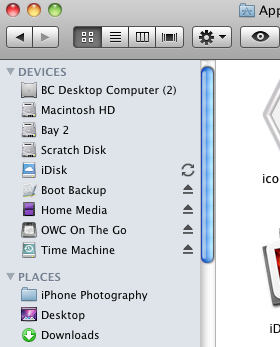 Dacă sunteți relativ nou pentru Mac și vă bazați pe configurația implicită a Mac Finder, probabil că veți avea nevoie de mai mult timp pentru a găsi elemente pe hard disk decât aveți nevoie. Finder-ul, ca și alte aplicații, poate fi personalizat și turbocompresat, astfel încât să puteți accesa și deschide mai rapid obiectele.
Dacă sunteți relativ nou pentru Mac și vă bazați pe configurația implicită a Mac Finder, probabil că veți avea nevoie de mai mult timp pentru a găsi elemente pe hard disk decât aveți nevoie. Finder-ul, ca și alte aplicații, poate fi personalizat și turbocompresat, astfel încât să puteți accesa și deschide mai rapid obiectele.
(Notă: pentru sfaturi suplimentare despre Finderul Mac și alte instrumente și modalități legate de Mac, descărcați gratuit Manual MakeUseOf Mac. Dacă sunteți un utilizator Mac avansat, este posibil să doriți să consultați acest articol MUO despre TotalFinder - o alternativă pentru căutătorul Mac cu unele elemente suplimentare.
Personalizați Bara de instrumente
La fel ca în cazul tuturor aplicațiilor, ar trebui să vedeți ce poate fi personalizat în bara de instrumente a unui program. Căutătorul nu este diferit. Deci, mai întâi, deschideți o fereastră Finder (Căutare> Fereastră pentru căutător nou) și să vedem în mod implicit puținele articole acolo.

(1) Butoane înainte / înapoi pentru navigarea în ferestrele deschise.
(2) Butoanele Icon, List, Coloană și Flux de acoperire pentru vizualizarea și aranjarea fișierelor.
(3) Buton de acțiune (mai multe despre acest lucru mai târziu) pentru crearea de dosare noi; duplicarea, arderea și etichetarea fișierelor și folderelor
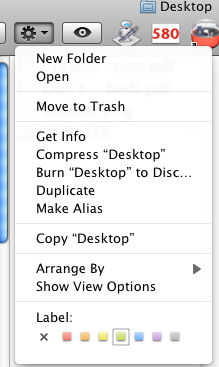
(4) Bara de căutare pentru a găsi fișiere și foldere în hard disk.
Aceste articole sunt un început bun, dar există și alte câteva articole utile pe care poate doriți să le adăugați în bara de instrumente. Deci faceți clic pe Vizualizare> Personalizare articole.., în bara de meniu pentru a vedea ce mai poate fi adăugat.

Toate aceste articole sunt destul de explicative. Puteți trage orice element pe bara de instrumente pentru un acces mai ușor și mai rapid, deoarece, mai probabil, veți avea una sau mai multe ferestre Finder la un moment dat. De asemenea, puteți trage elemente din bara de instrumente pe care nu o utilizați. Dacă nu aveți nevoie de aceste articole etichetate, faceți clic pe butonul Afișați numai pictograma butonul derulant din partea stângă jos.
Fișiere și foldere
Elementele de personalizare sunt grozave, dar mai important este, de asemenea, să trageți orice fișier sau aplicație din hard disk pe bara de instrumente Finder. Este ca și cum ai avea un doc de articole în Finder pe care le poți activa sau deschide.

Pur și simplu faceți clic pe un element și trageți-l în bara de instrumente. Un alias al acelui element va fi creat în bara de instrumente, iar originalul va rămâne la locul său. Pentru a trage elementul din bara de instrumente, țineți apăsată tasta Comandă și faceți clic și trageți-l de pe bara de instrumente.
Aplicațiile pe care le aveți în bara de instrumente pot fi utile pentru deschiderea fișierelor însoțitoare. De exemplu, dacă aveți un fișier imagine pe care doriți să îl deschideți, pur și simplu trageți fișierul din folderul său, așezați-l în partea de sus a pictogramei Previzualizare din bara de instrumente și va deschide acel fișier. De asemenea, puteți activa o aplicație pe care ați introdus-o în bara de instrumente făcând pur și simplu clic pe ea.
Puteți glisa cât mai multe articole doriți în bara de instrumente. Când o fereastră este târâtă către o dimensiune mai mică, se pot accesa elemente de preaplin făcând clic pe pictograma săgeată care va apărea în bara de instrumente.
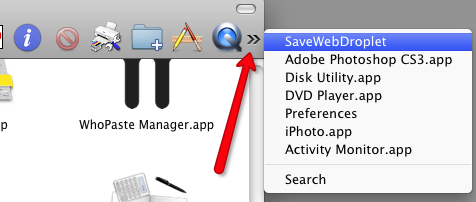
Preferințe pentru căutător
Din nou, ca în orice aplicație, deschideți Preferințele sale și vedeți ce puteți personaliza pentru a vă potrivi nevoile. Faceți clic pe desktop și apoi mergeți la Finder> Preferințe. Acolo veți găsi patru secțiuni. Să examinăm câteva elemente posibile pe care le-ați putea dori să le schimbați.
General
Probabil veți dori să debifați casetele pentru articole de pe desktop. Având căutatorul plin cu discuri Hard și Externe și pictograme CD / DVD nu face altceva decât să adauge dezordine. Aceste articole pot fi accesate întotdeauna în bara laterală a oricărei ferestre a căutătorului deschis.

De fiecare dată când deschideți o fereastră Finder, o puteți deschide în mod implicit la o fereastră selectată. De exemplu, dacă vă gândiți să deschideți mult folderul Documente sau Imagini, atunci schimbați butonul derulant sub „Se deschid ferestrele New Finder:“.
etichete
Utilizând butonul Acțiuni (menționat mai sus) din bara de instrumente, puteți selecta unul sau mai multe fișiere sau aplicații și etichetați-le cu o culoare selectată. Folosesc culorile pentru a face ca anumite elemente să iasă în evidență într-un folder, dar s-ar putea să doriți o abordare mai sistematică a codării culorilor. Așadar, puteți schimba numele pentru fiecare culoare, spunând Roșu pentru fișiere urgente, Verde pentru proiecte complete etc.
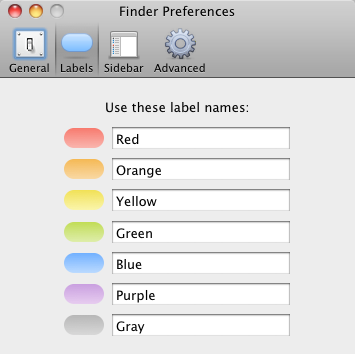
Bara laterală
Bara laterală este locul în care puteți face clic pe sau dezactiva elemente pe care doriți să apară în orice fereastră Finder pe care o deschideți. Probabil veți dori să păstrați toate elementele verificate, cu excepția câtorva articole din zona Căutare.

Avansat
Articolele din zona Advanced sunt destul de explicative. Dacă, de exemplu, nu trebuie să fiți avertizați că goliți gunoiul pe computer, atunci debifați pur și simplu acel element. Dacă doriți să ștergeți în siguranță toate articolele dvs. coș, apoi bifați această casetă.
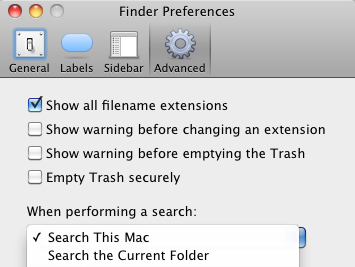
Cheia pentru a deveni un utilizator de alimentare Mac este să știi cum să faci lucrurile mai repede pe computer. Spuneți-ne cum v-ați personalizat Finderul pentru a face lucrurile mai repede.
Bakari este un scriitor și fotograf independent. Este un utilizator Mac de lungă durată, un fan de muzică jazz și un om de familie.


