Publicitate
Am acoperit unele Sfaturi și instrumente excelente pentru un desktop Mac curat și minimalist 5 sfaturi și instrumente excelente pentru un desktop Mac curat și minimalist Citeste mai mult inainte de. De data aceasta, mă voi concentra mai ales pe bara de meniu. Datorită micului meu ecran MacBook Pro de 13 ″, care are o rezoluție chiar mai mică decât cea de 13 ″, sunt obligat să caut orice mod de a șterge ecranul, cum ar fi să micșoreze elementele în browsere, așa că pot încadra două aplicații una lângă alta latură.
Safari, Firefox și Mail au foarte multe elemente din meniu, mai ales că am adăugat meniul Debug în Safari. M-am uitat la aplicație cu cele mai multe elemente din bara de meniu și am tăiat toate pictogramele din bara de meniu, astfel încât acestea nu se vor suprapune acestei aplicații specifice. În cazul meu, acesta s-a întâmplat cu Firefox, ceea ce mă reduce mult mai mult decât, de exemplu, Chrome.
Așa că m-am uitat la niște soluții pentru a reduce înfundările de acolo, păstrând în același timp toată funcționalitatea. Asta am primit.
 Ascunderea elementelor din bara de meniu poate părea banală, dar există o mulțime de aplicații cu care nu interacționați cu adevărat și nu împărtășesc stări, deci de ce trebuie să le vedeți în bara de meniu? Poate doriți să le folosiți tot timpul, dar să nu le închideți. Astfel, unele aplicații fac un candidat excelent pentru ascundere. Pe sistemul meu, am ascuns ScrollReverser și o mulțime de alte aplicații de fundal pe care le doresc mereu, cum ar fi Alfred, QuickSilver, TotalFinder și altele.
Ascunderea elementelor din bara de meniu poate părea banală, dar există o mulțime de aplicații cu care nu interacționați cu adevărat și nu împărtășesc stări, deci de ce trebuie să le vedeți în bara de meniu? Poate doriți să le folosiți tot timpul, dar să nu le închideți. Astfel, unele aplicații fac un candidat excelent pentru ascundere. Pe sistemul meu, am ascuns ScrollReverser și o mulțime de alte aplicații de fundal pe care le doresc mereu, cum ar fi Alfred, QuickSilver, TotalFinder și altele.
Doar faceți clic dreapta pe pictogramă sau faceți clic pe acesta dacă apare meniul contextual, apoi găsiți opțiunea de a-l ascunde. Uneori, acest lucru poate fi în preferințele aplicației. Găsiți acest lucru pentru fiecare aplicație pe care doriți să o ascundeți. Poate părea obositor, dar la final, veți găsi o mulțime de spații pe care le puteți bucura sau le puteți folosi pentru aplicații care necesită interacțiune.
2. Eliminați pictograma Spotlight
Acest lucru poate părea drastic, dar așa cum am spus, nu se pierde niciodată funcționalitatea. Dacă nu aveți nevoie de acest lucru, îl puteți dezactiva, dar pentru cei care au nevoie de acesta, eliminați pictograma introducând aceasta în Terminal dacă sunteți pe Leopard:
sudo chmod 0 /System/Library/CoreServices/Spotlight.app
Dacă sunteți pe Snow Leopard, puteți utiliza acest lucru:
sudo chmod 600 /System/Library/CoreServices/Search.bundle/Contents/MacOS/Search
Apoi introduceți acest lucru pentru a vedea modificările:
SystemUIServer killall
 Deci cum facem înlocuiți această funcționalitate Cele mai bune 5 Spotlight alternative pentru căutarea în fișiere Mac și multe alteleSpotlight este excelent pentru căutarea Mac-ului dvs., dar nu este perfect. Încercați un instrument mai bun cu una dintre aceste alternative macOS Spotlight. Citeste mai mult ? Ei bine, aplicații precum Alfred și QuickSilver o pot înlocui dacă doriți și sunt mult mai bune decât Spotlight, dar dacă doriți exact aceeași funcționalitate întrucât Spotlight și nu te deranjează să plătești, Launchbar (24 € / 35 USD) este foarte popular pentru a merge mult dincolo de Spotlight, dar are și un Spotlight integrat funcţie. Nu opriți Spotlight dacă doriți să folosiți acest lucru, ascundeți pictograma.
Deci cum facem înlocuiți această funcționalitate Cele mai bune 5 Spotlight alternative pentru căutarea în fișiere Mac și multe alteleSpotlight este excelent pentru căutarea Mac-ului dvs., dar nu este perfect. Încercați un instrument mai bun cu una dintre aceste alternative macOS Spotlight. Citeste mai mult ? Ei bine, aplicații precum Alfred și QuickSilver o pot înlocui dacă doriți și sunt mult mai bune decât Spotlight, dar dacă doriți exact aceeași funcționalitate întrucât Spotlight și nu te deranjează să plătești, Launchbar (24 € / 35 USD) este foarte popular pentru a merge mult dincolo de Spotlight, dar are și un Spotlight integrat funcţie. Nu opriți Spotlight dacă doriți să folosiți acest lucru, ascundeți pictograma.
Un lucru care ocupă mult spațiu este ceasul. Ștergeți acest lucru și puteți încadra mai multe aplicații acolo. Am găsit o modalitate de a face acest lucru. Trebuie doar să descărcați aplicația GeekTool gratuită și să o deschideți în Preferințe de sistem. Acum trageți o coajă pe desktop și unde spune: „Comanda”Introduceți acest lucru:
data '+% A,% B% d,% Y,% I:% M:% S% p'
Setați-l să reîmprospăteze fiecare 1 secundă. Puteți elimina:% S și setați-l să reîmprospăteze la fiecare 60 de secunde pentru a obține un ceas minut, care este mai puțin intensiv în procesor.
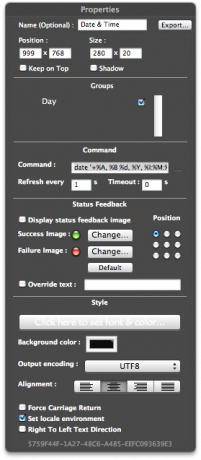
Acest lucru va crea un Geeklet pe desktop care spune ora și data. Ascundeți ceasul barei de meniu și fixați Dock-ul în stânga ecranului, folosind această comandă Terminal:
valorile implicite scriu com.apple.dock pinning -string start
 Pentru a reveni la mijloc sau a știftului la dreapta, înlocuiți începutul cu mijlocul și respectiv capătul. O modalitate alternativă este de a utiliza un widget Dashboard pentru a spune ora.
Pentru a reveni la mijloc sau a știftului la dreapta, înlocuiți începutul cu mijlocul și respectiv capătul. O modalitate alternativă este de a utiliza un widget Dashboard pentru a spune ora.
Un dezavantaj al abordării GeekTool este că atunci când vizionați filme pe ecran complet, nu puteți pune mouse-ul în partea de sus pentru a verifica ora. Dar dacă aveți un laptop Mac vândut la sau după octombrie 2008, există o soluție simplă. Pur și simplu glisați în sus cu patru degete pentru a vedea învelișul GeekTool de pe desktop. În caz contrar, puteți configura un colț de ecran pentru a activa Exposé.
Pentru mai multe despre GeekTool, consultați Articol strălucit al lui Jeffry GeekTool - Afișează informații despre sistem pe Mac în stil Citeste mai mult .
Ce se poate spune despre indicatorul implicit al bateriei Apple? Ei bine, este nevoie de mult spațiu, mai ales atunci când „calculează” timpul rămas pentru a rămâne fără suc. Pentru a remedia acest lucru, trebuie doar să descărcați și să instalați instrumentul gratuit, SlimBatteryMonitor. Setați forma pictogramei pe orizontală în preferințe și asta este. Acum, eliminați indicatorul implicit al bateriei, trăgându-l de pe bara de meniu. Acum aveți un indicator al bateriei mult mai mic.
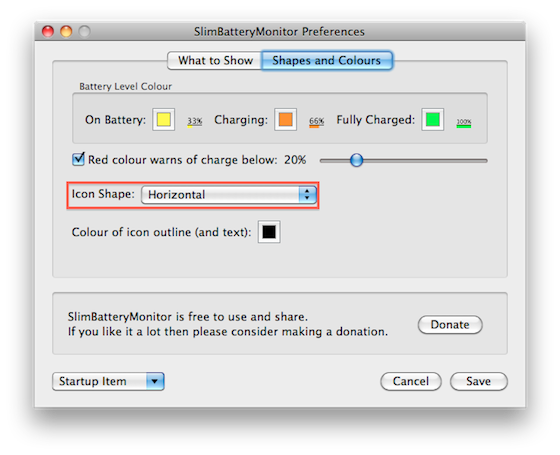
Ne-am a acoperit acest lucru înainte Două instrumente excelente pentru a monitoriza bateria MacBook-ului dvs. [Mac] Citeste mai mult .
AppleDisplayScaleFactor
Aceasta este o soluție destul de volatilă, dar dacă doriți să o utilizați, puteți face ca tot textul din sistemul de operare să fie mai mic, inclusiv barele de meniu ale aplicațiilor, folosind această comandă Terminal:
valorile implicite scriu -g AppleDisplayScaleFactor 0.9
Astfel textul va face 90% din dimensiunea normală.

Modificările vor avea efect asupra tuturor aplicațiilor lansate după comanda emisă. Reporniți Finder tastând:
Findall killall
Sau puteți Force Quit it, prin deschiderea ferestrei Force Quit, folosind? +? + Esc. Acum trebuie doar să faceți clic pe Finder și să faceți clic pe Relansare.
Nu puteți aranja pictogramele desktop în Opțiuni de vizualizare dacă decideți să utilizați această metodă. Pictogramele din extrema dreaptă vor merge și mai mult spre dreapta, până când vor fi ascunse.

Concluzie
Acum ați terminat, umple spațiul acela gol 5 instrumente gratuite pentru a adăuga la bara de meniu Mac Citeste mai mult cu acestea menulets Lista finală de aplicații pentru bare de meniu pentru MacAceste utilități inteligente minuscule nu ajung în felul nostru, așa cum le fac aplicațiile dock - aplicațiile pentru barele de meniuri Mac stau într-un colț și trec în acțiune doar atunci când ai nevoie de ele! Citeste mai mult .
Acest lucru v-a ajutat în cele din urmă cu toate acele articole din bara de meniu în afara controlului? Ați descoperit că nu utilizați o mulțime de articole și renunțați la ele? Aveți alte soluții? Ce aplicații adăugați în bara de meniu, acum aveți spațiu? Apreciem comentariile de mai jos.

