Publicitate
Windows Update continuă să se schimbe în Windows 10. Au mai rămas zilele în care utilizatorii ar putea bloca patch-urile de securitate și actualizările driverului. Microsoft a simplificat și automatizat procesul de actualizare Windows, în detrimentul transparenței.
Vă evidențiem ce s-a schimbat în Windows Update, vă explicăm cum funcționează acum și cum puteți să-l personalizați în continuare la nevoile dvs.
Ce este nou în Windows Update în Windows 10
În Windows 10, actualizările sunt obligatorii și mai automatizate decât în versiunile anterioare Windows. Odată cu actualizarea din aprilie 2018 (versiunea 1803, lansată 30 aprilie 2018), Microsoft introduce mai multe actualizări la Windows Update.
Actualizări mai rapide ale funcțiilor
În 2017, instalarea medie a actualizărilor funcțiilor Windows 10 a durat peste o oră. Instalarea Windows 10 Creators Update (versiunea 1703) a durat aproximativ 82 de minute. Microsoft a lucrat la reducerea acelui „timp offline”. Pentru Fall Creators Update (versiunea 1709), acestea l-au redus deja în medie la 51 de minute.
Pentru viitoarea actualizare a lunii aprilie 2018 (versiunea 1803), Microsoft promite că noua dvs. instalare Windows va fi de rezervă și nu va funcționa în cel puțin 30 de minute.
Cum o fac? Mulți pași necesari pentru instalarea actualizărilor, care au întrerupt instalarea și astfel creșterea timpului offline al computerului dvs., se vor întâmpla acum în fundal în timp ce utilizați Windows. De exemplu, Windows vă va pregăti conținutul pentru migrare și va plasa noul sistem de operare într-un director de lucru temporar înainte de a reporni pentru a instala actualizările.
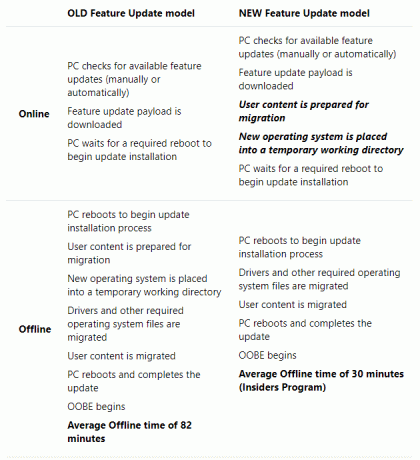
Dacă observați o scădere a performanței înainte de instalarea unei actualizări, acesta poate fi motivul.
Somn întârziat
Cu Windows 10 versiunea 1803, Windows Update va putea întârzia modul Sleep până la două ore. Cu alte cuvinte, Windows Update va continua să descarce actualizări dacă computerul este în curent alternativ și nu este activ. Acest lucru înseamnă că veți primi actualizările mai devreme și cu mai puține probleme.
Nou Windows Update Depanare
Aceasta nu are legătură directă cu Windows Update pe Windows 10. Cu toate acestea, în caz Windows Update este blocat și nu funcționează Cum să rezolvați problemele de actualizare Windows în 5 pași simpliAți eșuat Windows Update? Poate că descărcarea s-a blocat sau actualizarea a refuzat instalarea. Vă vom arăta cum să remediați cele mai frecvente probleme cu Windows Update în Windows 10. Citeste mai mult pentru tine, încearcă asta nouă Depanare Windows Update, pe care Microsoft a lansat-o la începutul acestui an.
Standarde Windows 10
Unele ediții Windows 10 includ opțiunea de a amâna actualizările pentru o perioadă limitată de timp. Actualizările de securitate sunt însă excluse din această opțiune; toată lumea le primește automat.
Între timp, utilizatorii Windows 10 Home trebuie să accepte toate actualizările și actualizările pe care Windows le descarcă și le instalează în fundal, deseori combinate cu o repornire programată. Patch-urile de securitate, noile funcții și modificările setărilor sunt alimentate de forță, unele se învecinează cu bloat și adware Cum să eliminați cu ușurință Bloatware din Windows 10Windows 10 vine cu un set propriu de aplicații preinstalate. Să ne uităm la metodele pe care le puteți utiliza pentru a elimina bloatware-ul de pe computer și a debloat Windows 10. Citeste mai mult . Singurul moment în care actualizările nu se vor descărca automat este atunci când dispozitivul se află pe o conexiune contorizată.
In multe feluri, Windows Update este acum mai ușor de utilizat și mai sigur pentru persoana obișnuită. Cu excepția cazului în care un utilizator este dispus și capabil să utilizeze instrumente avansate, ei nu va rata nici o actualizare de securitate. Din perspectiva siguranței, actualizările automate reprezintă o binecuvântare. Pe de altă parte, utilizatorii sunt la îndemâna Microsoft, companie pentru care nu este cunoscută nu încurca niciodată.
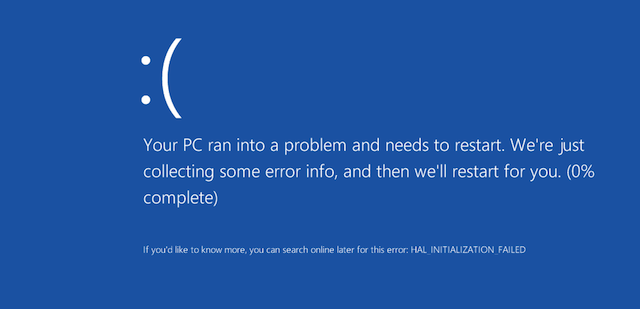
Să vedem cum puteți profita din plin.
Noțiuni de bază pentru Windows Update
Windows Update poate funcționa complet în fundal. Va fi nevoie de atenția dvs. numai atunci când este timpul să reporniți. Cu setările corecte, cu toate acestea, nici nu veți mai observa asta.
Cum se verifică actualizările
Pentru a examina setările Windows Update, accesați Setări(folosind tasta Windows + comanda rapidă) Ghidul Setărilor Windows 10: Cum să faci orice și oriceÎți cunoști calea în jurul aplicației Setări în Windows 10? Iată tot ce trebuie să știți. Citeste mai mult > Actualizare și securitate> Actualizare Windows. Clic Verifică pentru actualizări pentru a vedea ce actualizări sunt disponibile în prezent.
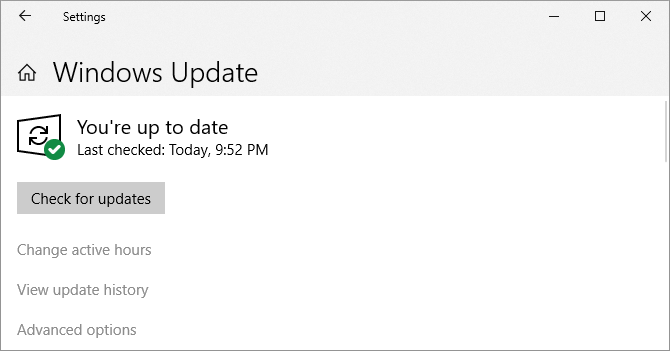
S-ar putea să veniți pe acest ecran și să vedeți actualizări care așteaptă să fie instalate. Acest lucru se datorează faptului că Windows verifică în mod regulat actualizări în fundal. Apasă pe Reporniți acum buton când sunteți gata să aplicați actualizările și așteptați să așteptați o jumătate de oră sau mai mult înainte ca computerul să fie din nou disponibil.
Dacă ai vreodată nevoie, poți și tu instalați actualizări manual prin catalogul Microsoft Update Cum se utilizează Catalogul Windows Windows Update pentru actualizări WindowsCe este Microsoft Update Catalog și ce oferă? Iată cum se instalează actualizări individuale din acesta. Citeste mai mult .
Modificați orele active

Funcția Ore active vă permite să definiți până la 18 ore în care Windows Update nu va fi rulat. În ecranul Windows Update, faceți clic pe Schimbă orele active și faceți-vă selecția.
Acesta este cel mai apropiat de care utilizatorii de acasă vor ajunge să oprească Windows Update, scurt de a utiliza o conexiune contorizată sau dezactiva accesul la computer al acestora.
Personalizați când și cum se vor instala actualizările
Sub Opțiuni avansate, puteți personaliza modul în care sunt instalate actualizările. Anterior, Windows 10 a oferit un Notifică pentru a programa repornire opțiune în această fereastră.
Windows va activa în mod implicit orele inactive pentru a instala actualizările și repornirea, deși nu va reporni forța computerul în timp ce lucrați la el. În schimb, va afișa un memento atunci când va reporni. Vă recomandăm să întoarceți Pe optiunea pentru a vedea mai multe notificări despre repornire.
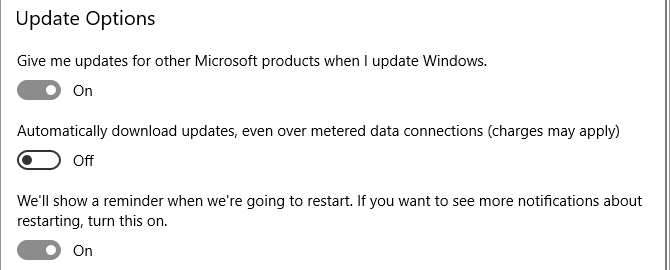
De asemenea, puteți activa Windows Update pentru a descărca automat actualizări, chiar și prin conexiuni de date contorizate. Deși, vă recomandăm să mențineți această setare comutată de pe.
Opțiunea de Dă-mi actualizări pentru alte produse Microsoft când actualizez Windows vă permite să primiți actualizări pentru aplicațiile Microsoft pe care le-ați instalat, cum ar fi Microsoft Office sau Edge.
Porniți manual și programați actualizările
Când declanșați manual instalarea unei actualizări (din Setări> Actualizare și securitate> Actualizare Windows), puteți lăsa fie Windows programați o repornire în timpul în care nu utilizați de obicei dispozitivul sau selectați un timp de repornire tu. Puteți programa repornirea până la 6 zile în viitor. Desigur, puteți face clic și Reporniți acum să se facă imediat cu ea.
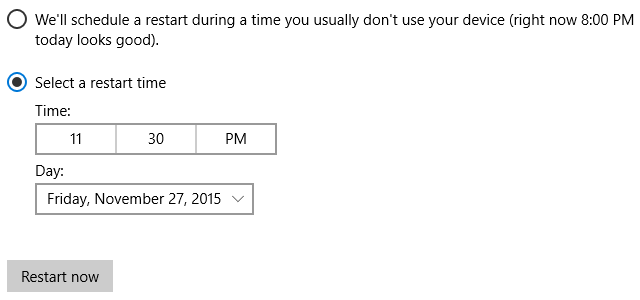
Rețineți că, chiar dacă programați manual o perioadă de repornire, Windows nu va forța repornirea atunci când se dovedește că sunteți ocupat cu computerul dvs. la ora selectată. Se va oferi să întârzie repornirea prin ceea ce estimează a fi cel mai bun timp.
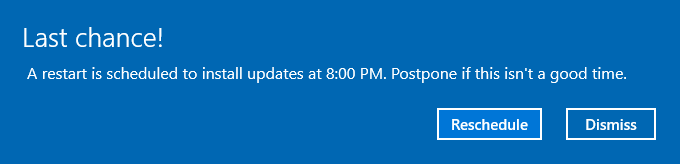
Cum să întrerupeți și să amana actualizările caracteristicilor
Opțiunea de a amâna actualizările Windows 10 nu mai este disponibilă prin Windows Update. În schimb, veți vedea o opțiune pentru Pauză actualizări. Mergi la Windows Update> Opțiuni avansate pentru a activa această opțiune Pe și întrerupeți actualizările până la șapte zile.
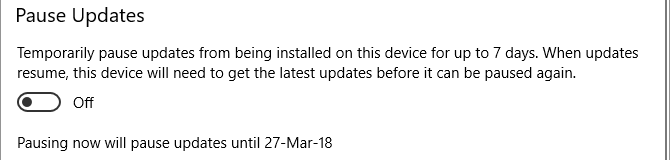
Controlează Windows Update cu editorul de politici de grup
Utilizatorii Windows 10 Pro, Education și Enterprise pot utiliza Editorul de politici de grup local (LGPE) pentru a regla actualizarea Windows și amâna actualizările funcțiilor 7 Moduri de dezactivare temporară a Windows Update în Windows 10Windows Update vă păstrează sistemul în patch-uri și în siguranță. În Windows 10 te afli la programul Microsoft, cu excepția cazului în care știi setări și modificări ascunse. Așadar, țineți Windows Update sub control. Citeste mai mult .
Windows Update pentru afaceri
Mergi la Căutare Windows (Cheia Windows + Q) și tip gpedit.msc, apoi selectați Modificați politica de grup din rezultate. În editorul de politici de grup local, accesați Configurare computer> Șabloane administrative> Componente Windows> Actualizare Windows> Windows Update pentru afaceri și faceți dublu clic pe butonul Selectați când se primesc actualizări de caracteristici intrare.

Această setare vă permite să amânați actualizările până la 365 de zile. Întreruperea sau întârzierea actualizărilor este utilă în cazul în care se cunoaște că o actualizare poate cauza probleme sau v-a cauzat probleme și v-a obligat să vă recuperați sistemul (consultați secțiunea despre cum să dezinstalați actualizările de mai jos).
Cealaltă politică din acest folder vă permite să Selectați când se primesc actualizări de calitate.
Windows Update
Saltând înapoi cu un pas, răsfoiți pe Windows Update folderul LGPE și observați următoarele opțiuni:
- Permiteți administratorilor să nu primească notificări de actualizare: această setare le va permite utilizatorilor „să instaleze tot conținutul opțional, recomandat și important pentru care au primit o notificare.” Rețineți că dacă activați această opțiune, utilizatorii standard nu vor primi doar notificări pentru Windows Update, dar nu vor avea nevoie de permisiuni crescute pentru a instala cele mai multe actualizări.
- Reporniți întotdeauna automat la ora programată: acest lucru sună ca modul de operare Windows Update a funcționat. Va forța o repornire, oferind utilizatorului între 15 și 180 de minute (în funcție de modul în care l-ați configurat) pentru a-și salva munca.
- Configurați actualizări automate: acest articol LGPE reprezintă un set de caracteristici care erau disponibile prin Windows Update. Puteți lăsa Windows să vă anunțe despre descărcările disponibile, apoi să le instalați automat sau să descărcați automat și vă notifică despre instalare sau descărcare automat și vă permite să programați instalare. În cele din urmă, puteți permite administratorului local să aleagă setarea, care ar trebui să returneze opțiunea în aplicația Setări.
- Nu includeți driverele cu actualizări Windows: această opțiune vă permite exclude actualizările driverului din Windows Update Preia controlul asupra actualizărilor de drivere în Windows 10Un șofer Windows rău îți poate strica ziua. În Windows 10, Windows Update actualizează automat driverele hardware. Dacă suferiți consecințele, permiteți-ne să vă arătăm cum să faceți înapoi driverul și să blocați viitorul ... Citeste mai mult .
- Eliminați accesul pentru a utiliza toate funcțiile Windows Update: aici avem în esență opusul primei setări din această listă. Activați acest lucru pentru a împiedica utilizatorii neadministrați să scaneze, să descarce sau să instaleze actualizări.
Cum să dezinstalați Windows Updates
Nu puteți împiedica instalarea anumitor actualizări și, datorită modului în care Microsoft livrează acum actualizări, a devenit de asemenea aproape imposibil de eliminat actualizările individuale. Dar mai aveți câteva opțiuni.
Utilizați opțiuni de recuperare
În cazul în care o actualizare a funcțiilor a greșit teribil, puteți anulați instalarea Regret Actualizarea Windows 10? Cum să reveniți la o versiune anterioarăDacă v-ați actualizat la Windows 10 Creators Update și doriți să nu fi făcut acest lucru, puteți reveni pentru o perioadă limitată de timp. Iată cum să obțineți versiunea veche Windows. Citeste mai mult . Mergi la Setări> Actualizare și securitate> Actualizare Windows> Istoricul actualizărilor> Opțiuni de recuperare. Aici poti Reveniți la versiunea anterioară a Windows 10.
Rețineți că aveți doar 10 zile pentru a restabili instalarea anterioară. Dacă așteptați mai mult, Windows îl va șterge fișiere de rezervă stocate sub Windows.old Cum se șterg fișierele Windows Update vechiExistă încă o parte din Windows Update care are nevoie de atenția ta: fișierele vechi rămase în urmă. Ele pot ocupa mult spațiu. Citeste mai mult și nu vei putea să te întorci.
Învechit: Dezinstalați actualizări prin intermediul Panoului de control
Opțiunea de a dezinstala actualizări prin intermediul Panoului de control este învechită. În timp ce veți găsi în continuare opțiunea de mai jos Setări> Actualizări și securitate> Actualizare Windows> Opțiuni avansate> Vizualizați istoricul actualizărilor atunci când alegeți opțiunea pentru Dezinstalați actualizările, care va deschide o fereastră a Panoului de control, lista va fi goală și nu veți găsi Dezinstalați buton, chiar și după selectarea actualizărilor.
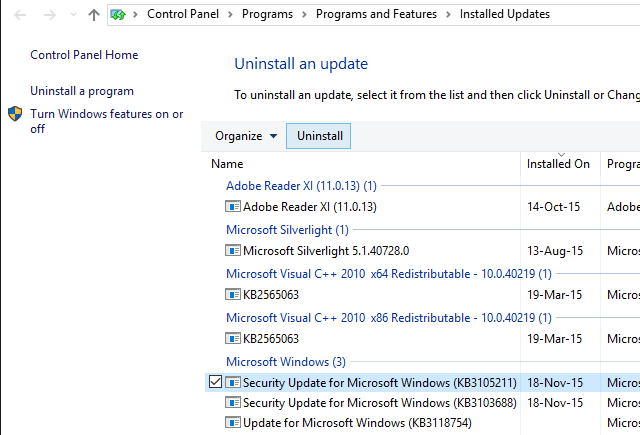
Imaginea de mai sus arată cum arăta această opțiune. Dar, deoarece Microsoft nu mai oferă fișiere de actualizare separate, nu le mai puteți dezinstala individual.
Afișați sau ascundeți actualizările șoferului Depanare
Pe lângă înlocuirea driverelor actualizate prin Managerul de dispozitive sau dezinstalând actualizări recente prin intermediul Panoului de control, Microsoft a lansat, de asemenea, un depanator care permite pentru a ascunde actualizările driverului și astfel împiedicați Windows să le reinstaleze până când devine o versiune revizuită disponibil.
Descărcați depanatorul wushowhide.diagcab de la Microsoft; este o aplicație autonomă, nu este necesară instalarea. Din ecranul inițial faceți clic Următor →.
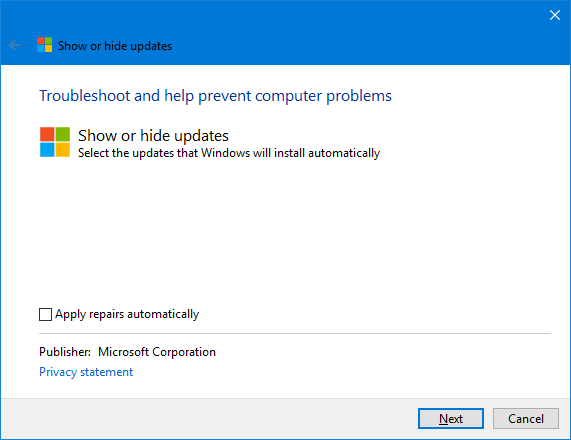
Depanatorul va detecta acum probleme și va căuta actualizări ale driverului instalate pe sistemul dumneavoastră. Pe ecranul următor, puteți alege fie Ascunde actualizări sau Afișează actualizări ascunse.
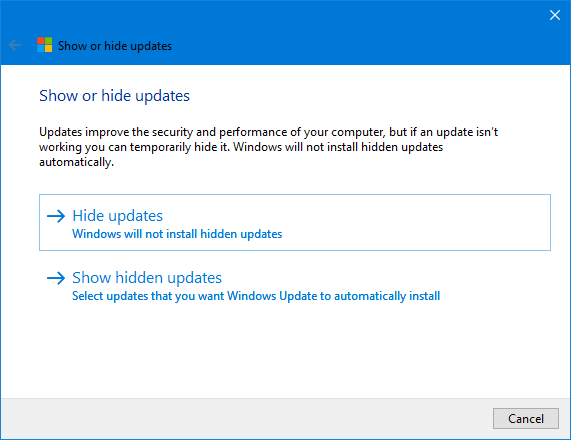
Clic Ascunde actualizări, selectați actualizarea / actualizările jignitoare și faceți clic pe Următor → pentru a rezolva problema.
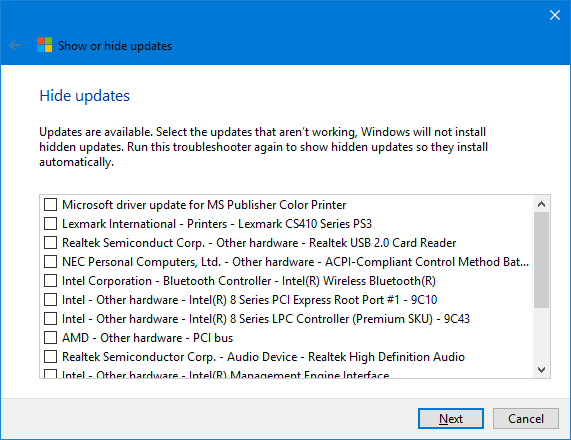
Pentru a restabili o actualizare, selectați Afișează actualizări ascunse din ecranul respectiv, selectați actualizarea ascunsă și faceți clic pe Următor →.
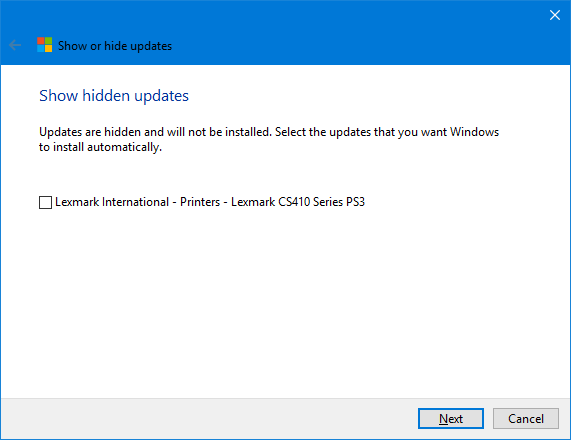
Depanatorul își va face magia și în cele din urmă ar trebui să vedeți o confirmare că problemele au fost rezolvate.
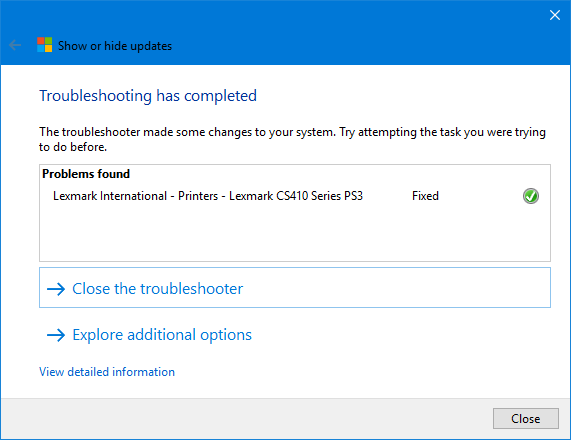
Setări de rețea Windows Update
În Windows 10, Windows Update oferă setări ușor de gestionat legate de rețea pe care ar trebui să le examinați pentru a evita depășirea limitei de lățime de bandă sau pentru a suporta taxe suplimentare pe un plan de date mobile.
Setare optimizare livrare Windows Update (WUDO)
Setările de sub Windows Update Delivery Optimization (WUDO) vă permit să acordați Windows permisiunea de a descărca actualizări de pe alte PC-uri; fie oriunde pe internet, care păstrează capacitatea serverului Microsoft, fie în rețeaua dvs. locală. Prima opțiune ar putea fi abuzată pentru a introduce actualizări modificate. Atunci când limitați descărcările la dispozitivele din rețeaua dvs. locală, puteți însă ușura încărcarea pe propria lățime de bandă pe internet.
Această opțiune veți găsi în secțiunea de mai jos Setări> Actualizare și securitate> Actualizare Windows> Opțiuni avansate> Optimizare livrare. Dacă aveți mai multe PC-uri Windows 10 în rețeaua dvs., este logic să permiteți descărcările de pe PC-urile din rețeaua dvs. locală.
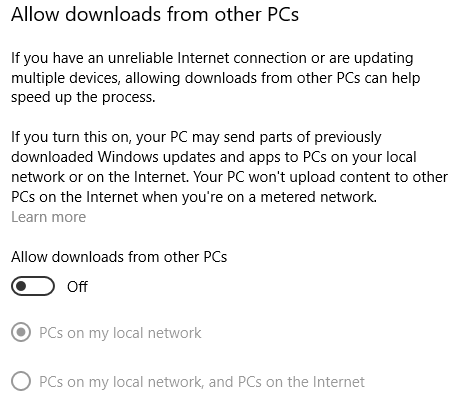
Limitați lățimea de bandă disponibilă la Windows Update
Dacă doriți să economisiți și mai multă lățime de bandă, faceți clic pe Opțiuni avansate din pagina Optimizare livrare. Aici veți găsi opțiuni pentru a limita câtă lățime de bandă poate utiliza Windows în timpul descărcării sau încărcării actualizărilor. În timp ce puteți seta o limita de încărcare lunară (când partajați actualizări cu alte computere), Windows nu vă va permite să setați o limită de descărcare. Dacă rămâneți cu setările implicite, Windows va optimiza dinamic lățimea de bandă alocată Windows Update.
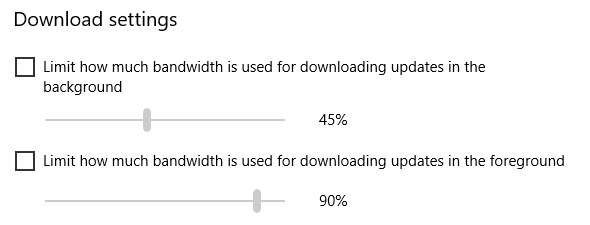
Configurați o conexiune contorizată
Pe Windows 10, Windows Update nu va fi rulat dacă vă aflați într-o conexiune contorizată. Pentru a vă asigura că Windows nu va pierde lățimea de bandă limitată, deschideți Setări> Rețea și internet> Wi-Fi, conectați-vă la conexiunea contorizată, poate este un punct de pornire Wi-Fi legarea de pe telefonul mobil, apoi selectați rețeaua și comutați Setați ca conexiune contorizată la Pe.
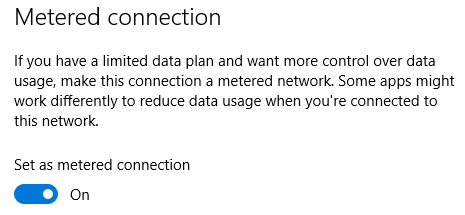
Windows 10 nu va descărca actualizări în timp ce vă conectați la această rețea.
Activați restaurarea sistemului
Dezinstalarea și ascunderea actualizărilor deranjante pot să nu fie suficiente. Dacă nu puteți risca să fiți surprinși de o actualizare defectuoasă, vă recomandăm să activați Restaurarea sistemului. În cazul în care o actualizare nu a mers atât de bine, veți putea pur și simplu să vă întoarceți când totul a fost bine.
Mergi la Căutare Windows, tip restaurarea sistemuluiși selectați Creați un punct de restaurare. Se va lansa o fereastră cu proprietăți vechi de sistem. În Protecția sistemului fila, selectați unitatea de sistem și faceți clic pe Configurare ... În fereastra nouă, selectați Activați protecția sistemului, definiți Utilizare maximă spațiu pe care îl puteți dedica și faceți clic pe O.K pentru a salva modificările.
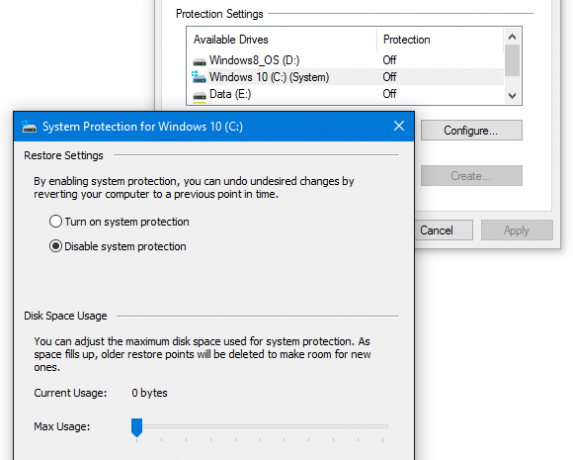
Înapoi în fereastra anterioară, puteți acum manual Crea… primul tău punct de restaurare. Windows va crea acum noi puncte de restaurare ori de câte ori sistemul trece prin modificări, care includ instalarea actualizărilor de securitate și caracteristici Care este cel mai sigur mod de a gestiona upgrade-urile de sistem?Nu credeți că trebuie să vă actualizați sistemul de operare? Iată de ce aveți nevoie de actualizări ale sistemului de operare și de modul în care ar trebui să le instalați. Citeste mai mult .
Sunteți gata de actualizare?
Pentru freaks de control, Windows Update este un coșmar. Pentru toți ceilalți, este un caz „din vedere, din vedere”. Proiectat pentru a funcționa în fundal, Windows Update menține automat sistemul în siguranță și funcționează fără probleme.
Uneori o actualizare vine cu bug-uri, deci asigurați-vă că vă pregătiți înainte de a instala o actualizare a funcțiilor. Și dacă tu nu doriți să instalați următoarea versiune de Windows 10 Cum (nu) pentru a face upgrade la ultima versiune Windows 10Actualizarea Windows 10 octombrie 2018 va fi lansată în curând. Indiferent dacă doriți să actualizați cea mai recentă funcție sau să așteptați, vă arătăm cum. Citeste mai mult , amintiți-vă că nu puteți scăpa decât atât de mult timp. Dacă nu faceți upgrade la Windows 10 Pro Windows 10 Pro Upgrade este în valoare de 99 $?Windows 10 Pro oferă mai multe caracteristici, dar poartă, de asemenea, un preț de 99 USD pentru a face upgrade la ediția Acasă. Iată ce trebuie să știți pentru a decide dacă funcțiile profesionale merită actualizate. Citeste mai mult , atunci poți să stai în siguranță puțin mai mult.
Tina scrie despre tehnologia de consum de peste un deceniu. Deține un doctorat în științe naturale, diplomă din Germania și un master din Suedia. Fundalul ei analitic a ajutat-o să exceleze ca jurnalist tehnologic la MakeUseOf, unde acum gestionează cercetarea și operațiunile de cuvinte cheie.