Publicitate
 Snow Leopard vine cu noul QuickTime numit X (Ten). Această versiune adaugă câteva funcții „anterior pro-numai”, cum ar fi tăierea și exportul, precum și „caracteristici pro nou”, precum difuzarea ecranului și partajarea.
Snow Leopard vine cu noul QuickTime numit X (Ten). Această versiune adaugă câteva funcții „anterior pro-numai”, cum ar fi tăierea și exportul, precum și „caracteristici pro nou”, precum difuzarea ecranului și partajarea.
Încercarea de a crea un screencast a fost unul dintre elementele mele de făcut mai târziu. Nu mă apuc niciodată să o fac, întrucât au existat întotdeauna lucruri care ies în cale. Dar, odată cu sosirea acestui QuickTime X, m-am gândit acum că ar putea fi momentul perfect pentru a încerca și a oferi cititorilor o recenzie QuickTime X.
Proiectarea ecranului a fost ușoară
Sincer, mă așteptam la o serie de pași dificili de făcut pentru a produce un screencast bun. Nu aș putea să mă înșel mai mult. Serializarea ecranului cu QuickTime X este la fel de ușoară ca apăsarea butonului de înregistrare.
- Primul lucru de făcut este de a activa modul „Înregistrare ecran” accesând „Fișier -> Înregistrare ecran nou”Meniu sau utilizând Comandă + Control + N combinație de taste rapide.
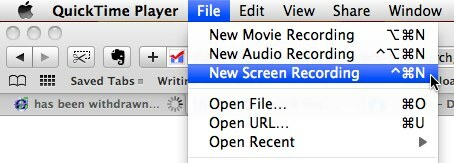
- Apoi va apărea o fereastră mică de înregistrare cu „Record”Butonul din mijloc. Făcând clic pe butonul săgeată mică din colțul din dreapta jos al ferestrei, puteți accesa câteva setări care aveți posibilitatea să interacționați cu: microfonul de utilizat, calitatea filmului și locația pentru salvarea ecranului înregistrare.
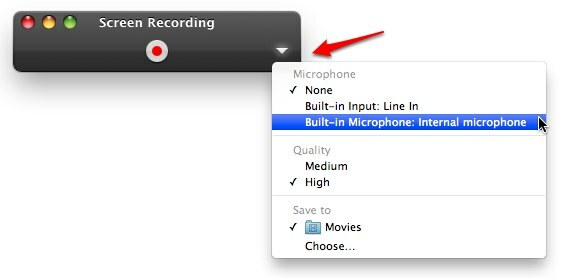
Dacă aveți un microfon extern decent, conectați-l și alegeți „Linia de intrare”În setarea microfonului pentru a avea o calitate mai bună a sunetului. În caz contrar, alegeți „Microfon intern”Pentru a utiliza microfonul încorporat al computerului. Dacă nu doriți să introduceți niciun sunet în ecranul de ecran, alegeți nici unul.
- Apasă pe "RecordButon ”. Va apărea o fereastră de confirmare. Apasă pe "Începe înregistrareaButon ”.
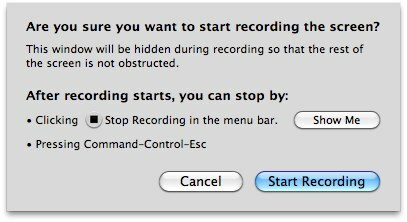
- Fereastra de înregistrare a ecranului va dispărea și tot ceea ce se întâmplă pe ecran va fi înregistrat (cu vocea dvs. ca narator în fundal).
Un mic sfat aici: închideți sau minimizați alte ferestre deschise în timpul înregistrării ecranului, astfel încât ecranul de ecran nu va fi distras de mizerie. Puteți încerca, de asemenea, să faceți ecranizarea într-un desktop virtual gol, comutând spaţii Cum să vă organizați desktopul Mac cu spații Citeste mai mult (“Butoane de control + săgeată”Sau„Butoane de control + număr“). Un alt truc pentru a avea un fundal curat pentru emisiuni de ecran este deschiderea unui document text text (sau o imagine) goală și mărirea acestuia pentru a umple întregul ecran.
- Puteți opri înregistrarea făcând clic pe butonul de oprire din meniu sau prin apăsarea combinației de taste „Comandă + Control + Esc“.
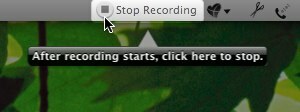
Filmul dvs. va fi salvat automat în locația pe care ați setat-o înainte și va fi deschis pentru a fi evaluat (și trimis dacă este necesar).
Vă rugăm să rețineți că procesul de înregistrare a ecranului cu QuickTime X va înregistra întreg ecran. Această setare va duce la un film la fel de mare ca ecranul dvs. cu o dimensiune de fișier foarte mare. Și dacă convertiți filmul într-o dimensiune mai mică, textul va fi imposibil de citit. Ar fi foarte frumos dacă există opțiunea de a înregistra doar o porțiune a ecranului.
Decuparea ecranului
QuickTime X oferă utilizatorilor posibilitatea de a decupa filmul. Astfel, utilizatorii pot scurta ecranul lung și păstra doar partea importantă.
Pentru a activa modul de tundere, faceți clic pe butonul acțiune buton (a doua din dreapta pe bara de redare) și alegeți „tunde”Din fereastra de opțiuni.
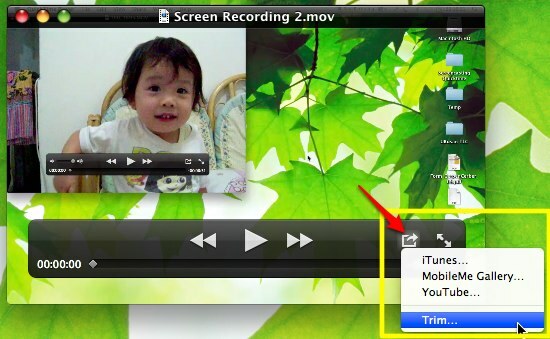
Bara de joc se va transforma într-o bară de scenă asemănătoare iMovie. Puteți glisa marginile stânga și dreapta în poziția dorită înainte de a face clic pe butonul Tunde buton. Tot ceea ce se află în interiorul blocului va fi păstrat și totul afară va fi tăiat afară.
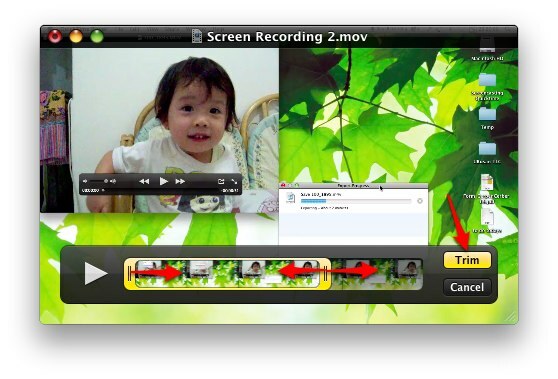
Cu toate acestea, utilizatorii nu pot decupa porțiuni ale videoclipului în mai multe locuri, cum ar fi versiunea anterioară Pro a QuickTime. Din nou, ar fi bine ca această caracteristică să fie adăugată la QuickTime X.
Partajarea ecranului
Pentru o scurtă prezentare a acestui lucru rapid de difuzare a ecranului, să ne uităm la opțiunea de partajare.
QuickTime X facilitează utilizatorilor să încarce filmul pe YouTube făcând clic pe „Distribuie -> YouTube" meniul.

Va apărea o fereastră de conectare YouTube. Completați numele de utilizator și parola și faceți clic pe „Conectare“.
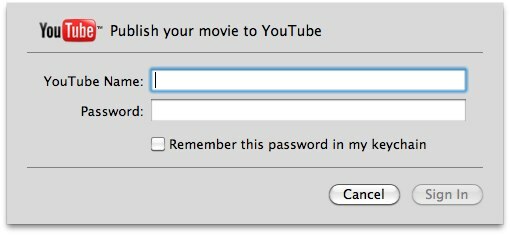
Furnizați câteva informații suplimentare despre film, faceți clic pe „Următor →”Și filmul tău va fi pe drum spre lumea virtuală.
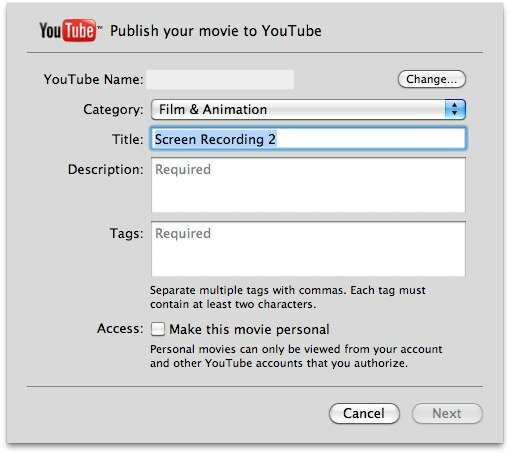
În general, cred că QuickTime X este un instrument decent de screencasting pentru utilizatorii obișnuiți. Încă lipsește mai multe caracteristici necesare pentru a o face una bună, dar are un potențial de creștere, iar viitorul pare promițător.
Deocamdată, utilizatorii care au nevoie de o altă alternativă gratuită la instrumentul de ecranizare cu mai multe clopote și fluiere Jing Cum să faceți o imagine de captură mai bună cu Jing (Mac) Citeste mai mult . Nu uitați să verificați alte articole 4 Instrumente pentru crearea de capturi de ecran și ecranuri de ecran Citeste mai mult despre instrumente de ecranizare 5 aplicații gratuite de ecranizare pentru crearea de tutoriale video Citeste mai mult .
Un scriitor indonezian, muzician autoproclamat și arhitect part-time; care vrea să facă din lume un loc mai bun, o singură postare la un moment dat, prin intermediul blogului său SuperSubConscious.