Publicitate
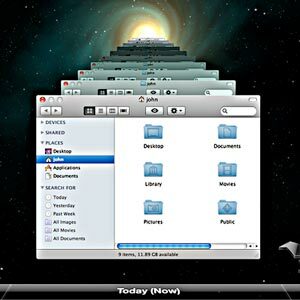 După ce am pierdut câteva fișiere de contabilitate destul de importante recent, am realizat că strategia mea de backup este destul de defectuoasă. Deși iau o copie de rezervă săptămânală de boot a Mac-ului meu, acest lucru nu ajută cu adevărat atunci când am șters fișierul dorit acum câteva săptămâni. Pentru a face acest lucru, ar trebui să folosesc funcționalitatea încorporată a mașinii de timp, dar nu vreau cu adevărat altă unitate atașat pe frumosul meu spațiu de birou zen - și cu siguranță o să plătesc Apple de 200-300 de lire sterline pentru un router glorificat cu hard-disk încorporat conduce.
După ce am pierdut câteva fișiere de contabilitate destul de importante recent, am realizat că strategia mea de backup este destul de defectuoasă. Deși iau o copie de rezervă săptămânală de boot a Mac-ului meu, acest lucru nu ajută cu adevărat atunci când am șters fișierul dorit acum câteva săptămâni. Pentru a face acest lucru, ar trebui să folosesc funcționalitatea încorporată a mașinii de timp, dar nu vreau cu adevărat altă unitate atașat pe frumosul meu spațiu de birou zen - și cu siguranță o să plătesc Apple de 200-300 de lire sterline pentru un router glorificat cu hard-disk încorporat conduce.
Nu, în schimb, mi-ar plăcea să arunc încă 1 TB pe serverul meu de acasă și să mă termin cu acesta. Din păcate, aceasta nu este în totalitate acceptată de Apple, așa că va avea nevoie de un pic de hacking împreună.
Ce ai nevoie
- Un hard disk de rezervă, evident. Cel puțin la fel de mare ca hard disk-ul principal Mac.
- A server de fișiere de rețea de un fel la care puteți adăuga unitatea.
Vă voi arăta în mod special cum să configurați acest lucru pentru Windows Home Server sau pentru orice Windows 7 obișnuit aparat pe care îl folosești pentru a partaja fișiere, dar ar trebui să poți face acest lucru folosind orice formă de fișier în rețea sistem. Dacă nu aveți idee care este mașina timpului sau o capsulă a timpului, citiți acest lucru mai întâi 4 resurse pentru a deveni un maestru de rezervă cu mașina timpului [Mac] Citeste mai mult .
Pe Mac
Acesta este cel mai dificil, așa că vom începe cu asta. Deschideți o nouă fereastră Terminal (puteți găsi acest lucru în dvs. Aplicații -> Utilități folder) și urmați pașii descriși mai jos.
Copiați și lipiți următoarea comandă în fereastra Terminalului și apăsați Enter. Acesta este un mic hack rapid care spune sistemului dvs. „Eu vreau să-mi arătați volumele de mașină de timp neacceptate”.
> valorile prestabilite scriu com.apple.systempreferences TMShowUnsupportedNetworkVolumes 1
În continuare, trebuie să rețineți câteva informații atât despre numele mașinii, cât și despre ID-ul de rețea. Numele mașinii dvs. este ușor - doar deschis Preferințe de sistem -> Distribuire, si al tau Numele calculatorului va fi listat în partea de sus. Vă sugerez să schimbați acest lucru ca să fie ceva fără spații pentru a evita erorile aleatorii mai târziu, apoi notați acest lucru undeva.

Reveniți la fereastra terminalului și tastați:
ifconfig
Trebuie să găsiți ETER adresa hardware asociată cu en0 dispozitiv de rețea (portul de rețea de pe mac). Acesta este utilizat ca un identificator unic și trebuie să fie adresa de la en0 dacă de fapt vă conectați la Internet utilizând dispozitivul wireless. Găsiți secțiunea care detaliază dispozitivul en0 și notați sau copiați numărul de 6 cifre hexadecimale care este alături de cuvânt eter. Ștergeți toate: pentru a obține mașinile dvs. un cod alfanumeric unic. Vei avea nevoie de el pentru următorul pas.
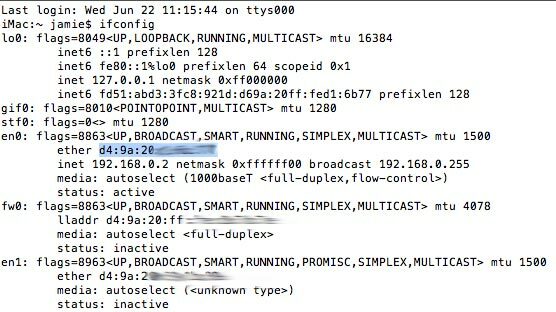
Următoarea comandă va crea ceea ce se numește SparseBundle. Acesta este un singur fișier care acționează ca un fel de imagine de disc pentru copiile de rezervă ale aparatului. Când utilizați TimeMachine, scrie totul în interiorul acestui fișier. Nu uitați să înlocuiți părțile corespunzătoare ale comenzii cu dvs. numele mașinii, ID ethernet și hard disk mărimea (nu scrieți paranteza pătrată - uitați-vă mai întâi la exemplul meu de mai jos).
sudo hdiutil create -size [Dimensiunea discului tău aici] G -fs HFS + J -volname „[Nume mașină aici] Backup” [Numele mașinii tale aici] _ [ID hardware alfanumeric de 16 cifre aici] .sparsebundle
Iată exemplul de comandă pe care l-am folosit pentru iMac-ul meu, care are o dimensiune a hard disk-ului de aproximativ 950 GB și este denumit creativ „iMac”.
sudo hdiutil create -size 950G -fs HFS + J -volname "Backup iMac" iMac_d49a20d16b79.sparsebundle
Un cuvânt de avertizare: asigurați-vă că TIPAȚI COMANDA pe propria mașină - dacă încercați să copiați și lipiți de pe acest site, codarea caracterelor va duce la un fel de eroare, similară cu ca urmare a:

Pe serverul dvs. de rețea
Instalarea hard disk-ului în mașina dvs. este puțin în afara acestui obiectiv, așa că vă sugerez să consultați articolul meu anterior pe cum să adăugați un al doilea hard disk Cum se instalează fizic un al doilea hard disk internCând vă descoperiți fără spațiu pe hard disk, puteți șterge ceva sau adăuga un pic de spațiu. Citeste mai mult . Deoarece multe unități sunt preformatate în format FAT32, veți dori și să reformatați sau partiți unitatea dvs. către NTFS Cum să configurați un al doilea hard disk în Windows: partiționarePuteți împărți unitatea în diferite secțiuni cu partiții de unitate. Vă vom arăta modul de redimensionare, ștergere și creare de partiții folosind un instrument Windows implicit numit Disk Management. Citeste mai mult . În continuare vom configura singur distribuirea rețelei.
Windows 7
Pentru a partaja o unitate sau un folder în Windows 7, faceți clic dreapta și selectați Partajează cu -> Distribuire avansată.

Clic Partajare avansată din nou și verificați în dialogul următor Distribuiți acest fișierși dați-i un nume pe care îl veți aminti (cum ar fi TimeMachineBackup).

De asemenea, este esențial să setați permisiunile, deoarece, în mod implicit, utilizatorii pot CITII doar din distribuție. Selectați utilizatorul sau grupul la care doriți să accesați - TOTUL este cea mai ușoară opțiune aici - și modificați permisiunea din partea de jos a dialogului în CONTROL COMPLET.
Windows Home Server
Am rulat deja un Windows Home Server pentru descărcarea și transmiterea de videoclipuri Aruncați o privire la James Setup Acasă [Afișați și spuneți]Luând o pauză din recenziile și tutorialele noastre extraordinare despre software, m-am gândit că ar fi interesant dacă eu și unii dintre ceilalți scriitori de personal de la MakeUseOf vă arătăm propriile noastre setări de acasă -... Citeste mai mult , deci are sens să adăugați unitatea de rezervă a mașinii de timp acolo. După adăugarea unității fizice la mașină, repornirea serverului și formatarea unității ca NTFS, deschideți-vă Tabloul de bord pentru serverul de acasă. Pe Foldere de server și hard disk-uri faceți clic pe butonul din bara laterală din dreapta care scrie „Adăugați un dosar”.
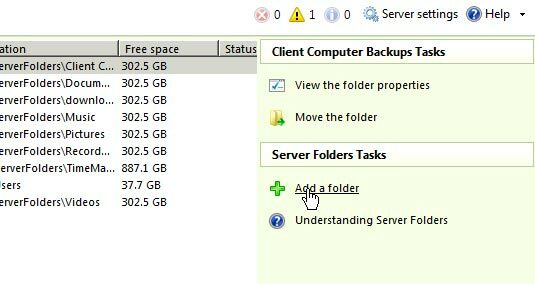
Urmați Expertul pentru a crea folderul TimeMachineBackup. Asigurați-vă că alegeți să plasați folderul pe noua unitate, dar dacă ați uitat să faceți acest lucru, atunci nu vă faceți griji, deoarece puteți utiliza cu ușurință funcția Move Folder ulterior. Configurați permisiunea așa cum doriți, dar săriți pasul despre crearea copiilor de siguranță - nu aveți cu adevărat nevoie de o copie de rezervă a dvs. copie de rezervă (din punct de vedere tehnic, probabil ar trebui, dar există o limită la cât de mult este posibil uman sau sau nu o copie de rezervă) merită).
Pe Mac
În cele din urmă, întoarceți-vă la Mac și găsiți fișierul SpareBundle pe care l-ați creat înainte. Dacă ați utilizat comanda pe care v-am arătat-o, aceasta ar trebui să fie localizată în rădăcina directorului de acasă pentru utilizatori.
Deschideți porțiunea de rețea pe care tocmai ați creat-o. Am uneori probleme în a-mi vedea serverul de casă în descoperirea automată a rețelei, caz în care va trebui să apăsați COMANDĂ-K și introduceți adresa smb: // HomeServer (sau cum se numește serverul dvs. de casă) Puteți utiliza, de asemenea, adresa IP a aparatului dacă știți asta.
Copiați fișierul SpareBundle pe care l-ați creat în folderul partajat Backup Time Machine Backup și deschideți ecranul de preferințe al sistemului Time Machine.

Porniți Time Machine și faceți clic pe Selectați Discul. Dacă totul a decurs bine, acum ar trebui să vedeți backup-ul listat acolo cu numele pe care l-ați dat la crearea SparseBundle. Selectați-l și treceți la backup la noua dvs. capsulă de timp de casă!

Nu pot să-ți spun dacă o mașină de timp mi-a salvat slănina încă, pentru că este în continuare în rezervă, dar sunt destul de sigură că va fi incredibil de utilă în viitor atunci când mă aștept.
Aveți o capsulă de timp reală sau ați reușit să vă funcționați unul de casă? Partajați experiențele și problemele dvs. în comentarii sau accesați site-ul comunității noastre de asistență tehnică.
James are licență în inteligență artificială și este certificat CompTIA A + și Network +. Este dezvoltatorul principal al MakeUseOf și își petrece timpul liber jucând VR paintball și boardgames. Construiește calculatoare de când era mic.
