Publicitate
Dacă aveți un dispozitiv activat la atingere pentru Windows 10, s-ar putea să vă întrebați cum puteți activa și dezactiva ecranul tactil de pe sistemul dvs. Deși nu este imediat evident, este posibil să comutați această caracteristică. Și chiar îl poți automatiza cu o comandă rapidă!
În mod ciudat, Microsoft nu acceptă această comutare cu o opțiune la îndemână noua secțiune Setări Ghidul Setărilor Windows 10: Cum să faci orice și oriceÎți cunoști calea în jurul aplicației Setări în Windows 10? Iată tot ce trebuie să știți. Citeste mai mult . Cu toate acestea, cu un pic de efort putem crea propriul nostru, ceea ce vă va permite să porniți și să dezactivați ecranul tactil în câteva secunde.
Dacă aveți propria metodă de a împărtăși cum să comutați ecranul tactil, vă rugăm să ne informați în comentariile de mai jos.
Cum să comutați ecranul tactil
Windows 10 nu are o metodă încorporată pentru a activa și dezactiva ecranul tactil. Deși este puțin probabil, este posibil ca producătorul de sistem să fi inclus propriul său software care să vă ajute să gestionați ecranul tactil; vă rugăm să consultați ghidul furnizat cu sistemul dvs.
Dacă funcția lipsește, trebuie să utilizați Device Manager pentru a dezactiva și activa ecranul tactil. În primul rând, faceți clic dreapta pe butonul start buton sau apăsați Cheia Windows + X pentru a deschide meniul de acces rapid. De aici, selectați Manager de dispozitiv. Alternativ, efectuați o căutare a sistemului pentru acest instrument. Se va deschide o fereastră nouă, care listează toate dispozitivele detectate pe sistemul dvs.
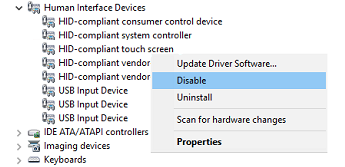
Faceți dublu clic pe butonul Dispozitive de interfață umană îndreptați-vă pentru a extinde lista dispozitivelor din interior. De aici, Click dreapta pe Ecran tactil compatibil HID și selectați Dezactivați.
Apoi, veți primi un mesaj de avertizare, care vă va spune că dezactivarea acestui dispozitiv îl va determina să nu mai funcționeze. Deoarece dorim exact acest lucru, faceți clic pe da a inainta, a merge mai departe. Ecranul tactil va fi dezactivat instantaneu și nu este necesară nicio acțiune suplimentară.
Dacă doriți să reactivați ecranul tactil, repetați pur și simplu procesul de mai sus, dar când faceți clic dreapta pe opțiunea ecranului tactil, veți selecta Permite. Totuși, acest lucru poate necesita un sistem de repornire va intra în vigoare De ce repornirea computerului rezolvă atât de multe probleme?"Ați încercat repornirea?" Este un sfat tehnic care se aruncă foarte mult, dar există un motiv: funcționează. Nu doar pentru calculatoare, ci o gamă largă de dispozitive. Vă explicăm de ce. Citeste mai mult .
Automatizarea procesului Toggle
Dacă aveți nevoie permanent pentru a activa și a dezactiva ecranul tactil, este puțin dificil să continuați în Managerul de dispozitive. Pentru a combate acest lucru, putem crea o scurtătură, care va automatiza procesul. Este un pic complicat, deci asigurați-vă că urmați cu atenție instrucțiunile. Am împărțit pașii pentru a fi mai ușor de urmat.
1. Configurați Consola dispozitivului Windows
În primul rând, trebuie să descărcați pe scurt software numit Windows Device Console sau Devcon. În mod normal, acest lucru este inclus Visual Studio Express, dar această descărcare este mult prea umflată pentru scopurile noastre. handily, joequery.me a separat software-ul într-un descărcare autonomă. Site-ul este și de unde a venit acest proces, atât de multe mulțumiri lor.
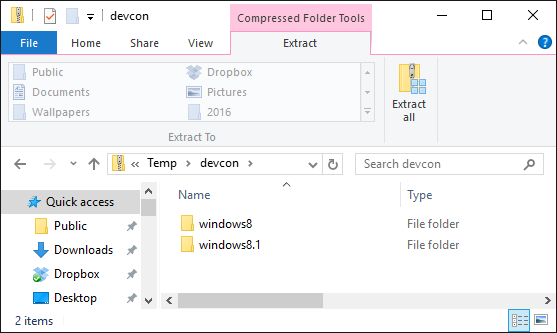
Odată descărcat, decuplați dosarul. Navigați în folderul Windows 8.1 (funcționează perfect pentru Windows 10, nu vă faceți griji) și apoi în folderul pentru versiunea sistemului de operare, 32bit sau 64bit. Dacă nu sunteți sigur pe care îl aveți, consultați ghidul nostru pentru descoperirea versiunii dvs. de biți Am Windows pe 32 de biți sau pe 64 de biți? Iată Cum să povesteștiCum puteți spune dacă versiunea Windows pe care o utilizați este pe 32 de biți sau pe 64 de biți? Utilizați aceste metode și aflați de ce este important și. Citeste mai mult .
Acum apăsați Cheia Windows + R pentru a deschide Run, introducere C: \ Windows \ System32 și apăsați O.K. Apoi mutați executabilul Devcon în acest folder. Poate trebuie să furnizați permisiunile de administrator pentru a trage și arunca devcon.exe în folderul System32.
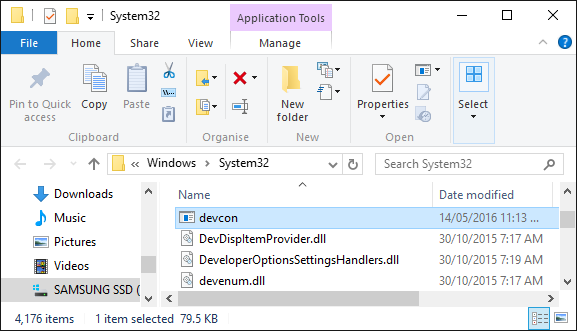
Click dreapta devcon.exe, Selectați Proprietăți, îndreptați-vă către Compatibilitate filați și verificați Rulați acest program ca administrator.
2. Găsiți ID-ul hardware
Apoi, apăsați Cheia Windows + X și selectați Manager de dispozitiv. Apoi dublu click Dispozitive de interfață umană poziție. Click dreapta Ecran tactil compatibil HID listă dispozitive, apoi selectați Proprietăți.
Cu fereastra Proprietăți acum deschisă, treceți la Detalii tab. Folosind Proprietate derulant, selectați ID-uri hardware. Valoarea care vă interesează va fi în următorul format:
HID \ VID _ #### & PID _ #### & COL ##
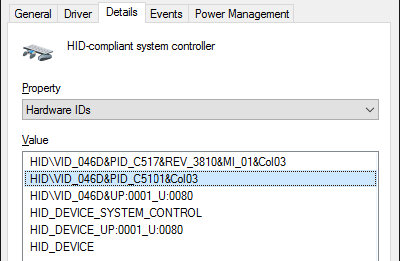
Lăsați această fereastră deschisă deocamdată. Vom reveni la el într-o clipă.
3. Creați un fișier de lot
Acum deschis Notepad, pe care îl puteți găsi făcând o căutare în sistem. Lipiți în următoarele:
set "touchscreenid = ID_HERE" devcon status "% touchscreenid%" | findstr "rulează" if% errorlevel% == 0 (devcon dezactivare "% touchscreenid%" ) else (devcon activează "% touchscreen%" )
Comutați înapoi la fereastra Proprietăți pe care o foloseam anterior. Click dreapta valoarea relevantă și selectați Copie. Apoi înlocuiți ID_HERE în Notepad cu valoarea pe care tocmai ați copiat-o în clipboard.
În Notepad mergeți la File> Save As... și numește fișierul touchscreen.bat. Salvați acest lucru oriunde doriți; undeva ca Documentele dvs. ar fi un loc bun. Ceea ce am făcut noi aici a fost creați un fișier de lot simplu pentru automatizarea procesului de sistem Cum să utilizați comenzile fișierului pentru loturi Windows pentru a automatiza sarcinile repetitiveExecuti frecvent sarcini plictisitoare și repetitive? Un fișier de lot poate fi exact ceea ce căutați. Folosiți-l pentru a automatiza acțiunile. Vă vom arăta comenzile pe care trebuie să le cunoașteți. Citeste mai mult .
4. Creaza o scurtatura
Acum trebuie să transformăm acest lucru într-o comandă rapidă. Accesați apoi fișierul pe care tocmai l-ați salvat Click dreapta ea și selectați Crează o scurtătură.
Următor →, Click dreapta comanda rapidă și selectați Proprietăți. În cadrul Ţintă câmp text, plasați ghilimele duble în jurul căii. Apoi prefixați-o cu cmd.exe / C. Un exemplu Ţintă va fi:
cmd.exe / C "C: \ UsersJoe \ Documente \ touchscreen.bat"
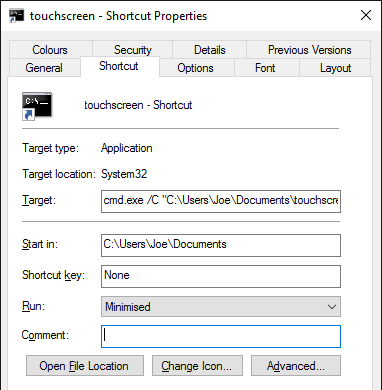
De la Alerga derulant, selectați minimizată astfel încât promptul de comandă nu se deschide de fiecare dată când selectați comanda rapidă. În cele din urmă, faceți clic pe Avansat…, bifați Rulat ca administrator, apoi apasa O.K și O.K din nou.
Puteți configura, de asemenea, o comandă rapidă de la tastatură care va rula fișierul de lot. Apăsați fișierul pentru tasta rapidă și introduceți o combinație de taste pe care o puteți reține și care nu este încă ocupată. Poate ceva de genul CTRL + ALT + T.
Și a fost gata! Plasați această comandă rapidă oriunde doriți, poate pe desktop sau pe bara de activități. Pur și simplu deschideți-l și apoi va activa sau dezactiva ecranul tactil automat.
Aveți probleme?
Dacă aveți probleme pentru ca acest lucru să funcționeze, citiți mai întâi instrucțiunile și asigurați-vă că ați respectat fiecare pas și ați copiat codul corect. O mică greșeală poate face ca întregul proces să se rupă, așa că fiți atenți. Dacă sunteți sigur că ați rezolvat totul corect și încă aveți probleme, putem crea două fișiere de lot separate - unul pentru activare și altul pentru dezactivare.
În primul rând, urmați procesul de mai sus, dar pentru pasul 3 lipiți următoarele în Notepad:
set "touchscreenid = ID_HERE" devcon dezactivează „% touchscreen%”
A inlocui ID_HERE așa cum este detaliat mai sus și salvați fișierul ca touchscreendisable.bat. Apoi continuați cu instrucțiunile de mai sus. Când setați o comandă rapidă de la tastatură, puteți utiliza ceva de genul CTRL + ALT + D. Acum deschiderea acestui fișier sau utilizarea acestei comenzi rapide va dezactiva ecranul tactil.
Apoi, creați un alt fișier Notepad și lipiți următoarele:
set "touchscreenid = ID_HERE" devcon activează "% touchscreen%"
Din nou, înlocuiți ID_HERE și salvați fișierul ca touchscreenenable.bat. Apoi continuați cu instrucțiunile de mai sus. Puteți seta o scurtătură de genul CTRL + ALT + E. Acest fișier și scurtătură vă vor permite ecranul tactil.
Rezumând, mai degrabă decât folosirea unui singur script pentru a activa și dezactiva ecranul tactil, în funcție de acesta starea actuală, am împărțit acest lucru în două scripturi separate, deoarece soluția 2-in-1 ar putea să nu funcționeze la fiecare sistem.
Atingeți, atingeți oprit
Dacă ați utilizat Continuum, funcția care vă permite să comutați între modurile desktop și tablete, atunci ați fi dorit să dezactivați ecranul tactil când sunteți în modul desktop. Sau poate sistemul tău vine cu abilități de atingere Cum să profitați la maxim de touchpad-ul dvs. în Windows 10Touchpadul laptopului dvs. Windows 10 are potențial dincolo de a fi o înlocuire slabă a mouse-ului. Vă vom arăta cum să o configurați pentru a utiliza gesturi inteligente de atingere cu până la patru degete. Citeste mai mult pe care nu doriți doar să îl utilizați. Oricare ar fi situația, sper să vă ajute acest ghid.
Dacă executați o tabletă pe Windows 10 și aveți probleme cu aceasta, consultați ghidul nostru de pe rezolvarea problemelor cu ecranul tactil al tabletei Ecranul tactil al tabletei nu funcționează? 5 sfaturi pentru remedierea problemelor de atingereAtingerea, glisarea sau fixarea zoom-ului, există adesea un moment în care ecranul cu ecran tactil de pe tableta refuză să răspundă. Cum depășiți acest lucru și obțineți Zen-ul care atinge tableta? Citeste mai mult pentru a vedea dacă va ajuta înainte de a recurge la dezactivarea completă.
Aveți propria metodă de a comuta ecranul tactil pentru a partaja? De ce vrei să dezactivezi ecranul tactil?
Joe s-a născut cu o tastatură în mâini și a început imediat să scrie despre tehnologie. Acum este un scriitor freelance cu normă întreagă. Întreabă-mă despre Loom.

