Publicitate
Una dintre cele mai frustrante probleme cu Windows este pornirea lentă. Când Windows-ul necesită o pornire eternă, vă temeți să porniți sau să reporniți computerul. Anumite versiuni de Windows 10 sunt în special predispuse la acest lucru.
Din fericire, pornirea lentă este o problemă rezolvabilă. Vă vom arăta cele mai frecvente corecții pentru o pornire lentă în Windows 10.
1. Dezactivați Boot Boot rapid
De departe, cea mai problematică setare când vine vorba de momentul de pornire în Windows 10 este opțiunea Pornire rapidă. Aceasta este activată implicit și se presupune că reduce timpul de pornire prin încărcarea prealabilă a unor informații de pornire înainte ca computerul să se oprească.
În timp ce numele pare promițător, acestea au provocat probleme multor persoane. Astfel, este primul pas pe care ar trebui să îl încercați atunci când aveți probleme de încărcare lentă. (Rețineți că repornirea computerului nu este afectată de această caracteristică.)
Deschis Setări și răsfoiți la
Sistem> Putere și somn. În partea dreaptă a acestui ecran, faceți clic pe Setări suplimentare de alimentare pentru a deschide Opțiuni de putere meniu din Panoul de control.Aici, faceți clic Alegeți ce fac butoanele de pornire în bara laterală din stânga. Va trebui să oferiți permisiunea administratorului pentru a modifica setările de pe această pagină, așa că faceți clic pe textul din partea de sus a ecranului care citește Modificați setările care momentan nu sunt disponibile.
Acum, neatins Porniți pornirea rapidă (recomandat) și Salvează modificările pentru a dezactiva această setare.
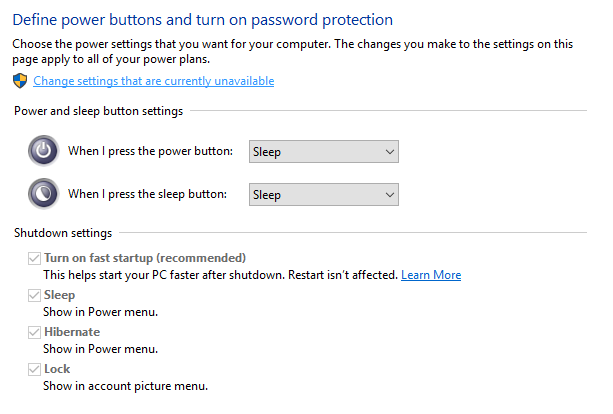
Dacă nu vedeți opțiunea Fast Boot, nu aveți activat hibernarea și astfel nu va apărea. Pentru a activa hibernarea, deschideți o fereastră Prompt de comandă a administratorului sau PowerShell făcând clic dreapta pe butonul Start și alegând Prompt de comandă (Admin) sau Windows PowerShell (Admin).
Tastați următoarea comandă pentru a o activa, apoi încercați să dezactivați din nou pornirea rapidă:
powercfg / hibernate pornit2. Ajustați Setările memoriei virtuale
Memoria virtuală este o caracteristică pe care Windows o folosește Memoria dvs. virtuală este prea scăzută? Iată Cum se remediază!Problemele cu memoria computerului pot încetini computerul în timp. Iată cum puteți seta dimensiunea memoriei virtuale și crește performanța. Citeste mai mult să dedici o parte din hard disk-ul tău ca pretind RAM. Desigur, cu cât ai mai multă memorie RAM, cu atât mai multe sarcini pe care sistemul tău le poate face simultan. Așadar, dacă Windows este aproape de a extrage memoria RAM adevărată, aceasta se aruncă în memoria virtuală.
Unii utilizatori au raportat că Windows 10 poate modifica setările memoriei virtuale, provocând probleme de pornire. Astfel, ar trebui să aruncați o privire asupra setărilor dvs. de memorie virtuală și să vedeți dacă le puteți schimba pentru a remedia problema de încărcare lentă.
Tip Performanţă în meniul Start și alegeți Reglați aspectul și performanța Windows.
Sub Avansat fila, veți vedea dimensiunea fișierului de paginare (un alt nume pentru memoria virtuală); clic Schimbare să-l editeze.

Pe fereastra rezultată, ceea ce este important este în partea de jos. Veți vedea o Recomandat cantitatea de memorie și a În prezent, alocat număr. Unii care au această problemă consideră că alocarea lor curentă este mult peste numărul recomandat.
Dacă la fel este și al tău, debifează Gestionează automat dimensiunea fișierului de paginare pentru toate unitățile să facă schimbări. Atunci alege Marime personalizata și set Mărimea inițială și Dimensiune maximă la valoarea recomandată mai jos.
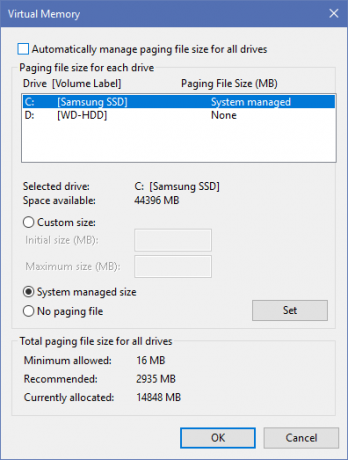
Reporniți și timpul de pornire ar trebui să se îmbunătățească.
3. Dezactivați terminalul Linux
Cu ceva timp in urma, Windows 10 a primit un terminal Linux complet bash Un ghid rapid pentru Linux Bash Shell în Windows 10Acum puteți rula Linux pe Windows. Aflați mai multe despre Bash pe Windows, de la cum și de ce ar trebui să îl instalați, la funcții ascunse despre care probabil nu știați. Citeste mai mult . Acest lucru este interesant pentru dezvoltatori, dar ar putea fi, de asemenea, vinovat de problemele de boot.
Această caracteristică nu este activată implicit. Așadar, dacă nu știți ce este Bash, probabil că nu trebuie să încercați acest pas, așa cum știți dacă l-ați activa.
Pentru a dezactiva shell-ul Linux, tastați ferestre caracteristici în meniul Start pentru a deschide Activați sau dezactivați funcțiile Windows meniul. Derulați în jos spre Subsistem Windows pentru Linux, debifați-o și reporniți.
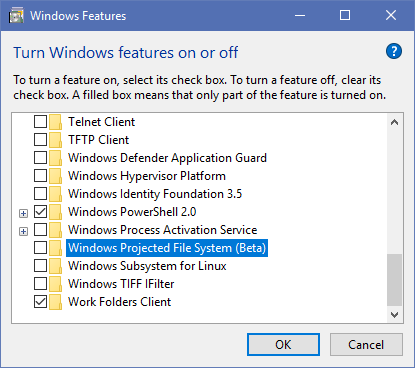
Dacă acest lucru rezolvă problemele dvs., dar aveți nevoie de terminalul Linux, puteți descărcați alte instrumente pentru a obține linia de comandă Linux pe Windows Uită de Cygwin: CASH aduce cel mai bun Linux pentru WindowsLinux și Windows sunt sisteme de operare foarte diferite și nicăieri nu este mai evident decât în cazul liniei de comandă. Sunt disponibile diverse instrumente pentru ca Windows să se simtă mai asemănător cu Linux, cum ar fi Cash. Citeste mai mult .
4. Actualizați driverele grafice
Windows 10 este cunoscut pentru a încurca cu driverele Preia controlul asupra actualizărilor de drivere în Windows 10Un șofer Windows rău îți poate strica ziua. În Windows 10, Windows Update actualizează automat driverele hardware. Dacă suferiți consecințele, permiteți-ne să vă arătăm cum să faceți înapoi șoferul și să blocați viitorul ... Citeste mai mult , din pacate. Actualizarea driverelor dvs. de carduri grafice poate rezolva uneori probleme de pornire, deci aruncăm o privire.
Deschideți Managerul de dispozitive făcând clic dreapta pe butonul Start și alegând Manager de dispozitiv. Navigheaza catre Adaptoare pentru afișaj pentru a vedea ce placă grafică utilizați (de obicei Nvidia sau AMD dacă aveți o placă grafică dedicată).
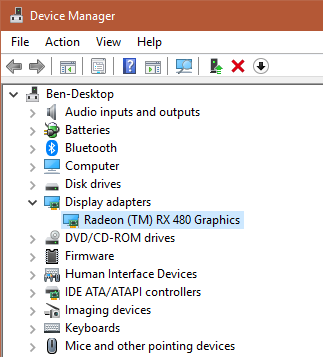
De obicei, puteți deschide software-ul corespunzător pe computer pentru a verifica actualizările. Dacă nu o aveți, va trebui să navigați pe site-ul furnizorului (sau pe site-ul producătorului de laptop, dacă utilizați grafică integrată pe un laptop) pentru a verifica actualizările șoferului. Instalați orice versiuni noi disponibile.

Suntem acoperiți actualizarea driverelor computerului Cum de a găsi și înlocui drivere Windows învechiteȘoferii dvs. ar putea fi depășiți și au nevoie de actualizare, dar de unde să știți? Iată ce trebuie să știți și cum să mergeți despre asta. Citeste mai mult mai detaliat dacă aveți nevoie de ajutor. Sperăm că o actualizare vă va rezolva problema. Ar putea merita să verificați și alte actualizări ale driverului în Managerul de dispozitive, dar nu am văzut pe nimeni să discute despre alți drivere ca fiind o cauză a încărcării lente.
5. Eliminați câteva programe de pornire
Poate că timpul tău lent de pornire nu este cauzat de una dintre aceste probleme. Dacă aveți o încetinire între conectarea și utilizarea efectivă a computerului dvs., prea multe programe de pornire ar putea fi vinovat.
O mulțime de programe software se instalează pentru a rula automat la pornire. Dacă aveți zeci de aplicații care se încarcă imediat ce vă conectați, acest lucru vă poate bloca sistemul imediat. Urma ghidul nostru pentru eliminarea programelor de pornire puternică Aceste programe încetinesc Windows 10 BootWindows 10 se lansează mai lent decât se folosea? Programele lente care se lansează la pornire ar putea fi vinovatul. Vă vom arăta cum să vă reduceți lista de boot. Citeste mai mult și vezi dacă asta face diferența.
6. Dacă toate celelalte nu reușesc, efectuați o resetare
Dacă ați încercat toate soluțiile de mai sus și totuși nu vă puteți grăbi timpul de pornire, ar putea fi cel mai bine să vă reduceți pierderile și să reinstalați o nouă copie a Windows 10.
Ai mai multe opțiuni pentru resetarea computerului 4 Moduri de a reseta computerul Windows 10Doriți să știți cum să resetați din fabrică un computer? Vă prezentăm cele mai bune metode pentru a reseta un computer Windows folosind Windows 10, 8 sau 7. Citeste mai mult . Opțiunea de actualizare încorporată poate reinstala Windows fără a elimina niciunul dintre fișierele dvs. Ar trebui totuși copie de siguranță a datelor computerului Ghidul de backup al datelor cu Windows Ultimate Windows 10Am sintetizat fiecare opțiune de rezervă, restaurare, recuperare și reparare pe care am putea-o găsi pe Windows 10. Folosește sfaturile noastre simple și nu dispera niciodată din cauza datelor pierdute din nou! Citeste mai mult înainte de aceasta, însă.
Capul spre Setări> Actualizare și securitate> Recuperare și selectați Incepe sub Resetați acest computer a începe.

Pornire lentă în Windows 10, Begone
Sperăm că aplicarea uneia sau a tuturor acestor corecții funcționează pentru dvs. Pornirea lentă este o durere imensă, dar, din fericire, aveți opțiuni de combatere a acesteia. Dacă nimic altceva nu funcționează, țineți cont de următoarea versiune majoră de Windows 10, care ar trebui să clarifice problema.
Desigur, timpii de pornire lenta nu sunt singura problemă de pornire care apare pe o mașină Windows. Dacă computerul dvs. Windows 10 este blocat într-o buclă de repornire infinită Cum să remediați un Windows 10 Infinite Reboot LoopBucla de repornire infinită a Windows-ului este o eșec la pornirea corectă a sistemului de operare. Iată cum să o rezolvați pe Windows 10, 7 și 8. Citeste mai mult , vă putem ajuta să remediați și asta. Pentru alte probleme cu computerul, consultați nostru Ghid de bază pentru soluționarea problemelor pentru Windows.
Ben este redactor adjunct și managerul postului sponsorizat la MakeUseOf. El deține un B.S. în Computer Information Systems de la Grove City College, unde a absolvit Cum Laude și cu Onoruri în marea sa. Îi place să-i ajute pe ceilalți și este pasionat de jocurile video ca mediu.


