Publicitate
De câte ori ai bătut telefonul smartphone pentru a înregistra ceva, dar ai uitat să fii atent dacă înregistrezi în peisaj sau portret?
În căldura momentului, s-ar putea să nu pară prea important - tot ceea ce vrei să faci este să îți faci un mesaj în memorie, ca să-l poți revizui mai târziu.
Dar când te întorci acasă și te uiți la videoclipul tău, poate fi frustrant dacă nu ai înregistrat videoclipul în cea mai bună orientare pentru situație. De exemplu - doriți să urmăriți din nou un an prelegere importantă la colegiu Dacă vizionați prelegeri pe YouTube, aveți nevoie de această extensie ChromeOricine urmărește prelegeri pe YouTube va beneficia foarte mult doar prin instalarea acestui plugin simplu, dar util pentru Chrome. Citeste mai mult în modul portret? Sau un videoclip selfie al marelui tău cântat în peisaj? Desigur că nu.
În acest articol, voi analiza modul de a roti videoclipuri atât pe un computer Windows cât și pe un Mac. Continuați să citiți pentru a afla mai multe.
ferestre
Există două moduri de a roti videoclipuri pe Windows. Unul folosește Reproducător de media VLC omniprezent 6 funcții VLC extraordinare despre care nu puteți știExistă un motiv pentru care VLC este numit cuțitul elvețian al armatei de playere media. Acest articol identifică șase funcții VLC minunate și explică modul de utilizare a acestora. Citeste mai mult ; celălalt folosește Windows Movie Maker.
Metoda mai simplă folosește Movie Maker, așa că o să le explic mai întâi. Voi folosi un clip scurt de Ajax fanii fotbalului 8 Super site-uri pentru fani de fotbalO listă cu opt dintre cele mai bune site-uri web pe care toți fanii fotbalului ar trebui să le marcheze. Unii se specializează în știri, alții în opinie, unii se concentrează pe obiective, alții pe statistici. Toate sunt depozite valoroase pentru jocul frumos. Citeste mai mult la Amsterdam de-a lungul demonstrațiilor mele. Am înregistrat videoclipul pe telefon acum câțiva ani.
Windows Movie Maker
Înainte de a explica metodologia, fiți conștienți că este Movie Maker nu o aplicație nativă Windows 10 Cum să înlocuiți Windows Essentials în Windows 10Utilizați aplicații Windows implicite pentru a vizualiza fotografii, a gestiona e-mailul sau a edita videoclipuri? Aplicațiile Windows Essentials vor fi depășite în ianuarie 2017. Înlocuiți aplicațiile de pe Windows 10 cu aceste alternative terțe. Citeste mai mult . Microsoft a lansat-o în Live Essentials în 2012, dar a încheiat suportul pentru suita de productivitate la începutul anului 2017. Nu mai este disponibil pentru descărcare pe site-ul Microsoft.
Puteți găsi în continuare copii ale Live Essentials plutind pe site-uri terțe, dar procesul de instalare va eșua; încearcă să contacteze servere care nu mai există. Ca atare, trebuie să apucați o copie a Windows Movie Maker 2.6. Este ultima versiune a software-ului pe care o puteți instala ca o aplicație autonomă.
După ce ați localizat, descărcat și instalat Movie Maker 2.6, declanșați aplicația și dați clic Import video în coloana din stânga. Dacă nu puteți vedea opțiunea, faceți clic pe butonul Sarcini pictograma din partea de sus a ecranului. Apoi, găsiți fișierul pe hard disk și faceți clic pe Import.
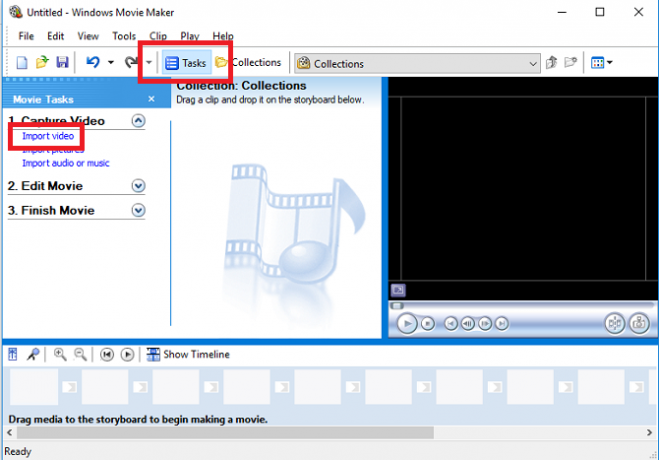
Procesul de importare poate dura ceva timp, în funcție de dimensiunea fișierului dvs. Când ați terminat, veți vedea videoclipul dvs. în Colecții panou.
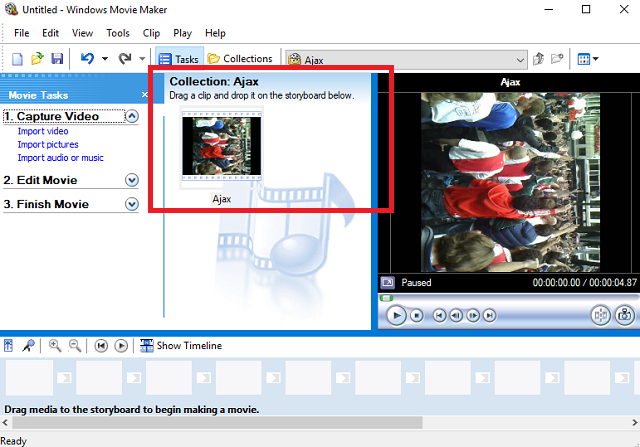
Glisați și plasați videoclipul în fișierul storyboard. Este panoul larg din partea de jos a ferestrei aplicației.
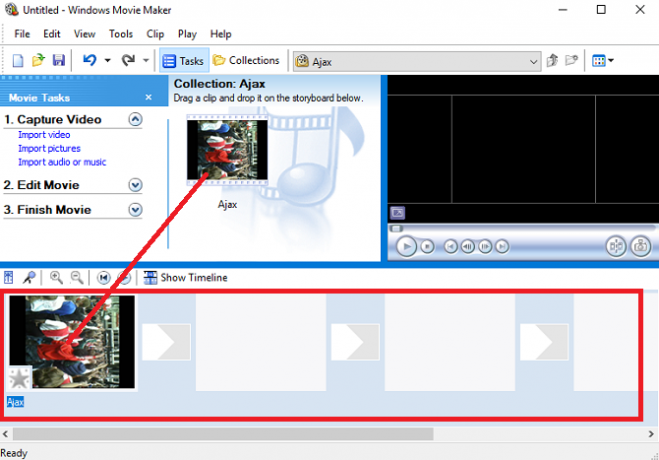
Acum faceți clic dreapta pe videoclip și selectați Efecte video din meniul contextual. Aplicația va afișa o listă extinsă de instrumente. Derulați în jos până găsiți opțiunea rotire. Clic Adăuga, apoi apasa O.K.
(Notă: Aplicația poate să se rotească doar în sensul acelor de ceasornic, așa că, în exemplul meu, trebuie să rotesc videoclipul cu 270 de grade.)
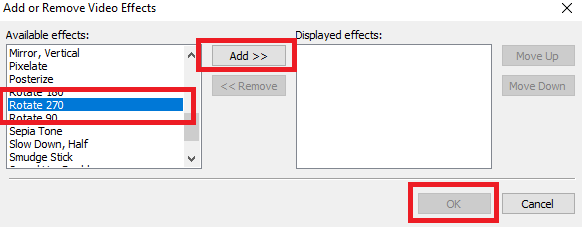
Dacă rotirea a avut succes, veți vedea un videoclip orientat corect în colțul din dreapta sus al ecranului de pornire al aplicației.
Pentru a salva videoclipul nou rotit, accesați File> Salvare fișier film și faceți clic pe diferitele opțiuni de pe ecran. Când ajungeți la Setări film ecran, asigurați-vă că selectați Cea mai bună calitate pentru redare pe computerul meu. Celelalte opțiuni trebuie utilizate doar atunci când doriți reduceți dimensiunea fișierului unui videoclip Cum să comprimați cu ușurință fișierele video pentru web cu Movie MakerVideoclipurile de înaltă calitate pot dura o veșnicie pentru a le încărca, mai ales dacă sunt lungi. Nimeni nu are timp pentru asta. Iată cum să utilizați Windows Movie Maker pentru a comprima fișierele video pentru web. Citeste mai mult .
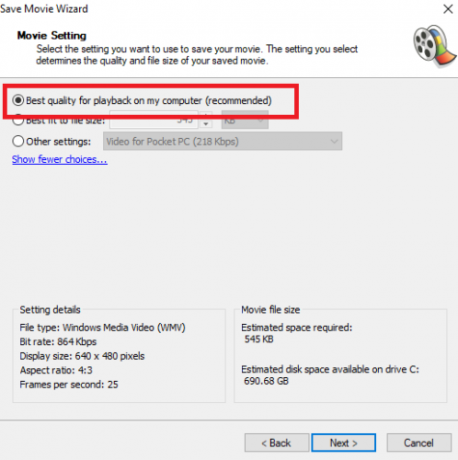
VLC
Folosirea VLC este mult mai complicată. Cu toate acestea, având în vedere dificultatea de a găsi Windows Movie Maker, ar putea fi singura alegere pentru unii utilizatori.
Deschideți videoclipul orientat incorect în aplicație și mergeți la Instrumente> Efecte și Filtre.
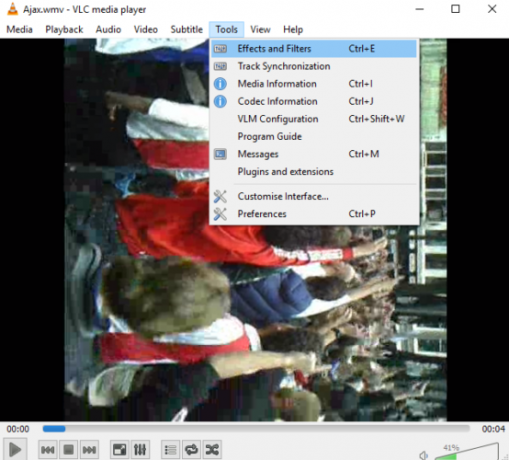
Faceți clic pe butonul Video fila, apoi tasta Geometrie sub-tab. Acum aveți două opțiuni. Puteți marca fie căsuța de selectare de lângă Transforma dacă doriți să rotiți videoclipul cu creșteri standard de 90 de grade sau puteți alege Roti pentru a schimba orientarea cu doar câteva grade simultan.
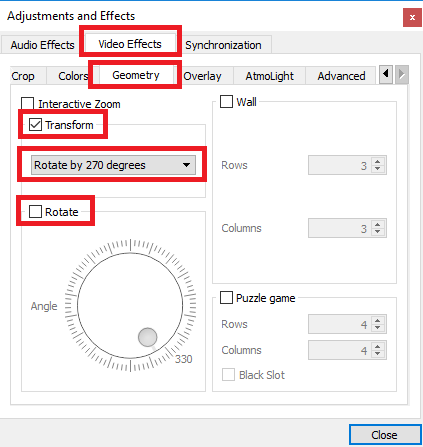
Lovit Închide când sunteți gata și veți vedea videoclipul modificat recent în fereastra principală a jucătorului. Cu toate acestea, trebuie să salvați modificările pentru a le face permanente. Din păcate, nu este atât de simplu decât să lovești doar pe un buton „Salvare”.
Mergi la Instrumente> Preferințe și alege Toate sub Show Settings în colțul din dreapta jos.
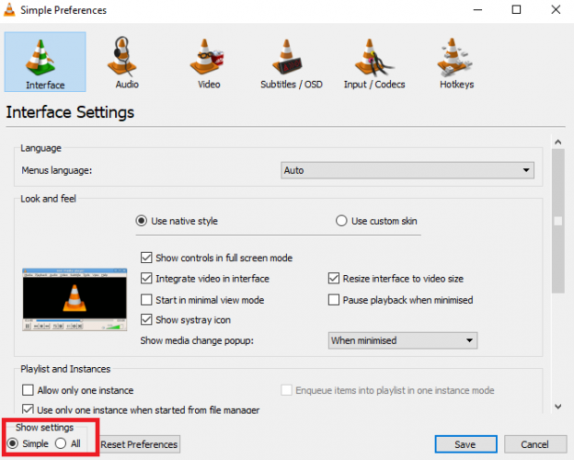
Derulați în jos spre Ieșire flux> Streaming Sout.
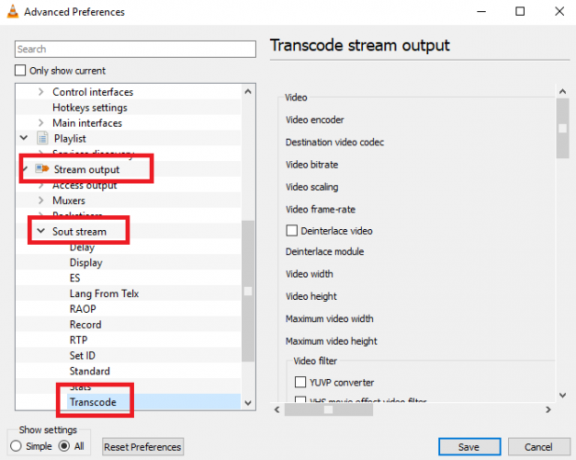
În panoul din dreapta, alegeți Rotiți filtrul video și faceți clic pe Salvați.
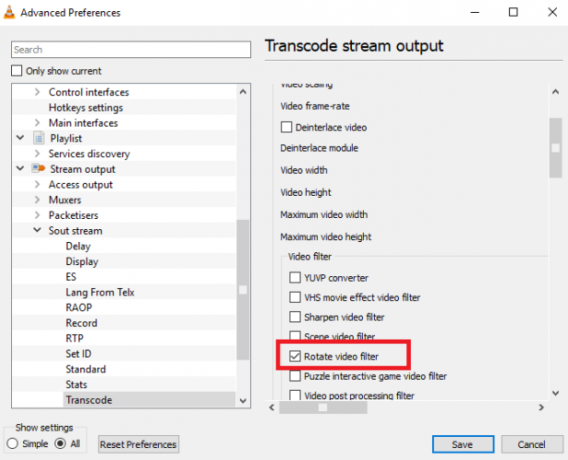
Apoi, mergeți la Media> Conversie / Salvare și utilizați Adăuga buton pentru a selecta fișierul original.
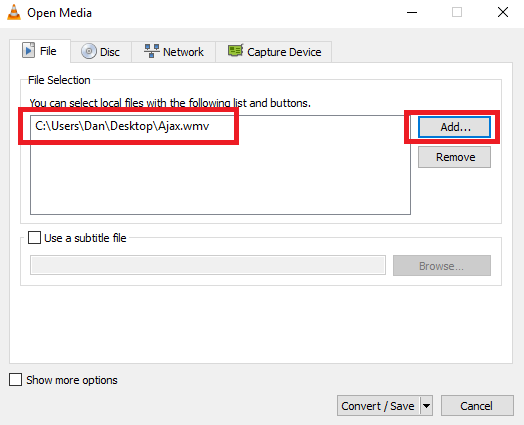
În cele din urmă, alege Convertit din caseta derulantă din colțul din dreapta jos, selectați locația de salvare din Destinaţie caseta și faceți clic pe start.
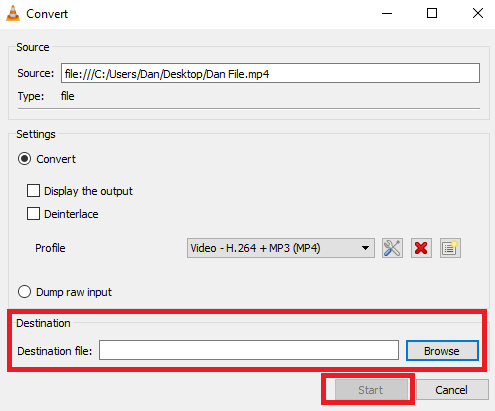
Din nou, procesul de salvare poate dura câteva minute, în funcție de dimensiunea fișierului.
Mac
La versiunile mai vechi de OS X, a trebuit să utilizați iMovie și un plugin terț pentru a roti videoclipuri. Nu mai este cazul - Apple a integrat funcția direct în QuickTime Player. Procesul este acum și mai simplu decât efectuarea aceleiași sarcini pe Windows.
In primul rand, folosiți Spotlight 7 lucruri utile pe care probabil nu le folosiți pe MacMai bine să vă planificați ziua, să găsiți rapid ceea ce căutați și să faceți mai multe mesaje ca un șef - iată o șansă la șapte funcții excelente de OS X pe care probabil nu le utilizați. Citeste mai mult pentru a găsi aplicația QuickTime. Deschide-l și vi se va solicita să selectați un fișier. Alegeți fișierul pe care doriți să îl rotiți.
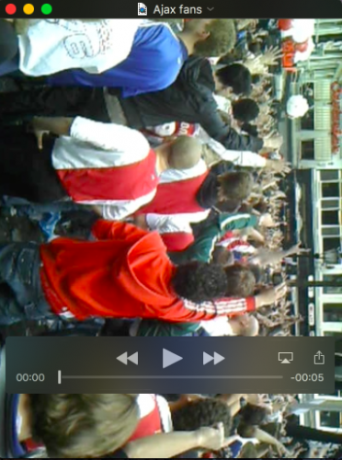
Acum îndreptați-vă către Editați | × meniul. În mijlocul meniului, veți vedea patru opțiuni: Roteste la stanga, Invarte spre dreapta, Rotiți orizontal, și Flip vertical. Alegeți opțiunea corectă pentru nevoile dvs. În exemplul meu, trebuie să rotesc videoclipul spre stânga.
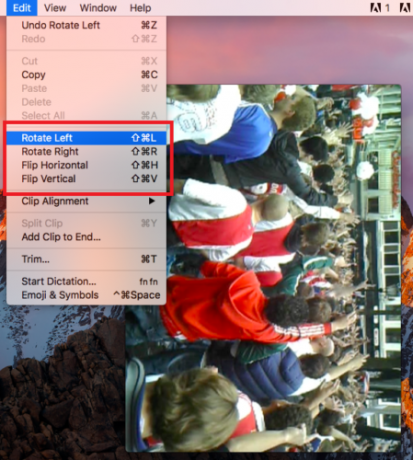
Puteți salva fișierul accesând File> Save. Dacă funcția de salvare nu este disponibilă, puteți, de asemenea, să vă îndreptați către Fișier> Export și selectați calitatea video preferată.
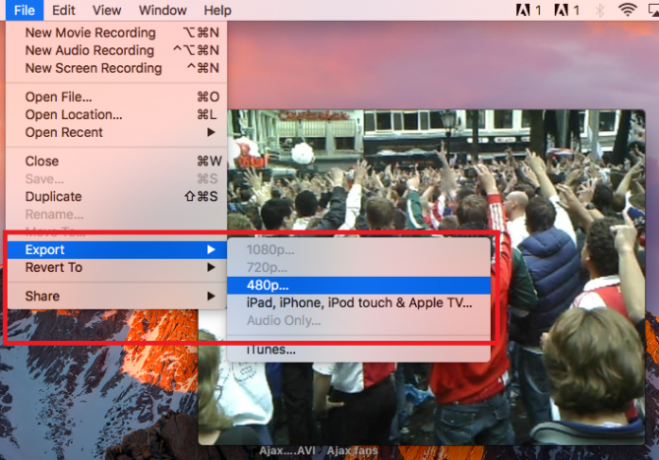
În sfârșit, dați fișierului un nume și faceți clic Salvați.
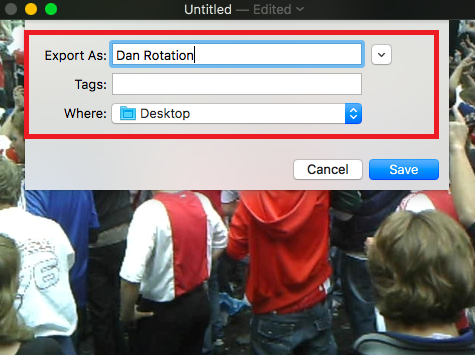
Cum rotiți videoclipurile?
V-am arătat două metode pentru rotirea videoclipurilor pe Windows și una pentru Mac. Toate metodele sunt simple, după ce le-ai practicat de câteva ori.
Sunt metodele pe care le utilizați pentru a vă orienta videoclipurile în orientarea preferată? Dacă nu, cum obțineți formatul dorit? Ce aplicații și software utilizați?
Ca întotdeauna, puteți lăsa toate feedback-ul, introducerea și întrebările dvs. în caseta de comentarii de mai jos.
Credit imagine: sdecoret prin Shutterstock.com
Dan este un expat britanic care trăiește în Mexic. Este editorul pentru site-ul surorii MUO, Blocks Decoded. În diferite momente, a fost redactor social, redactor creativ și redactor financiar pentru MUO. Îl poți găsi pe site-ul show-ului de la CES din Las Vegas în fiecare an (oameni de PR, ajungeți!), Iar el face multe site-uri din culise...
