Publicitate
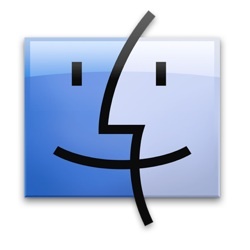 Apple este renumit pentru aspectul său simplu, curat și minimalist pe produsele lor. Nu numai hardware-ul, ci și interfața de utilizator a sistemului de operare și a aplicațiilor sale. Sunt sigur că majoritatea utilizatorilor de Mac sunt bine cu asta, altfel nu ar alege Mac, nu-i așa?
Apple este renumit pentru aspectul său simplu, curat și minimalist pe produsele lor. Nu numai hardware-ul, ci și interfața de utilizator a sistemului de operare și a aplicațiilor sale. Sunt sigur că majoritatea utilizatorilor de Mac sunt bine cu asta, altfel nu ar alege Mac, nu-i așa?
Dar unii oameni - în special cei care au pornit din lumea Windows - sunt obișnuiți cu o modificare a interfeței și vor să își schimbe aspectul Mac din când în când.
Mac OS X este dotat cu funcții care vă vor permite să-i schimbați aspectul. Chiar dacă aceste caracteristici nu sunt la nivelul extrem, acestea sunt suficiente pentru a oferi felinei tale un aspect nou și nou.
Iată câteva lucruri rapide pe care le puteți face pentru a schimba fața aplicației pe care utilizatorii Mac o folosesc cel mai mult: Finder.
(Ușor) Alterează aspectul
În mod logic, atunci când dorim să schimbăm aspectul sistemului, cel mai bun loc pentru a începe este „Preferințe de sistem - Aspect„Nu-i așa? Surprinzător, există doar două opțiuni disponibile aici.
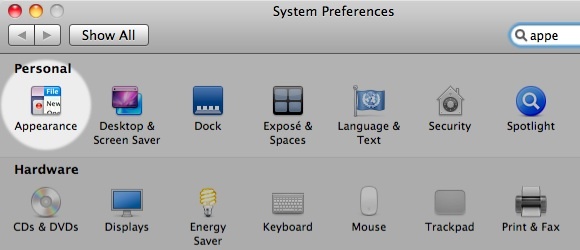
Există „Aspect”Care constau din două opțiuni: albastru și grafit. Această opțiune va schimba doar butonul Roșu-Portocaliu-Verde din partea stângă sus a fiecărei ferestre în nuanțe de Gri.
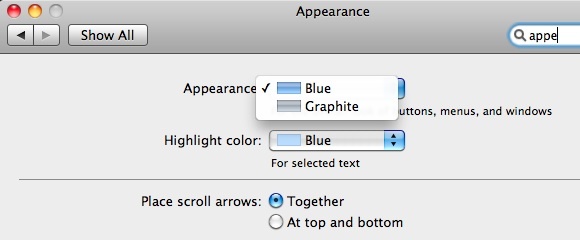
Și există și „Evidențiați culoarea”Care va schimba culoarea evidențiată - um - a articolului (elementelor) selectat (e) din Căutător.
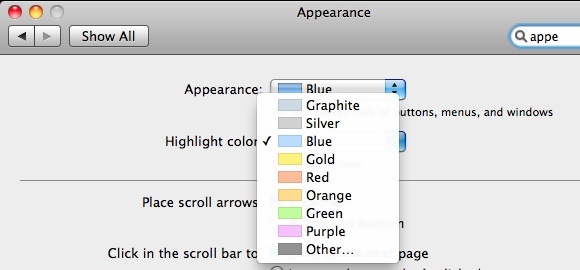
Deci, puteți alege o altă culoare în afară de albastru implicit.
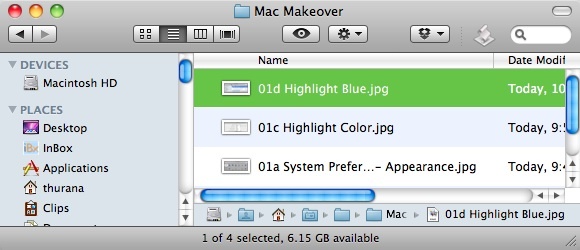
Se joacă cu icoane și culori
Puteți schimba pictograma unui folder sau a unui alt element de căutare cu o altă pictogramă doar prin glisare și fixare. Pentru a face acest lucru, faceți clic dreapta pe elementul / folderul pe care doriți să îl modificați și alegeți „Obtine informatii”(Sau selectați folderul și atingeți„Comandă + I“).
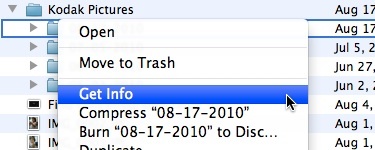
Apoi, după deschiderea ferestrei Informații, trageți și plasați pictograma pe care doriți să o utilizați pentru a înlocui pictograma situată în colțul din stânga sus al ferestrei.
Am discutat acest subiect mai cuprinzător Cum se creează și se schimbă pictogramele Mac rapid și ușor Citeste mai mult înainte de asta, asigurați-vă că verificați articolul respectiv.
Fereastra de informații este, de asemenea, locul pentru a schimba codul de culoare. Alegeți o culoare din „Eticheta”Și elementele dvs. de căutare vor fi codate în culori.
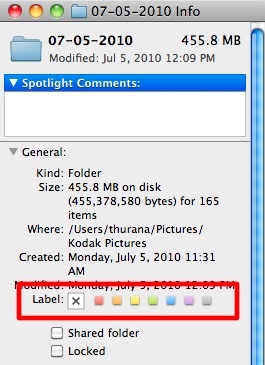
Este un mod frumos și plin de culoare de a grupa dosare similare sau articole de căutare.
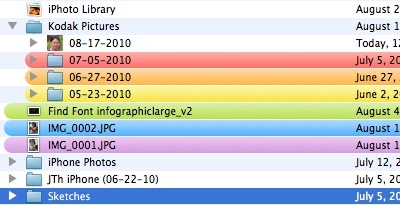
Accesați folderul
Dacă accesați folderul, puteți personaliza alte lucruri, cum ar fi fontul și dimensiunea pictogramei și fundalul. Lovit Comandă + J (sau Faceți clic dreapta și alegeți „Afișați opțiuni de vizualizare„) Pentru a deschide„Opțiuni de vizualizare" fereastră.
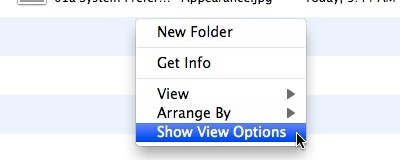
Din această fereastră puteți modifica dimensiunea pictogramei (mică sau mare) și dimensiunea fontului (de la 10 până la 16). Există, de asemenea, casetele de selectare care vă oferă opțiuni pentru ce coloane doriți să afișați.
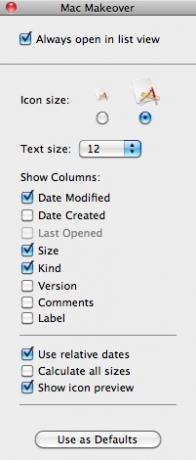
Dacă doriți să aplicați setările la alte foldere, faceți clic pe „Folosiți ca valori impliciteButon ”.
Dar ceva uimitor se întâmplă când treceți de la vizualizarea listei la vizualizarea pictogramelor.
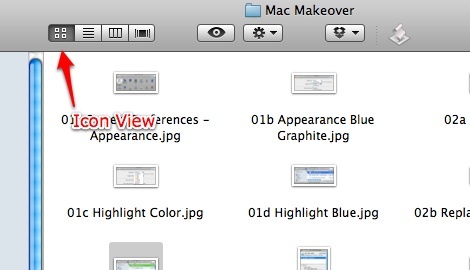
Fereastra Opțiuni de vizualizare vă va oferi alte opțiuni diferite, cum ar fi glisoarele pentru a schimba dimensiunea pictogramei și spațiul grilei, aranjarea pictogramelor și posibilitatea de a schimba fundalul.
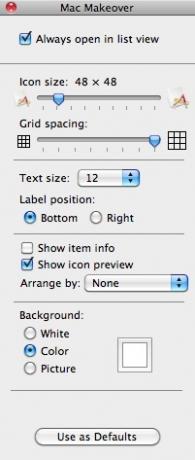
Puteți alege să utilizați albul implicit ca fundal sau îl puteți schimba la una dintre culorile disponibile din selectorul de culori. Apasă pe "CuloareButonul radio din „fundal”Secțiunea din fereastra Opțiune Vizualizare și faceți clic pe caseta de culoare pentru a chema„Selector de culoare" fereastră.
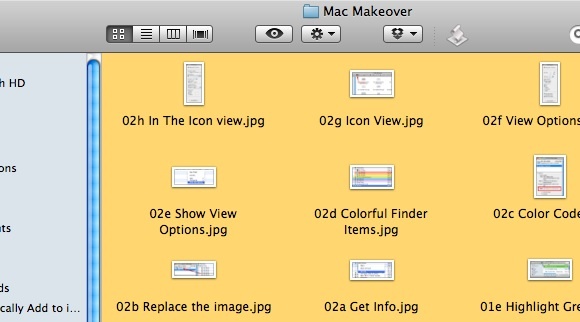
Puteți utiliza, de asemenea, o imagine ca fundal. Apasă pe "Imagine”Buton radio și faceți clic pe caseta de imagine pentru a căuta fișierul imagine pe care doriți să îl utilizați. De asemenea, puteți trage și arunca orice imagine din Finder în această casetă de imagine.
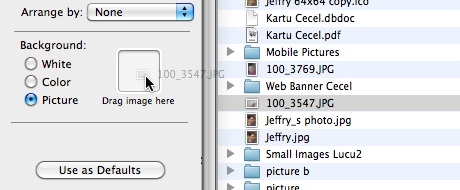
Și veți avea un folder unic de care vă puteți lăuda prietenii.
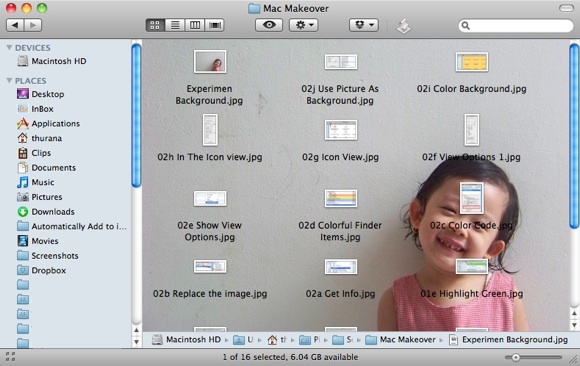
Această personalizare este perfectă pentru a vă spune rapid ce fel de conținut are folderul. De exemplu, dacă ați salvat imaginile de vacanță de Crăciun din 2009 într-un folder, puteți utiliza una dintre imagini ca fundal.
Vă rugăm să rețineți că dimensiunea imaginii de fundal este statică și poate fi aplicată doar în vizualizarea pictogramelor. Adică, nu va fi redimensionată automat atunci când redimensionați fereastra Finder și va dispărea când schimbați vizualizarea.
Și un alt lucru este că, de asemenea, am aflat că nu puteți folosi o imagine mai mare decât dimensiunea ecranului ca fundal. Așadar, poate fi necesar să redimensionați puțin imaginea pentru a se potrivi cu fundalul.
Ați încercat să personalizați Finder? Aveți propriile sfaturi și trucuri pentru a personaliza aspectul Căutătorului? Împărtășește-ți gândurile și opiniile folosind comentariile de mai jos.
Un scriitor indonezian, muzician autoproclamat și arhitect part time; care vrea să facă din lume un loc mai bun, o singură postare la un moment dat, prin intermediul blogului său SuperSubConscious.