Publicitate
 În lumea de astăzi, procesarea eficientă a unor cantități mari de informații este o abilitate indispensabilă pentru oricine trebuie să țină evidența mai multor lucruri la un moment dat - adică a tuturor. Deoarece e-mailul este cea mai principală formă de comunicare, acesta este canalul prin care trec toate aspectele vieții noastre. Acesta este motivul pentru care a învăța cum să sortați volumele de e-mailuri cu un efort minim, separând must-read de poate fi omis și integrarea e-mailurilor în lista de activități sau calendarul dvs. este atât de importantă pentru stimularea productivitate.
În lumea de astăzi, procesarea eficientă a unor cantități mari de informații este o abilitate indispensabilă pentru oricine trebuie să țină evidența mai multor lucruri la un moment dat - adică a tuturor. Deoarece e-mailul este cea mai principală formă de comunicare, acesta este canalul prin care trec toate aspectele vieții noastre. Acesta este motivul pentru care a învăța cum să sortați volumele de e-mailuri cu un efort minim, separând must-read de poate fi omis și integrarea e-mailurilor în lista de activități sau calendarul dvs. este atât de importantă pentru stimularea productivitate.
În sfaturile următoare, vă voi arăta câteva metode de a eficientiza navigarea prin e-mail, de a organiza e-mailuri în Gmail și de a transforma Gmail într-o mașină multitasking. Înțeleg, metoda mea de organizare necesită o mulțime de configurare și un pic de obișnuință, dar Având în vedere cât de mult mai integrat va fi e-mailul cu viața ta, timpul petrecut va merita aceasta.
Să începem cu începutul
Primul și cel mai important aspect al redimensionării căsuței de e-mail este oprirea fluxului de gunoi. Începeți prin a vă dezabona de la toate buletine informative pe care nu le citiți zilnic și filtrați cele încăpățânate (pentru care nu puteți găsi un link de dezabonare) pentru ștergere automată (voi acoperi mai mult în Partea 2). Apoi, puteți începe să ștergeți caseta de ieșire.
Dacă aveți o grămadă de mesaje necitite pe care nu intenționați să le citiți niciodată, căutarea Gmail are o funcție utilă care vă poate izola toate mesajele necitite. Pur și simplu accesați caseta de căutare și introduceți „ este: necitit ”Și faceți clic pe Căutați prin poștă, și ar trebui să vedeți toate e-mailurile necitite. Apoi, puteți să le ștergeți pe toate, sau să izolați selectiv fiecare expeditor și să vă ocupați de e-mailurile asociate pe care le considerați potrivite.
Înainte de a începe configurarea căsuței de e-mail redimensionate, veți avea nevoie de Extensia Gmail 2 mai bună scrisă de Gina Trapani în Lifehacker.
1. Mai bună configurare Gmail 2
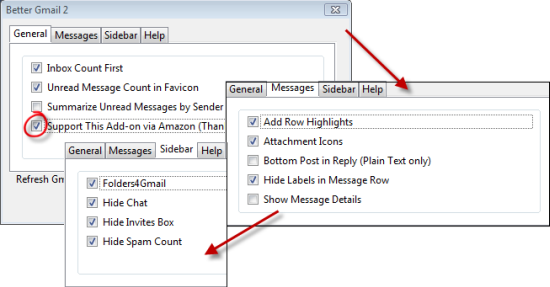
Așa am configurat opțiunile Meu Gmail 2. Desigur, este posibil ca a ta să nu fie exact aceeași ca a mea, dar această configurare funcționează cu restul configurației mele bine. Eu am "Susțineți această adăugare prin Amazon”Activat, deoarece ajută să donezi un pic de bani pentru a menține această aplicație în dezvoltare de fiecare dată când faci o achiziție pe Amazon. Asigura-te ca ai Ascundeți etichetele în rândul mesajului bifată, cu excepția cazului în care doriți să vă vedeți etichetele înaintea subiectului fiecărui e-mail. Este foarte important să verificați Folders4Gmail, așa cum veți vedea la punctul 3.
Acum, vom trece peste setările Gmail Labs, care este micul beaker verde care ar trebui să se afle în stânga linkului Setări din colțul din dreapta sus al paginii dvs. Gmail. În Laboratoare, asigurați-vă că activați Linkuri rapide, Marcați ca buton de citire, Mai multe căsuțe de e-mail, Căutați completarea automată, Gadget Google Calendar, și Adăugați orice gadget după URL. Voi acoperi ceea ce veți face cu fiecare dintre acestea mai târziu.
2. Consolidarea e-mailului dvs.
O parte importantă despre eficientizarea procesului dvs. de e-mail este să vă asigurați că toate e-mailurile dvs. vor trece printr-un singur flux. Pentru unii, asta înseamnă utilizarea Thunderbird sau Outlook, iar pentru acest anumit scriitor înseamnă canalizarea tuturor e-mailurilor mele în Gmail. Jack Cola a scris un articol minunat despre importul de e-mailuri de la Hotmail aici Cum să accesați mesajele prin e-mail Hotmail din contul dvs. Gmail Citeste mai mult și puteți găsi indicații pentru importarea de pe Yahoo (procedura pentru alte servicii este aceeași) aici, deși acum pare ca și cum YMMV cu funcția de importare e-mailuri de Gmail.
După ce aveți toate conturile dvs. de internet configurate pentru a le importa în Gmail, este timpul să setați Gmail ca mailto: handler. Tina a scris un sfat foarte util în articolul său, Faceți din Gmail clientul dvs. implicit pentru desktop Faceți din Gmail un client de e-mail Desktop implicit (Windows) Citeste mai mult , pentru a seta mailto: link-uri pentru a deschide cu Gmail în Firefox. Accesați>Instrumente> Opțiuni> Aplicații fila și tastați>mailto în câmpul> Căutare. NU apăsați Enter, selecția potrivită va apărea automat. Puteți selecta o acțiune pentru link-uri mailto în meniul derulant> Acțiune. Puteți să-l setați pentru a deschide Gmail. ”
3. Configurarea etichetelor
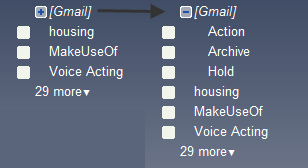
În primul rând, asigurați-vă că Folders4Gmail este bifat în Better Gmail 2. Acest lucru vă permite să utilizați simbolul „/” pentru a denumi etichete cuibare în Gmail. Folosesc o abordare GTD modificată pentru etichetarea mea: am un [Gmail] / Acțiune eticheta si a [Gmail] / Hold etichetă pe care o aloc la e-mailuri la care trebuie să răspund sau să o înscriu în programul meu și, respectiv, e-mailurile la care aștept un răspuns.
Apoi, puteți merge mai departe în GTD și puteți configura subfoldere de context pentru dvs. Acțiune etichetă sau puteți face ceea ce fac și lăsați restul etichetelor dvs. ca categorii la care pot face parte e-mailurile dvs. (am Ajutor financiar, clase, etc).
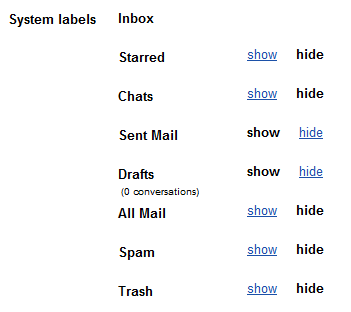
Acum, ceea ce puteți face este să accesați fila Etichete de sub Setări și, acolo, veți putea să setați ce etichete doriți să fie afișate în bara laterală. Dacă vă simțiți ezitant să dezactivați orice șansă, puteți să accesați Toate emailurile sau steluță mesajele, din nou, nu au nici o teamă! Aici apare funcția de completare automată pe care am activat-o mai devreme. Tastați „Starred” în caseta Căutare și ar trebui să vedeți o listă derulantă care include intrarea „este: Starred.“ Dacă căutați asta, veți vedea toate mesajele dvs. cu stele. Puteți face acest lucru cu oricare dintre celelalte etichete de sistem.
Acum ați aflat un pic despre modul în care îmi configurez Gmail pentru multitask. Am aflat un pic despre etichete, funcții Lab, folosind extensii Firefox împreună cu Gmail și importul de e-mail de la alte servicii în Gmail. În partea a doua, voi acoperi un pic mai mult despre etichete, dar în legătură cu configurarea filtrelor pentru etichete specifice Voi vorbi, de asemenea, despre configurarea barei tale laterale cu managerul de liste preferate, legăturile rapide și Google Calendar și despre utilizarea mai multor căsuțe poștale pentru a urmări ceea ce va trebui să răspunzi.
Cum urmăriți fluxul de mesaje primite? Aveți sfaturi proprii pentru a ajuta alți cititori să își organizeze toate e-mailurile? Spuneți-ne în comentarii!
Sunt o persoană importantă, uneori spastică, recent informată și inginerească, care iese din Los Angeles. Atunci când colegiul nu-mi scapă viața, îmi place să pierd timpul împărțind articolele stivuite în Google Reader, desenând, cusând, răsfățându-mi tendințele din Asiaphile ascultând muzică coreeană și urmărind anime / drame sau răsucind „Cum să...