Publicitate
Probabil că ați descărcat înainte un fișier imagine și există șanse mari să folosească extensia de fișier .ISO populară. Aceste fișiere (de obicei destul de mari) sunt în esență suporturi optice digitale și toate fișierele conținute în acel suport sunt înglobate în arhiva .ISO.
Spre deosebire de Windows, Linux Noțiuni introductive cu Linux și UbuntuVă interesează trecerea la Linux... dar de unde incepi? PC-ul dvs. este compatibil? Aplicațiile preferate vor funcționa? Iată tot ce trebuie să știți pentru a începe cu Linux. Citeste mai mult are suport integrat pentru montarea și manipularea fișierelor de imagine. Aceasta înseamnă că nu aveți neapărat nevoie software terț 3 Instrumente simple de unități virtuale gratuite pentru a monta discuri și imagini ISO Citeste mai mult pentru a accesa arhive .ISO și fișierele conținute în cadrul acesteia.
Există, de fapt, câteva moduri de a face acest lucru, astfel încât să puteți alege o metodă care vi se potrivește.
ISO ISO Baby
Formatul de fișier imagine a fost un mod popular de distribuire a software-ului online de atunci
viteze de bandă largă Măriți viteza conexiunii dvs. la internet Citeste mai mult ne-a permis să facem acest lucru. Șansele sunt instalate distribuția ta preferată Linux Cele mai populare 10 aplicații Linux și Distros în 2018Nu sunteți sigur ce sisteme de operare și aplicații Linux să utilizați? Am rotunjit unele dintre cele mai populare aplicații Linux și distros pentru a urmări în 2018. Citeste mai mult folosind un fișier .ISO, eventual unul pe care l-ați pregătit în Windows vechi.Formatul de fișier .ISO arhivează pur și simplu conținutul unui disc de suport optic folosind sistemul de fișiere ISO 9660. De asemenea, este posibil ca aceste imagini să folosească sistemul de fișiere UDF (Universal Disc Format) în unele cazuri. Datele din arhivă nu sunt comprimate și o imagine .ISO poate fi făcută din orice suport optic „„ - CD, DVD, HD-DVD (vă amintiți de acestea?), BluRay Istoria tehnologiei Blu-Ray și DVD-ul [Tehnologia explicată] Citeste mai mult si asa mai departe.
Nu este posibil să folosiți formatul de fișier .ISO pentru a crea o imagine a unui CD audio, deoarece acestea nu utilizează un sistem de fișiere computer. În aceste cazuri, combinațiile de imagini .BIN / .CUE sunt deseori preferate.
Dacă doriți să accesați fișierele dintr-o arhivă .ISO, mai întâi va trebui să îl montați. Puteți opta pentru metoda liniei de comandă sau puteți utiliza un program cu o interfață grafică dacă nu sunteți pasionați de comenzile bazate pe text.
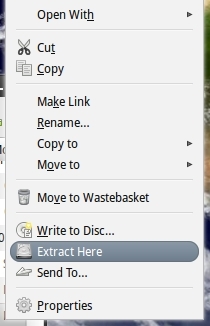
Este posibil ca unele distribuții să fi furnizat software, astfel încât să puteți extrage prin meniul clic dreapta. Înainte de a începe, găsiți imaginea dvs. .ISO, faceți clic dreapta și căutați Extrage aici opțiune. S-ar putea să fii plăcut surprins!
Extragerea unui .ISO folosind linia de comandă
Acest lucru nu este atât de greu pe cât sună, ci este doar o chestiune de a primi sintaxa corect în comandă. Mai întâi, va trebui să creați un folder în care să montați imaginea, să deschideți editorul liniei de comandă și să introduceți:
sudo mkdir / mnt / iso
Introduceți parola atunci când vi se solicită, iar directorul dvs. va fi creat. Acum putem monta fișierul tastând:
sudo mount -o loop.iso / mnt / iso
A inlocui
sudo mount -o loop /home/tim/Downloads/image1.iso / mnt / iso

Acum puteți naviga în folderul creat și accesați fișierele din .ISO. Dacă doriți să preluați întregul lot prin linia de comandă, puteți copia conținutul folderului tastând:
sudo cp -r / mnt / iso / home / tim / Documente
Această comandă ar copia întregul lot într-un folder separat „iso” din folderul meu Documente.
-r
opțiunea indică operația să copieze recursiv, care include conținutul folderului.

Desigur, nu trebuie să faceți acest lucru, deoarece, după ce l-ați montat, puteți utiliza managerul dvs. de fișiere pentru a alege și alege biții pe care doriți.
Notă: Dacă comanda folosită aici pentru a monta .ISO dvs. eșuează, poate doriți să încercați și:
mount -o loop -t iso9660.iso / mnt / iso
Extragerea unui .ISO folosind software
Dacă linia de comandă nu este pentru dvs., există câteva aplicații care se montează și vă permit să extrageți fișiere de imagine. Toate sunt gratuite, așa cum se întâmplă în majoritatea software-urilor Linux.

O interfață grafică simplă pentru mediul GTK + care vă permite să montați fișiere .ISO într-un director la alegere. Introduceți calea către .ISO în Fișier imagine câmpul și folderul în care doriți să afișați conținutul în Punctul de montare camp.
Apoi pur și simplu faceți clic montură iar conținutul imaginii dvs. va apărea în directorul pe care l-ați specificat.
Ubuntu și alte distribuții care utilizează Synaptic se pot instala prin linia de comandă:
sudo apt-get install gmountiso
AcetoneISO
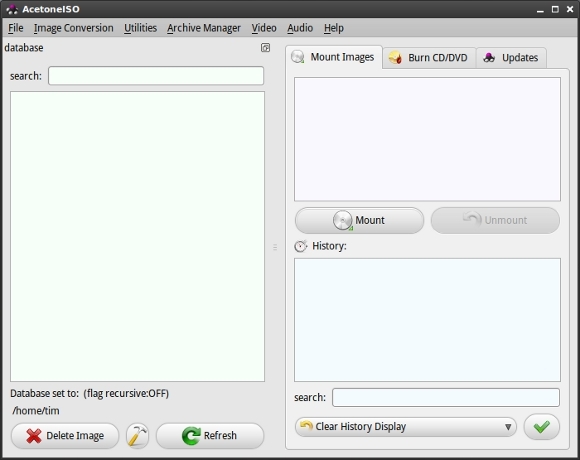
Cu suport pentru o varietate de formate de imagine, inclusiv .ISO, .BIN, .MDF și .NRG AcetoneISO este o altă interfață grafică puternică pentru montare și extragere.
AcetoneISO vă permite să specificați un folder în care se află fișierele dvs. de imagine sau puteți alege doar montură și indicați AcetoneISO spre fișierul potrivit.
Ubuntu și alte distribuții care utilizează Synaptic se pot instala prin linia de comandă:
sudo apt-get instala acetoneiso
Aveți vreun program preferat de montare a imaginilor? Utilizați metoda liniei de comandă sau o GUI? Spuneți-ne în comentarii!
Tim este un scriitor independent care locuiește în Melbourne, Australia. Îl poți urma pe Twitter.


