Publicitate
Dacă v-ați interesat vreodată de dezvoltarea Android, Fedora este un sistem de operare excelent pentru a instala pe computer - există o mulțime de instrumente de dezvoltare disponibile pentru programatori de toate tipurile.
Cu un pic de efort, puteți obține un mediu de dezvoltare Android foarte frumos configurat în Fedora (Heisenberg Fedora 20: Ce este nou în această versiune Linux „Heisenbug”?Fedora a sărbătorit recent cei 10 ani de existență cu cea de-a 20-a ediție - denumită în mod corespunzător „Heisenbug”. Citeste mai mult , cea mai recentă versiune, funcționează de minune Fedora 20: Ce este nou în această versiune Linux „Heisenbug”?Fedora a sărbătorit recent cei 10 ani de existență cu cea de-a 20-a ediție - denumită în mod corespunzător „Heisenbug”. Citeste mai mult ). Vei fi în funcțiune în cel mai scurt timp, astfel încât să poți începe să-ți faci ideile creative în aplicații reale.
Instalați Eclipse
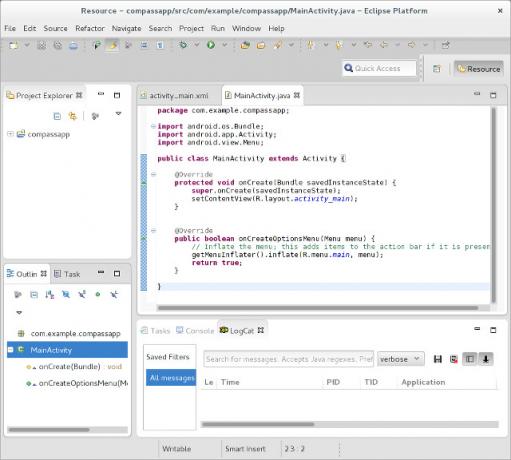
Primul pas este să descărcați Eclipse, cel mai bun IDE pentru dezvoltare Android. În Fedora, puteți face acest lucru cu ușurință executând comanda sudo
yum instala @eclipse eclipse-jdt.
Acest lucru va instala de fapt grupul de pachete „Fedora Eclipse” care include toate pachetele Eclipse necesare, precum și câteva altele care sunt legate de dezvoltarea Fedora și de suportul Java. Lăsați doar toate aceste instalări și sunteți la început. Dacă sunteți nou la Eclipse, nu uitați să consultați Cele mai utile 8 comenzi rapide de la tastatură 8 Comenzi rapide pentru tastatură Eclipse esențiale pentru începătoriLa fel de prietenoasă pentru începători precum Eclipse IDE (interfață), trebuie să-ți datorezi singur să înveți aceste comenzi rapide de la tastatură. Citeste mai mult pentru aceasta.
Instalați Android Plugin
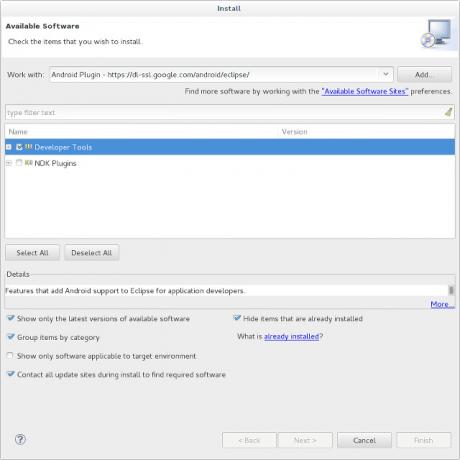
După ce se va finaliza acest lucru, va trebui să instalați pluginul Android pentru Eclipse. Pentru a face acest lucru, deschideți Eclipse și faceți clic pe Ajutor -> Instalare software nou. Apoi faceți clic pe Adăugare, în partea dreaptă sus a acelei ferestre. Tastați Android Plugin pentru nume și https://dl-ssl.google.com/android/eclipse/ pentru adresa.
După ce faceți acest lucru, faceți clic pe hyperlink-ul Site-urilor software disponibile sub butonul Adăugare, apoi evidențiați sursa de Plugin Android și faceți clic pe Reîncărcare. Ieșiți din această fereastră și alegeți Android Plugin din meniul derulant „Lucrați cu”. Alegeți opțiunea instrumente pentru dezvoltatori pe care o vedeți aici. Continuați să instalați aceste instrumente, acceptând acorduri de licență atunci când vi se solicită.
Descărcați SDK

Aveți Android Plugin instalat acum, dar mai aveți nevoie de SDK-ul la care pluginul se conectează. SDK-ul este un pachet mare de cod care vă permite să testați aplicațiile pentru Android și oferă și alte instrumente utile (pentru o perioadă, singurul mod de a face capturi de ecran a fost utilizarea SDK Cum să capturați capturi de ecran cu telefonul mobil Android Citeste mai mult ). Puteți descărca Android SDK de pe aiciși asigurați-vă că selectați SDK-ul corespunzător pentru arhitectura dvs. (32 biți sau 64 biți).
Această descărcare este de aproape 200 mb, așa că acordați-i puțin timp. După ce se finalizează, decuplați-l în folderul de origine (astfel încât calea să fie citită /home/
PATH = $ PATH: $ HOME / AndroidSDK: $ HOME / AndroidSDK / unelte
export CALEA
# Pentru versiunea SDK r_08 și o versiune ulterioară, adăugați, de asemenea, acest lucru pentru adb:
PATH = $ PATH: $ HOME / AndroidSDK / platform-tools
export CALEA
Ce face acest cod este să permită SDK să funcționeze corect, permițând accesul la aceste instrumente cu numele lor, mai degrabă decât pe o cale - „abd” în loc de „/home/
Configurați dispozitivul virtual Android
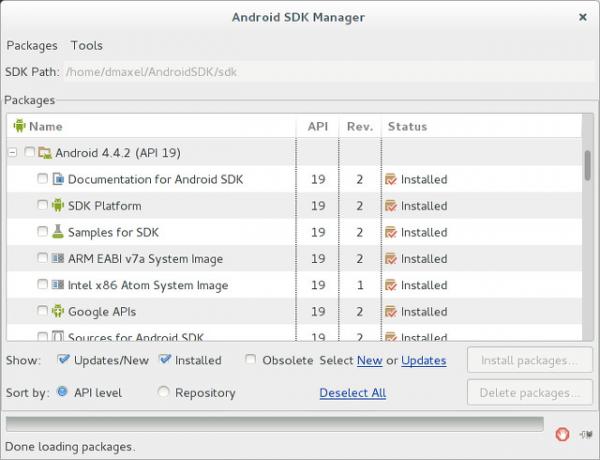
Crezi că ai terminat? Încă nu este încă - trebuie să creezi un dispozitiv Android virtual care să imite aplicațiile (aplicațiile) pe care le dezvolți. Puteți face acest lucru prin deschiderea unui terminal, accesând folderul sdk folosind comanda cd AndroidSDK / sdk, și apoi executând comanda unelte / Android. Aici va trebui să alegeți versiunea (versiunile) Android pe care o vizați - nu uitați că o țintă mai veche ar face aplicația mai compatibilă, dar o țintă mai nouă va beneficia de avansările recente realizate Android. Va trebui să selectați categoriile:
- SDK Platform Android 4.0 (înlocuiți 4.0 cu toate versiunile pe care sunteți interesat să le instalați)
- Documentație pentru SDK Android
- Instrumente platformă
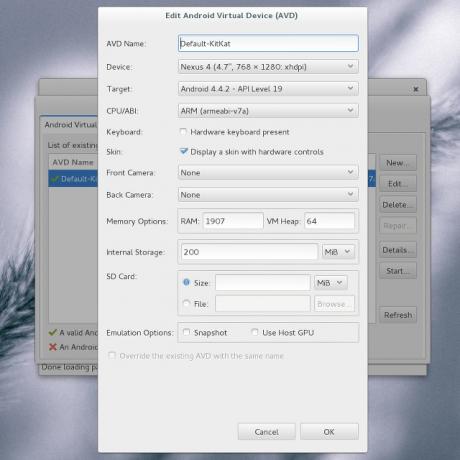
Când instalați, asigurați-vă că acceptați toate licențele, astfel încât totul să se instaleze. După ce se finalizează, alegeți Instrumente -> Gestionați AVD-urile, apoi faceți clic pe Nou. Numește-i ceva, alege un dispozitiv pe care să-l imite (Nexus 4 este o idee bună dacă te dezvolți pentru telefoane) și alege toate celelalte opțiuni pe care dorești să le ai.
Începeți codificarea!
În sfârșit, ați configurat totul! Acum puteți merge la Eclipse și puteți crea un nou proiect Android și puteți începe să dezvoltați următoarea aplicație. Avem o mulțime de articole la MakeUseOf pe cum să începi să înveți dezvoltarea Android Deci, vrei să dezvolți aplicații Android? Iată cum să învețiDupă atâția ani, s-ar crede că piața de telefonie mobilă este acum saturată de fiecare aplicație imaginabilă pentru om - dar nu este cazul. Există o mulțime de nișe care mai trebuie să ... Citeste mai mult , acum că aveți un mediu de dezvoltare profesională gata de plecare. După ce sunteți gata să testați un anumit cod, trebuie doar să apăsați pe butonul Run și emulatorul va apărea odată cu aplicarea în funcțiune! Dacă nu apare la început, dați-i ceva timp - a durat aproape jumătate de minut să îmi apară, deși am un SSD!
Ce sfaturi de dezvoltare Android aveți pentru colegi începători? Spuneți-ne în comentarii, bine?
Danny este un senior la Universitatea din nordul Texasului care se bucură de toate aspectele legate de software-ul open source și Linux.
