Publicitate
 De curând am fost plecat de acasă, având doar un lucru, un iPhone și un MacBook Pro care să mă distreze. În timp ce căutam o modalitate de a juca câteva jocuri multiplayer am lovit un blocaj - o lipsă distinctă de controlori. În timp ce căutam o soluție, am dat peste Joypad pentru iPhone [Nu mai este disponibil] și aplicația Joypad Legacy, acum ușor depășită.
De curând am fost plecat de acasă, având doar un lucru, un iPhone și un MacBook Pro care să mă distreze. În timp ce căutam o modalitate de a juca câteva jocuri multiplayer am lovit un blocaj - o lipsă distinctă de controlori. În timp ce căutam o soluție, am dat peste Joypad pentru iPhone [Nu mai este disponibil] și aplicația Joypad Legacy, acum ușor depășită.
Folosind un computer Mac sau Windows și câteva iPhone, este surprinzător de ușor să transformi dispozitivul iOS portabil în un gamepad cu ecran tactil Transformați dispozitivul iPhone sau Android într-un controler de jocuri pentru computer [Windows și Mac]Îți place să joci jocuri casual pe computer? Dețineți un iPhone sau un dispozitiv Android? Apoi, cum să uiți de tastatură și mouse și să folosești vechiul tău smartphone de încredere ca ... Citeste mai mult . Lipsa feedback-ului fizic înseamnă că acest lucru nu este potrivit pentru jocurile „serioase” (orice înseamnă), dar pentru emulatoare și jocuri cu arcade fără creier, face treaba destul de bine.
Software-ul înseamnă că puteți transforma orice laptop Windows sau Mac OS X într-un emulator portabil sau o consolă de jocuri oriunde v-ați afla. Și acum este gratuit!
O configurare foarte simplă
Configurația pentru acest freebie destul de minunat nu ar putea fi mai simplă. Accesați site-ul web Joypad Legacy [Nu mai este disponibil] și descărcați Joypad Connect pentru Mac sau PC. În timp ce descarcă (și instalează), ar trebui să preiați aplicația Joypad Legacy pentru iPhone din App Store. Software-ul este surprinzător de ușor și nu ar trebui să dureze mult timp pentru a descărca sau instala pe niciun dispozitiv.

După ce aveți Joypad Connect și Joypad Legacy jos și gata de pornire, lansați software-ul gazdă pe Mac sau PC. Lista de sus indică configurații prestabilite care se gelifică perfect cu setările implicite ale emulatorului, în partea de jos este o listă de dispozitive pe care le puteți folosi ca un gamepad. Odată cu software-ul care rulează pe computer, lansați aplicația pe iPhone.
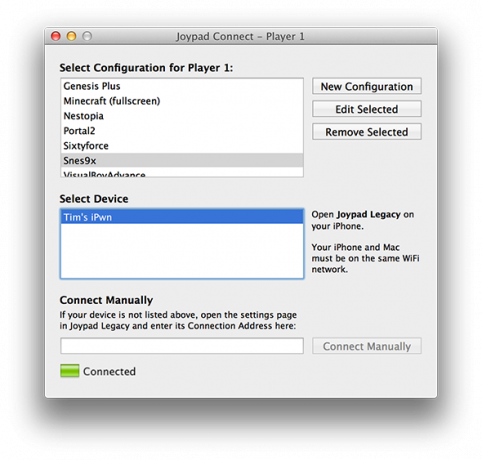
Cu condiția ca ambele dispozitive să fie conectate la aceeași rețea wireless (mai multe despre acest lucru mai târziu), atunci ar trebui să puteți faceți clic pe dispozitivul dvs. în Joypad Connect (dacă nu s-a conectat deja) pentru a vă conecta și utiliza cu PC-ul dvs. ca și gamepad. Acest lucru este destul de mare - acum sunteți gata să vă folosiți iPhone-ul cu un emulator sau adăugând configurația personalizată pentru a o folosi cu Mac App Store preferat, Aburi O selecție dintre cele mai bune jocuri Steam Free-To-PlayServiciul de livrare de conținut Steam este un adevărat spinner de bani pentru Valve, ceea ce îi determină pe editorii ca EA să se ferească de el în căutarea propriului sistem. Asta nu înseamnă că nu există câteva pietre libere ... Citeste mai mult sau jocuri terțe.

Software-ul mapează butoanele tastaturii, astfel încât aplicația pentru iPhone este într-adevăr doar o tastatură „suplimentară”, cu o selecție limitată de butoane. Atingând pictograma joypad în colțul din stânga jos al aplicației pentru iPhone Joypad Legacy puteți accesa diferite piele, de la răsuciri moderne pe preferate vechi la versiuni retro complete de controlere clasice pentru nespecificate în altă parte, SNES Emularea și redarea jocurilor clasice SNES pe computer cu ZSNESÎn opinia mea, Super Nintendo a fost cea mai mare consolă de jocuri care a existat vreodată. Cu titluri precum Chrono Trigger, The Legend of Zelda: A Link to the Past, Super Metroid, EarthBound, Final Fantasy III, Super ... Citeste mai mult și Geneză 10+ emulatoare pentru a juca Old-School 16-și pe 32 de biți pe computer (1987-1993) Citeste mai mult (printre alții). Este întotdeauna o idee bună să vă asigurați că pielea dvs. se potrivește cu configurația pe care o utilizați pe computerul dvs., altfel ar putea să nu aveți butoanele necesare.
Performanță și Wi-Fi
Am fost incredibil de surprins de cât de bine funcționează controlerul și am scos bulgări roșii de foc și shoryukens în Street Fighter Alpha 2 în cel mai scurt timp. Trebuie să-ți antrenezi degetele să nu rătăcești pe ecran, deși ai fi foarte serios să folosești ca un controler adecvat, un mic sticker (transparent) sau un ecran protector cu dimensiuni decupate la dimensiune ar face treaba frumos.

Am testat performanța în Snes9x 8 dintre cele mai bune canale YouTube pentru jocuri retro [Jocuri MUO] Citeste mai mult cea mai mare parte și cu modul ecran complet activat, este probabil cel mai distractiv pe care l-am avut pe un emulator în ani. Am observat că în modul ferestre desktop-ul se confunda ocazional și începe să comute între spații (Mac OS X), dar cine vrea să joace oricum într-o fereastră mică? Pe o rețea wireless destul de aglomerată, cu un router îmbătrânit, care se confruntă cu o mică întârziere a fost observată uneori, dar există o soluție de rezolvare pentru asta.
În timp ce am considerat că validitatea utilizării laptopului meu este un emulator și o consolă de jocuri cu adevărat mobilă, am realizat că lipsa conectivității la rețea ar putea fi o problemă. Nu este o opțiune de a utiliza Joypad Legacy prin bluetooth, deci o conexiune Wi-Fi este obligatorie. Apoi am luat în considerare posibilitatea unei rețele ad-hoc și, folosind Mac-ul meu, am decis să dau drumul. Rezultatele au fost incredibil de bune, fără întârziere, nici o intrare scăzută și o configurație destul de ușoară.
Din păcate, nu am testat acest lucru pe Windows, dar nu există niciun motiv că nu ar funcționa la fel de bine. Pe Mac OS X, așa am făcut-o:
- Faceți clic pe indicatorul Wi-Fi din meniul din partea de sus a ecranului și faceți clic pe Creați rețea ...

- Vă recomand să folosiți numele implicit, să alegeți dacă doriți sau nu securitate (am ales să nu folosesc securitate).
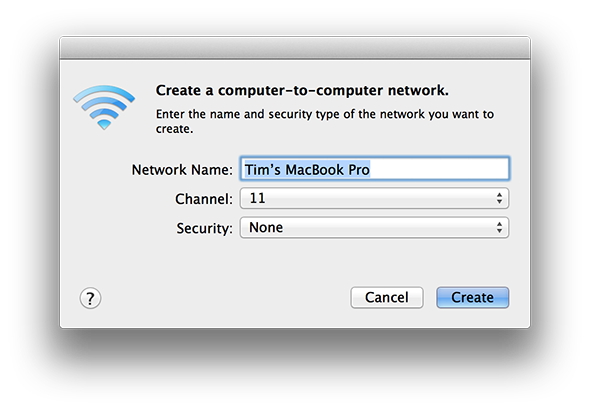
- Creați rețeaua, apoi pe scanarea iPhone-ului dvs. pentru Wi-Fi (Setări> Wireless).
- Înainte de conectare, atinge săgeata albastră de lângă rețeaua ad-hoc pe care tocmai ai creat-o.
- In loc de DHCP alege Static și în Adresa IP introduceți câmp adresa IP care apare pe Mac (puteți găsi acest lucru în secțiunea de mai jos Preferințe de sistem> Rețea> Wi-Fi.
- Sub masca de subrețea (presupunând că Mac-ul dvs. a creat subrețeaua din 255.255.0.0, probabil) a intrat 255.255.255.0.
- Atingeți Wifi în colțul din stânga sus și conectați-vă la rețea așa cum faceți în mod normal.
- Lansați Joypad Legacy pe iPhone și verificați dacă sunteți conectat sub Joypad Connect pe Mac.
Ar trebui să faceți acest lucru doar odată cu condiția de a utiliza același nume sub Creați rețea ... expertul. E timpul să încercați câteva jocuri!
Dacă performanța dvs. este adecvată în cadrul unei rețele wireless standard, atunci este posibil să nu doriți să vă deranjați cu acest ultim bit, deși este gol nu uitați că această abordare ad-hoc vă transformă Mac-ul (și Windows PC-ul, cu condiția să o faceți corect) într-o mașină de joc cu adevărat mobilă oriunde sunteți.
Spuneți-ne ce părere aveți despre Joypad Legacy și Joypad Connect (precum și orice sfaturi pentru utilizatorii Windows care doresc să utilizeze abordarea ad-hoc) în comentarii, mai jos.
Tim este un scriitor independent care locuiește în Melbourne, Australia. Îl poți urma pe Twitter.

