Publicitate
Excel este regele programelor cu foi de calcul Excel vs. Fișele Google: Care dintre ele este mai bun pentru dvs.?Chiar ai nevoie de Excel? Atât soluțiile desktop cât și cele online au avantajele lor. Dacă aveți probleme în a alege între Excel și foile Google pentru gestionarea foilor de calcul, permiteți-ne să vă ajutăm să vă decideți. Citeste mai mult , dar uneori trebuie să deschideți un document care nu a fost formatat special pentru programele Microsoft. În alte cazuri, va trebui să salvați documentul într-un format diferit, astfel încât oamenii care nu utilizează Excel să-l poată utiliza.
Importul și exportul de date în Excel pare un proces complicat, dar este destul de ușor după ce ați făcut-o de câteva ori. Iată ce trebuie să știți.
Cum să importați date în Excel
Indiferent de tipul de date pe care le importați, veți începe procesul în același mod. Lovit File> Import pentru a incepe. Veți vedea acest pop-up, permițându-vă să alegeți formatul fișierului original pe care doriți să îl importați:

Acest dialog vă oferă opțiunea de a importa fișiere cu valoare separată de virgule (CSV), FileMaker Pro, HTML și fișiere text. Dacă doriți să importați un alt tip de fișier de calcul, cel mai bun pariu este să exportați foaia de calcul într-un format diferit de programul inițial. Majoritatea programelor nu ar trebui să aibă dificultăți în exportarea în CSV sau text. Voi folosi un CSV în acest exemplu, deoarece este un format de date obișnuit, folosit pentru orice, de la datele de cercetare până la foi de calcul pentru contacte de social media Cum să faceți o copie de rezervă pentru contactele dvs. Facebook la orice cont de e-mail [Sfaturi săptămânale pe Facebook]Facebook face mai convenabile multe aspecte din viața ta. Este o modalitate ușoară de a rămâne în contact, vă amintește de zilele de naștere ale prietenilor dvs. și vă poate sincroniza contactele și evenimentele Facebook cu dvs. ... Citeste mai mult
Lansați asistentul pentru importul textului
Clic Importși veți vedea Expertul pentru importul textului:

Expertul de importare a textului Excel face tot posibilul pentru a face acest proces ușor și, în mare parte, funcționează foarte bine. De cele mai multe ori, vei lovi doar Următorul > până când vrăjitorul dispare și datele dvs. apar în foaia de calcul. După cum puteți vedea în imaginea de mai sus, expertul de text a stabilit că acest fișier este delimitat - fiecare celulă este separată de virgulă. Pentru că acest lucru este corect, putem doar să lovim Următorul > pentru a continua cu importul (dacă nu, citiți sfaturi despre importul cu lățime fixă).
Setați Delimitatori de Date
Pasul doi vă permite să alegeți o serie de opțiuni diferite legate de delimitare, care vă vor ajuta să vă asigurați că datele dvs. sunt importate corect:
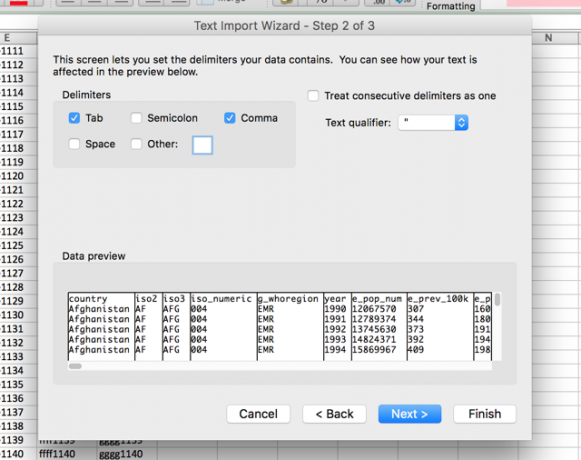
În primul rând, puteți alege delimitatorul. Datele pe care le import aici folosesc virgule pentru a separa celulele, așa că voi pleca Virgulă selectat. Tab este, de asemenea, selectat și nu are un efect negativ asupra acestui import, așa că îl voi lăsa în pace. Dacă foaia de calcul folosește spații sau punct și virgulă pentru a diferenția celulele, trebuie doar să selectați această opțiune. Dacă doriți să împărțiți datele pe un alt personaj, cum ar fi o linie scurtă sau o perioadă, puteți introduce acel caracter în Alte: cutie.
Tratați delimitatorii consecutivi ca fiind unul singur caseta face exact ceea ce spune; în cazul virgulelor, având două virgule la rând ar crea o singură celulă nouă. Când nu este bifată caseta, care este implicită, aceasta ar crea două celule noi.
Calificativ text cutia este una importantă; când vrăjitorul importă o foaie de calcul, acesta va trata unele dintre celule ca numere și altele ca text. Caracterul din această casetă va spune Excel care celule trebuie tratate ca text. În mod normal, vor exista ghilimele („„) în jurul textului, deci aceasta este opțiunea implicită. Calificativele de text nu vor fi afișate în foaia de calcul finală. Puteți, de asemenea, să o schimbați în ghilimele simple („') sau niciuna, caz în care toate ofertele vor rămâne în vigoare atunci când sunt importate în foaia de calcul finală.
Setați formate de date
Odată ce totul arată bine, lovește-te Următorul > pentru a merge la ultimul pas, care vă permite să setați formate de date pentru celulele importate:

Valoarea implicită pentru Formatul datelor de coloană este General, care convertește automat datele în formate numerice, date și text. În cea mai mare parte, acest lucru va funcționa bine. Dacă aveți nevoi specifice de formatare, puteți selecta Text sau Data:. Opțiunea dată permite, de asemenea, să alegeți formatul în care data este importată. Și dacă doriți să săriți anumite coloane, puteți face asta.
Fiecare dintre aceste opțiuni se aplică unei singure coloane sau mai multor coloane dacă faceți clic-clic pentru a selecta mai multe. Poate dura mult timp să parcurgi toate coloanele în acest fel dacă ai o foaie de calcul gigantă, dar s-ar putea să vă economisească timp pe termen lung dacă toate datele dvs. sunt formatate corect la prima importare aceasta.
Ultima opțiune din acest dialog este Avansat meniu, care vă permite să ajustați setările utilizate pentru recunoașterea datelor numerice. Valoarea implicită folosește o perioadă ca separator zecimal și o virgulă ca separator de mii, dar puteți să o modificați dacă datele dvs. sunt formatate diferit.

După ce aceste setări sunt formate după bunul plac, trebuie doar să apăsați finalizarea iar importul se face.
Folosiți Lățimea fixă în loc de Delimitat
Dacă Excel vă delimită datele, sau nu sunteți importarea unui fișier text fără delimitatori Cum se convertesc fișierele de text delimitate în foi de calcul ExcelEste ușor să convertiți un fișier text delimitat într-o foaie de calcul Excel. Iată cum se face folosind trei metode diferite. Citeste mai mult , tu poti alege Lățime fixă in loc de delimitat în primul pas. Acest lucru vă permite să separați datele dvs. în coloane în funcție de numărul de caractere din fiecare coloană.
De exemplu, dacă aveți o foaie de calcul plină de celule care conțin coduri cu patru litere și patru numere și doriți să împărțiți literele și numerele între celule diferite, puteți alege Lățime fixă și setați despărțirea după patru caractere:
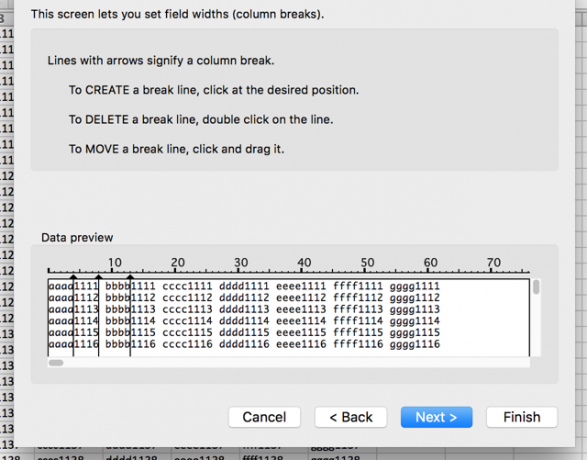
Pentru a face acest lucru, selectați Lățime fixă și faceți clic pe Următorul >. În dialogul următor, puteți spune Excel unde să împărțiți datele în celule diferite, făcând clic pe datele afișate. Pentru a muta o scindare, trebuie doar să faceți clic și să trageți săgeata din partea de sus a liniei. Dacă doriți să ștergeți o împărțire, faceți dublu clic pe linie.
După selectarea despărțirilor și lovirea ta Următorul >, veți obține aceleași opțiuni pe care le-ați avea la importul delimitat; puteți selecta formatul de date pentru fiecare coloană. Apoi lovește finalizarea și veți obține foaia de calcul.
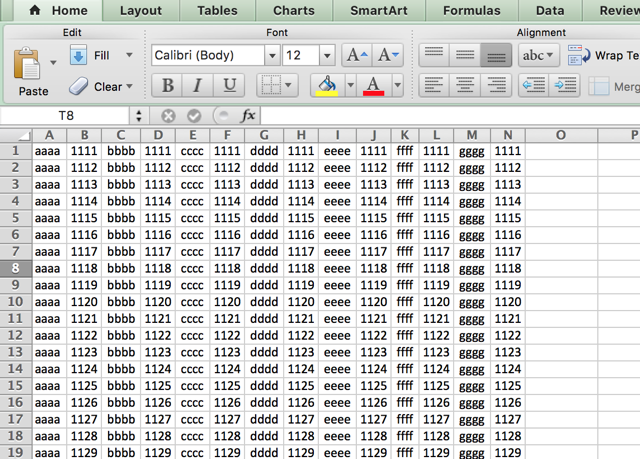
Pe lângă importul de fișiere nelimitate, acesta este un mod bun de a face împărțiți textul și numerele Cum să extrageți un număr sau un text din ExcelAveți nevoie să extrageți un număr dintr-un șir sau text mixt în Excel? Iată cum puteți converti text și numere în Microsoft Excel. Citeste mai mult din fișierele cu care lucrați. Doar salvați fișierul ca fișier CSV sau text, importați fișierul și utilizați această metodă pentru a-l împărți oricum doriți.
Importul HTML este același cu importul fișierelor CSV sau text; selectați fișierul, parcurgeți aceleași opțiuni ca mai sus, iar documentul dvs. HTML va fi transformat într-o foaie de calcul pe care o puteți lucrați cu (puteți găsi acest lucru util dacă doriți să descărcați tabele HTML de pe un site web sau dacă datele formularului web sunt salvate în HTML format).
Exportul de date din Excel
Exportul de date este mult mai simplu decât importul acestora. Când sunteți gata să exportați, atingeți File> Save As... (sau utilizați un rapidă comandă rapidă de la tastatură Excel 35 comenzi rapide de la tastatură Microsoft Excel zilnic pentru Windows și MacComenzile rapide de la tastatură vă pot economisi mult timp! Utilizați aceste comenzi rapide Microsoft Excel pentru a accelera activitatea cu foile de calcul pe Windows și Mac. Citeste mai mult ) și vi se va oferi o serie de opțiuni. Alege-l doar pe cel de care ai nevoie.
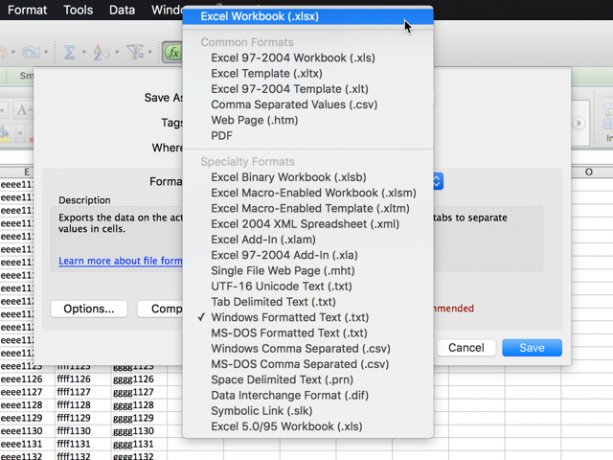
Iată o descriere a câtorva dintre cele mai frecvente:
- .xlsx / .xls: formatele Excel standard.
- .xlt: Șablon Excel.
- .xlsb: un format Excel scris în format binar în loc de XML, care permite salvarea de foi de calcul extrem de mari mai rapid decât formatele standard.
- .csv: valoarea separată de virgulă (ca în primul exemplu de import utilizat mai sus; poate fi citit de orice program de foi de calcul).
- .txt: un număr de formate ușor diferite care utilizează file pentru a separa celulele din foaia de calcul (când aveți îndoieli, selectați Fereastra Text Delimitat în loc de o altă opțiune .txt).
Când selectați un format și apăsați Salvați, este posibil să primiți un avertisment care arată astfel:

Dacă doriți să salvați fișierul ca altceva decât .xlsx sau .xls, acest lucru se va întâmpla. Cu excepția cazului în care există funcții specifice de care aveți nevoie cu adevărat în foaia de calcul, trebuie doar să atingeți Continua iar documentul dvs. va fi salvat.
Cu un pas mai aproape de măiestria Excel
În cea mai mare parte, oamenii utilizează doar foile de calcul formatate în Excel și este foarte ușor să le deschideți, să le modificați și să le salvați. Dar, din când în când, veți primi un alt tip de document, cum ar fi unul extras de pe web sau generat într-un diferite suită Office Ce suită Office este cea mai potrivită pentru tine?Veți fi apăsat pentru a găsi o ocupație care nu necesită procesarea cuvintelor sau a numerelor. Și s-ar putea să vă întrebați, este Microsoft Office într-adevăr cea mai bună soluție? Iată opțiunile dvs. Citeste mai mult . Știind să importați și exportați diferite formate poate face mult mai convenabil să lucrați cu aceste tipuri de foi.
Importați sau exportați fișiere Excel în mod regulat? Pentru ce vi se pare util? Aveți sfaturi pentru a partaja sau probleme specifice pentru care nu ați găsit încă o soluție? Distribuie-le mai jos!
Dann este un consultant în strategie de conținut și marketing care ajută companiile să genereze cerere și clienți. De asemenea, bloguri despre strategie și marketing de conținut pe dannalbright.com.


