Publicitate
Notepad a primit în cele din urmă o atenție foarte necesară în Windows 10 1809. A trecut deja de la prima versiune a Windows și a fost întotdeauna un editor de text de bază.
Ei bine, Notepad este încă un editor de bază, iar interfața este cam aceeași. Însă Microsoft a adăugat noi funcții, a făcut îmbunătățiri ale performanței și a remediat unele bug-uri în Windows 10 1809 pentru a-i oferi un impuls întârziat.
Iată ce trebuie să știți despre Blocul de notă îmbunătățit Windows 10 1809 Cele mai bune funcții pentru Windows 10 din actualizarea din mai 2019Iată toate cele mai bune funcții noi din cele mai recente actualizări la Windows 10. Citeste mai mult .
Măriți și micșorați
Înainte de Windows 10 1809, dacă doriți să vizualizați un text mai mare în Notepad, a trebuit să schimbați dimensiunea fontului.
Acum, puteți mări și micșora textul fără a modifica dimensiunea fontului.
Mergi la Vizualizare> Zoom și selectați A mari sau A micsora.

Puteți utiliza, de asemenea, Ctrl + + (semn plus) și
Ctrl + - (semn minus) comenzile rapide de la tastatură pentru a mări și a reduce, respectiv. Pentru a reveni la nivelul implicit de zoom 100%, apăsați Ctrl + 0 (zero).Puteți utiliza, de asemenea, o combinație între tastatură și mouse pentru a mări și micșora rapid. Apăsați și mențineți apăsat butonul Ctrl tastați și derulați în sus cu roata de derulare de pe mouse pentru a mări sau a defila pentru a mări.

Înfășurați, găsiți și înlocuiți și căutați completarea automată
Anterior, când ați început să căutați în mijlocul unui fișier text în Notepad, căutarea va merge la sfârșitul fișierului sau începutul fișierului (în funcție de direcția selectată), dar nu căutați în întreg fişier.
În noul Notepad îmbunătățit, Microsoft a adăugat o opțiune pentru a înfășura căutarea, astfel încât să puteți căuta întregul fișier text de oriunde se află cursorul.
Când apăsați Ctrl + F și introduceți un cuvânt sau o expresie în Gaseste ce caseta, bifează caseta Înfășurați caseta pentru a căuta în întregul fișier.
Notepad amintește de asemenea opțiunile selectate acum, deci atunci când verificați Înfășurați caseta, acesta va rămâne bifat la următoarea utilizare Găsi caseta de dialog pentru a căuta.
Microsoft a adăugat, de asemenea, o altă caracteristică utilă -Căutați completarea automată.
Spuneți că doriți să găsiți alte evenimente cu text specific în fișierul dvs. Selectați textul pe care doriți să îl găsiți și apăsați Ctrl + F. Notepad introduce automat textul selectat în Gaseste ce caseta de pe Găsi caseta de dialog, care vă permite să începeți rapid căutarea.

Afișează bara de stare cu Word Wrap activat
Anterior, când ați activat Word Wrap pe Format meniul din Notepad, bara de stare ar dispărea dacă l-ai activat. Nu puteți afișa ambele în același timp. Cand Word Wrap a fost activat, Bara de stare opțiune pe Vedere meniul a fost decolorat și indisponibil.
Acum puteți activa Word Wrap și afișați tasta Bara de stare in acelasi timp. Și puteți dezactiva ambele, dacă doriți.

Asistență pentru fișierele de text de la Linux și Mac
Înainte de Windows 10 1809, Notepad a acceptat numai terminațiile de linie Windows Carriage Return (CR) și Line Feed (LF) (CRLF) pentru fișierele text. Când ați deschis fișierele text create pe Unix, Linux sau Mac, finalurile de linie nu se vor afișa corect. Fișierul ar fi o încurcătură și sfârșitul liniei a avut loc în locuri neașteptate. A trebuit să deschideți fișierul în WordPad, să îl salvați acolo și apoi să redeschideți fișierul în Notepad.
Notepad încă folosește implicit terminațiile liniei Return Carriage Return (CR) și Line Feed (LF) (CRLF). Însă Microsoft a adăugat în cele din urmă suport în Notepad în Windows 10 1809 pentru terminațiile de linie în Unix și Linux (LF) și Mac (CR). Deci fișierele text create pe Unix, Linux sau Mac vor fi afișate acum corect atunci când sunt deschise în Notepad.
Când editați și salvați fișierele text create pe Unix, Linux sau Mac, Notepad păstrează tipul de pauze de linie din sistemul de operare în care a fost creat.
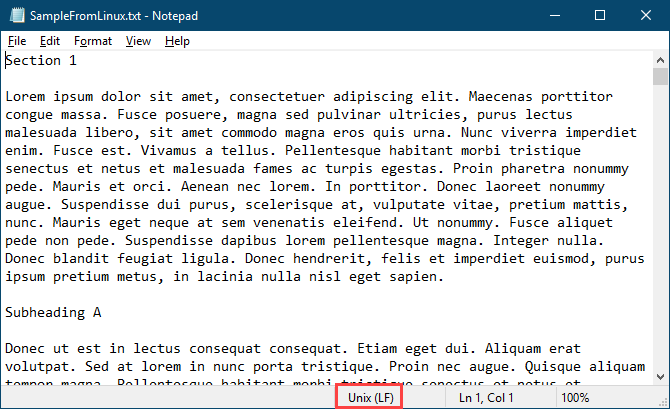
Căutați direct pe Bing din blocul de notițe
Notepad vă permite acum să căutați direct pe Bing dintr-un fișier text.
Pur și simplu selectați un cuvânt sau o frază și selectați Căutați cu Bing de la Editați | × meniu sau apăsați Ctrl + E. Notepad caută pe web folosind Bing și deschide rezultatele în Microsoft Edge.
Din păcate, puteți efectua căutări din Notepad folosind Bing și Edge. Nu există nici o modalitate de a schimba la un alt motor de căutare sau browser.

Alte modificări, îmbunătățiri și remedieri de erori
Microsoft a făcut alte mici modificări și îmbunătățiri la Notepad. Și au rezolvat câteva erori.
Utilizați o comandă rapidă pentru tastatură pentru a șterge cuvântul anterior
Notepad acceptă deja Ctrl + săgeata stângă și Ctrl + săgeată dreapta Comenzile rapide de la tastatură pentru a vă deplasa prin cuvinte întregi simultan. Puteți utiliza, de asemenea, Shift + Ctrl + săgeata stângă și Shift + Ctrl + săgeată dreapta Comenzile rapide de la tastatură pentru a selecta cuvinte întregi simultan.
Acum puteți folosi și Ctrl + Backspace pentru a șterge cuvântul anterior.
Utilizarea tastelor săgeată pentru textul selectat
Anterior, când aveai selectat un text și ai folosit tasta săgeată stânga sau dreapta pentru a muta cursorul și a deselecta textul, cursorul va sări înainte sau înapoi un caracter.
Acum, când mutați cursorul cu tastele săgeată în timp ce este selectat un anumit text, prima apăsare a tastei deselectează textul și pune cursorul imediat după sau înainte de a fi fost selecția. Cursorul nu este avansat cu un caracter adițional departe de textul selectat.
Performanță îmbunătățită la deschiderea fișierelor de text mari
Dacă lucrați adesea cu fișiere text mari, veți fi bucuros să știți că Microsoft promite performanțe îmbunătățite la deschiderea fișierelor mari în Notepad.
S-au remediat unele erori de afișare
De asemenea, Microsoft a remediat unele erori de afișare.
Deși nu am observat acest bug, acum Notepad afișează corect liniile care nu se potrivesc în totalitate pe ecran.
De asemenea, la salvarea unui fișier, numerele de linii și coloane din bara de stare nu se resetează 1. Acestea continuă să arate poziția corectă a cursorului în fișierul text.
Creșteți productivitatea cu noul bloc de notițe
Deși există alternative bune pentru Notepad, cu multe alte funcții, Notepad există acolo implicit și este încă util pentru activități precum luarea de note rapide, editarea fișierelor de configurare, scrierea scripturilor și codului și multe altele. Există și unele trucuri mișto pe care le poți face cu Notepad. Și acum, cu noile caracteristici și îmbunătățiri, puteți fi mai productiv în Notepad.
Dacă doriți în continuare un editor de text cu mai multe caracteristici decât are chiar și versiunea îmbunătățită a Notepad, vă oferim o listă cu Alternative notepad pentru Windows Cele mai bune 6 alternative de notepad pentru WindowsNotepad-ul Windows este prea simplu, dar Microsoft Office este excesiv? Dacă sunteți în căutarea unui înlocuitor de notepad, iată principalele alternative. Unul va fi perfect pentru tine. Citeste mai mult .
Lori Kaufman este un scriitor tehnic independent care locuiește în zona Sacramento, CA. Este un geek de gadget și de tehnologie, căruia îi place să scrie articole despre o gamă largă de subiecte. De asemenea, Lori adoră să citească mistere, cusături încrucișate, teatru muzical și Doctor Who. Conectează-te cu Lori pe LinkedIn.


