Publicitate
 Cuvintele „creativ” și „organizat” sunt rareori folosite în aceeași propoziție. De obicei este unul sau altul. Cu toate acestea, de multe ori să fii creativ te poate ajuta să fii organizat și există o mulțime de cazuri din toate acestea pe Internet. Unul dintre aceste cazuri este chiar aici pe MakeUseOf în acest articol. Poate credeți că colorarea unui folder este organizată, dar combinată cu alte obiceiuri organizaționale, poate schimba modul în care vă gestionați fișierele.
Cuvintele „creativ” și „organizat” sunt rareori folosite în aceeași propoziție. De obicei este unul sau altul. Cu toate acestea, de multe ori să fii creativ te poate ajuta să fii organizat și există o mulțime de cazuri din toate acestea pe Internet. Unul dintre aceste cazuri este chiar aici pe MakeUseOf în acest articol. Poate credeți că colorarea unui folder este organizată, dar combinată cu alte obiceiuri organizaționale, poate schimba modul în care vă gestionați fișierele.
Înainte de a merge mai departe, vreau să vă sugerez să aruncați o privire la articolul MakeUseOf Crearea de ordine din haos: 9 idei grozave pentru gestionarea fișierelor computerului Crearea comenzii din haos: 9 idei grozave pentru gestionarea fișierelor computeruluiEste frustrant nu-i așa când nu găsești acel fișier? Când ați căutat fiecare dosar imaginabil pe computerul dvs. și cumva s-a pierdut... sau mai rău, șters. Acum, există instrumente de căutare excelente pentru Windows care ... Citeste mai mult
, care este un ghid aprofundat pentru organizarea folderelor și fișierelor dreapta cale. Dosarele cu coduri de culori nu vor fi cu adevărat acea mult beneficiu dacă fișierele și folderele dvs. sunt altfel într-un dezastru dezastruos de confuzie.Cât de pot fi organizate mai mult dosarele pentru codificarea culorilor

Când deschideți folderul Documente, arată ceva similar?
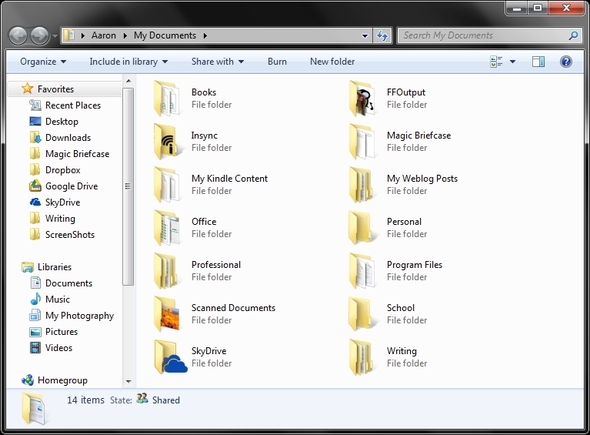
Poate aveți chiar și mai multe dosare decât ceea ce este ilustrat mai sus. Și dacă acesta este cazul, este dificil să discerneți între toți. Dosarele cu coduri de culori vin la îndemână atunci când doriți ca un folder să „pop” din rest. Există anumite lucruri pe care le puteți face pentru a accesa un folder comun mai convenabil, cum ar fi adăugarea acestuia în bara laterală favorită sau fixarea acesteia în pictograma Windows Explorer din Windows 7. Totuși, asta nici nu poate fi folosit prea des sau devine contraproductiv.
Ceea ce sugerez este o combinație de metode organizatorice și integrarea codării culorilor în practicile dvs.
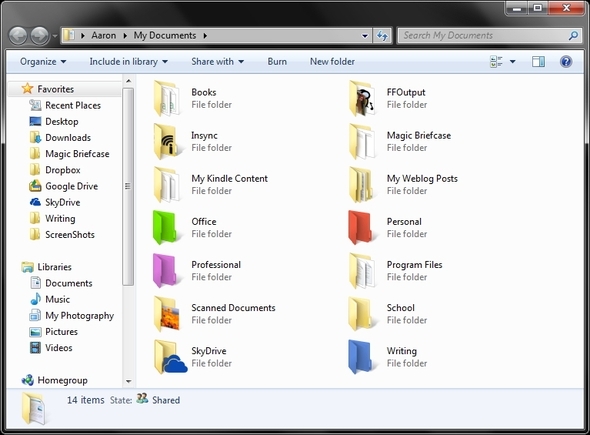
După cum vedeți, folderele cu coduri de culori sunt semnificativ mai ușor de reperat.
Două programe pentru realizarea unei sarcini
Există de fapt trei programe foarte bune de personalizare a folderului. Cu toate acestea, prin cercetările mele, m-am confruntat cu un pic de obraz și am constatat că unul dintre programe (voi menționa mai târziu) nu este compatibil cu Vista sau Windows 7 (presupun că asta înseamnă că nu este „foarte bun”, nu?). Am fost destul de amuzat în legătură cu asta.
Colorizer Folder [Nu mai este disponibil]
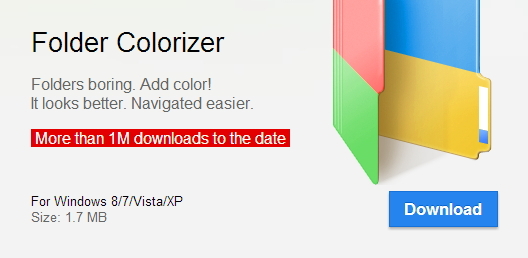
Folder Colorizer, creat de Softorino, este un program simplu care funcționează excelent. Vreau să subliniez câteva „observații” rapide despre program, deși înainte să trecem la verificarea acestuia.
În primul rând, aveți grijă la „bloatware” când instalați programul. Doar asigurați-vă că debifați caseta.
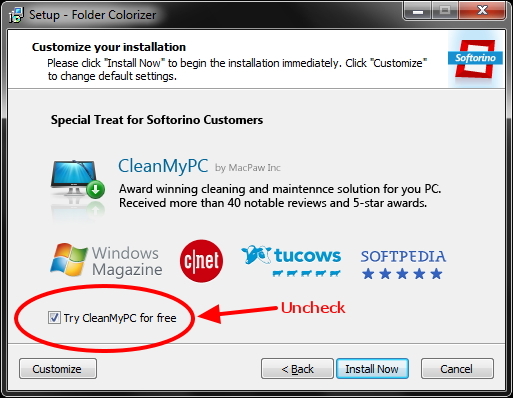
În al doilea rând, tu trebuie sa dă-le e-mailul dvs. pentru oferte speciale pentru a utiliza programul gratuit (din câte știu, nu există nicio opțiune plătită pentru a ocoli acest lucru). Am încercat să dau clic pe acest lucru, dar nu va funcționa până nu am furnizat un e-mail. Acum, ceea ce ați putea încerca este să folosiți un adresa de e-mail temporar Cinci servicii gratuite temporare de e-mail pentru a evita spamul Citeste mai mult .
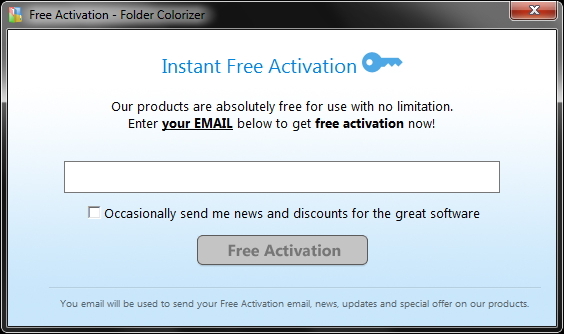
Acum, la programul în sine. Pentru a începe, faceți clic dreapta pe un folder deja existent, treceți peste „Colorați!”Și alege-ți culoarea. Este atat de simplu. Rețineți că este posibil să fie nevoie să actualizați fereastra pentru ca apariția modificărilor.
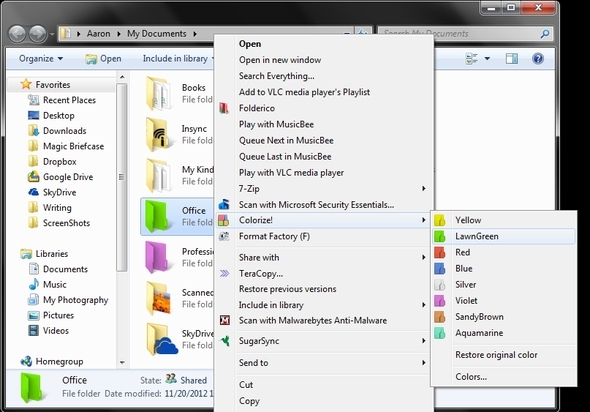
Dacă decideți să nu mai doriți ca un folder să fie „colorat”, urmați acești pași ca și cum ați schimba culoarea, dar faceți clic pe „Restaurați culoarea originală”.
Dar asteapta! Mai este! Colorizer Folder oferă, de asemenea, un manager de culori folder care vă permite să adăugați și să eliminați culori, precum și să creeze culori personalizate cu roata de culoare. Pentru a șterge o culoare, treceți-o peste ea și faceți clic pe roșul „x”.
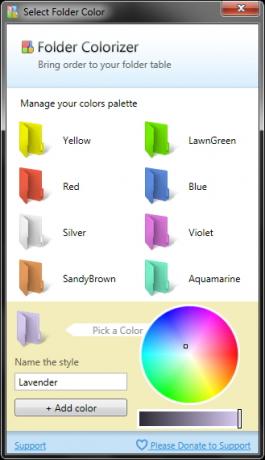
În ciuda primelor cupluri de impresii proaste despre program în timpul procesului de configurare, am fost destul de mulțumit de simplitate și acuratețe. Și într-adevăr, „bloatware” trebuie să fie așteptat cu un program gratuit, cu siguranță, nu îl bat pentru asta. Este bine să fii conștient de și nu doar instalați tot ce este în procesul de instalare O listă de verificare simplă pentru instalarea în condiții de siguranță a software-ului gratuit, fără toate junk-urileImaginează-ți asta - tocmai ai găsit acest minunat software gratuit despre care ești șocat din cauza a tot ceea ce poate face pentru tine, dar când îl instalezi, descoperi că este ambalat ... Citeste mai mult pe calculatorul tau.

Folderico, de Shedko, este un program robust pentru codificarea culorilor folderului. Cu toate acestea, înainte de a intra în ea, vreau să previn apariția unor eventuale confuzii chiar de la început. Există două programe cu același nume și ortografie. Cu toate acestea, unul este scris cu un „I” capital, FolderIco. Acest program nu se potrivește cu Folderico de Shedko, iar vibrația pe care am primit-o a fost că încerca să o copieze. Cu toate acestea, dacă cineva a avut o experiență diferită cu FolderIco, vă salut să vă împărtășiți gândurile în comentarii.
Acum la Folderico (sper că nu a fost prea confuz). Nu este nevoie să vă faceți griji cu privire la instalarea accidentală a niciunui software suplimentar în timpul instalării, ceea ce reprezintă un plus. De asemenea, face o treabă excelentă de a explica caracteristicile sale într-o setare de tip tutorial din pagina principală.
Folderico are o integrare perfectă cu Windows Explorer și poate fi accesat prin meniul contextual făcând clic dreapta pe un folder. Cu toate acestea, modul în care funcționează în Windows 7 pe 64 de biți este diferit de modul în care funcționează în alte versiuni, inclusiv Windows 7 pe 32 de biți. Mai jos este o imagine de pe site-ul web care arată cum puteți interacționa de obicei cu Folderico. Aceasta se aplică tuturor, dar Windows 7 pe 64 de biți.
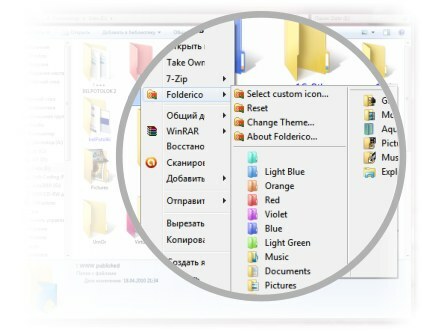
După cum vedeți, puteți accesa destul de multe setări direct în meniul contextual. Cu toate acestea, dacă aveți Windows 7 pe 64 de biți (ceea ce am eu), primiți „versiunea ușoară”.
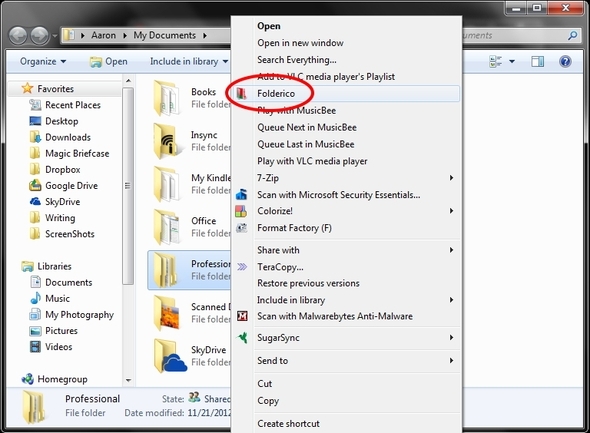
După ce faceți clic pe acesta, vi se va solicita programul Folderico (acesta este același ca și cum ar fi doar să faceți clic pe pictograma de pe dvs. desktop- Cum să vă curățați desktopul Windows o dată pentru totdeaunaÎnfundarea este mai dăunătoare decât îți dai seama. Un desktop Windows ordonat face lucrurile mai ușor de găsit, este mai plăcut să te uiți și reduce stresul. Vă arătăm cum puteți obține desktopul în ordine. Citeste mai mult .
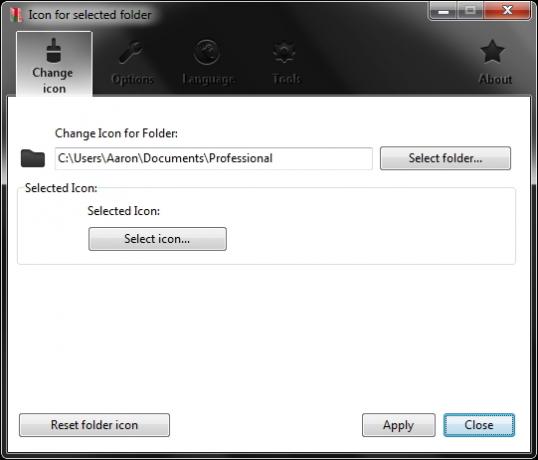
În continuare doriți să selectați tipul dvs. de folder. Există două teme care sunt instalate cu Folderico, însă dacă doriți mai multă varietate, există mai multe teme pe care le puteți descărca gratuit de pe site-ul oficial.
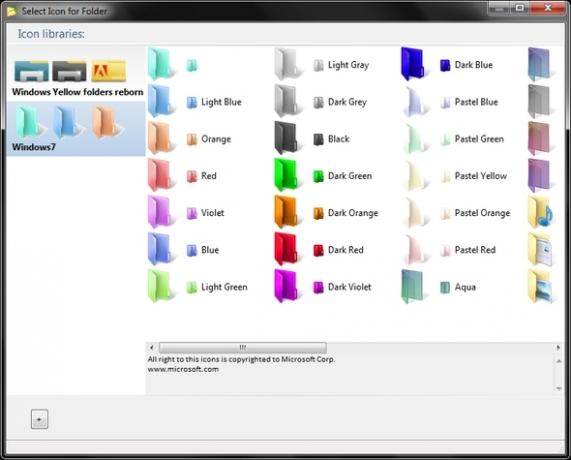
Acum, după ce v-ați selectat pictograma, trebuie doar să faceți clic pe „aplica“. Veți observa, de asemenea, că dacă doriți vreodată să eliminați personalizarea, puteți pur și simplu să faceți clic pe „Resetează pictograma folderuluiButon ”.
Acum aruncăm o privire rapidă la ce altceva ne oferă Folderico. Cu fereastra deschisă, veți mai vedea câteva butoane - Opțiuni, Limbă și Unelte. Presupun că există și butonul Despre, dar este destul de explicativ.
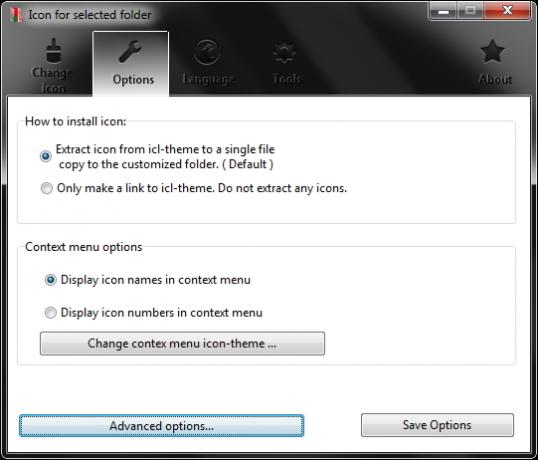
Majoritatea instrumentelor și opțiunilor nu vor fi necesare pentru utilizatorii obișnuiți. În Opțiuni, puteți schimba modul în care este instalată o pictogramă, cum sunt afișate numele sau numerele pictogramelor în meniul contextual, ca precum și unele opțiuni avansate, cum ar fi adăugarea unui atribut ascuns la fișierele pictograma extrase (care este activată de Mod implicit).
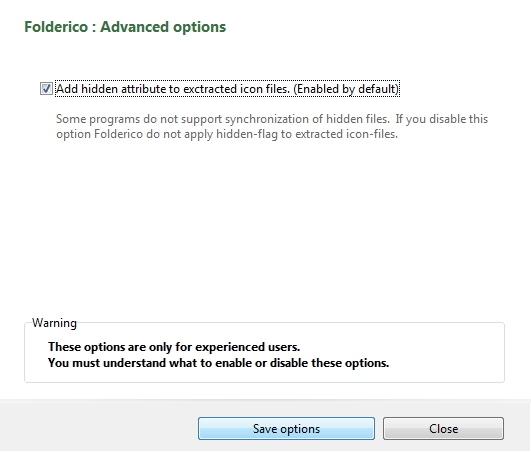
Unelte fila vă oferă un anumit control asupra integrării în shell și schimbarea pictogramei bibliotecii.
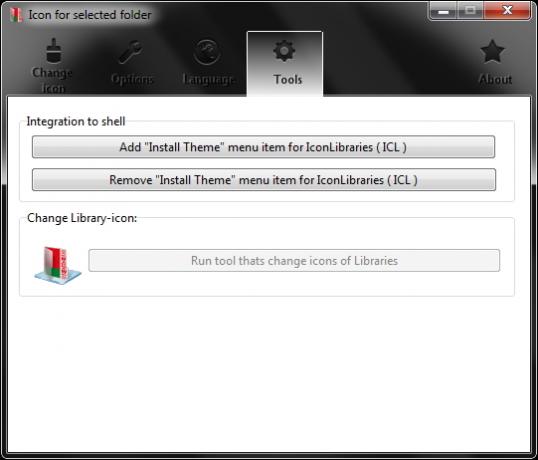
Să nu uităm Limba fila totuși. Există destul de multe limbi disponibile și dacă limba dvs. preferată nu este afișată, puteți descărcați limbi suplimentare.
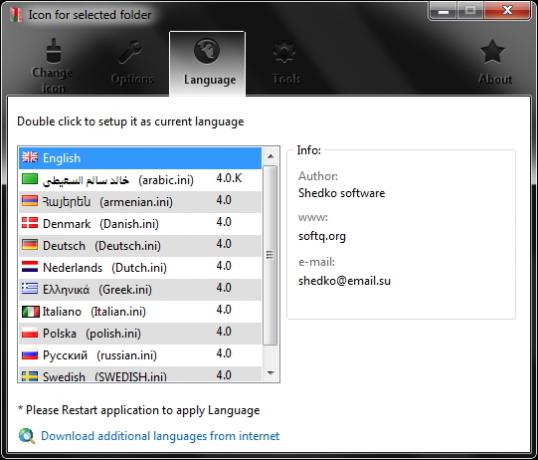
Rețineți că Folderico nu este numai pentru Windows 7, dar și că are o versiune pentru XP precum și o versiune portabilă.
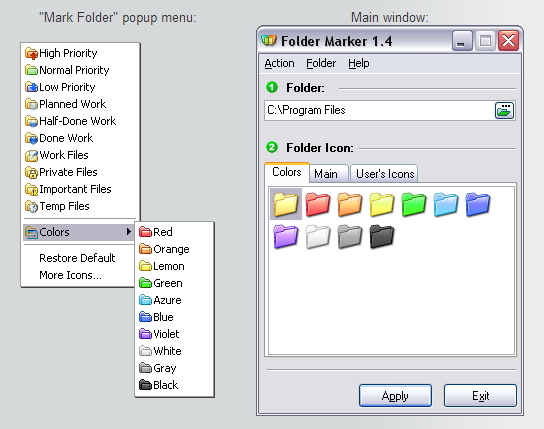
Când am încercat acest lucru pe sistemul meu de operare Windows 7, nu mi-am dat seama dacă îmi lipsea ceva despre program, dacă nu l-am instalat corect (probabil) sau dacă programul a fost defect. Ei bine, a fost oarecum o combinație. eu a fost lipsește ceva și programul este și el defect (după părerea mea).
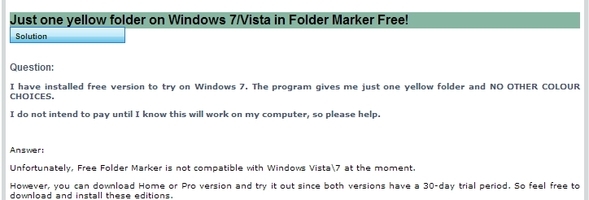
Doar versiunile premium (Home și Pro) ale Folder Marker sunt compatibile cu Vista și Windows 7. Deci, dacă nu folosiți XP, acest lucru nu este relevant pentru dvs. Acum, s-ar putea schimba asta, dar de acum - acesta este starea actuală. Nu am avut mijloacele de a testa efectiv acest program, dar Mark a scris despre asta cu ceva timp în urmă pe Geeks Are Sexy și avea lucruri bune de spus despre asta. Este destul de nefericit faptul că trebuie să fie stickere pentru a nu-l dezvolta pentru Windows 7.
Concluzie
Deși folderele Windows care codifică culoarea nu sunt o soluție autonomă pentru gestionarea fișierelor și organizare, poate fi un plus excelent la metodele dvs., în timp ce vă spice computerul cu un pic de creativitate. Ce părere aveți despre folderele cu coduri de culori? Consideră că este un plus util metodelor tale de organizare? L-ai încercat sau vrei? Să ne cunoaștem gândurile în comentarii.
Credite imagine: Dosare colorate 3D pe fundal alb prin Shutterstock, Dosare colorate pe un fundal alb stivuite prin intermediul Shutterstock, Marker Folder, Folderico
Aaron este un asistent veterinar absolvent, cu interesele sale principale în faună și tehnologie sălbatică. Îi place să exploreze în aer liber și să fotografieze. Când nu scrie sau descoperă concluzii tehnologice în întreaga linie interurbană, poate fi găsit bombardându-se pe malul muntelui pe bicicleta lui. Citiți mai multe despre Aaron pe site-ul personal.