Publicitate
Graficanții profesioniști se vor pacala.
Expertul Photoshop și Adobe Illustrator îl vor da jos.
Chiar și GIMP se va întreba - de ce nu eu? Sunt liber. Dar când nu aparții tribului creativ, atunci luați orice instrumente aveți nevoie pentru a proiecta un logo în caz de urgență. Microsoft Word nu este prima alegere pentru desenarea logo-urilor atrăgătoare. Nu are acreditările pentru a merita un loc într-o linie de software de design de logo. Dar se poate gatecrash? Să ne asumăm un risc.
De ce să alegi Microsoft Word pentru a proiecta un logo?
Microsoft Office este o suită de productivitate și nu o unitate creativă de instrumente. Microsoft PowerPoint ar fi instrumentul meu de alegere dacă cineva îmi ține o armă în cap. Dar înainte de a respinge Microsoft Word pe deplin, luați în considerare acești cinci factori în favoarea sa:
- Este ceva obișnuit și mai ușor de învățat.
- Are instrumente multifacetate care funcționează atât cu textul, cât și cu imaginile.
- Vă permite să utilizați pagina documentului ca pânză pentru a trage și arunca Forme, SmartArt și Icoane.
- Poate îmbina textul și imaginile și combina totul într-o singură imagine.
- Documentele pot reutiliza sigla direct într-o pagină sau antet.
Caracteristici cheie Microsoft Word 2016 pentru design de logo
Nu voi intra în detaliile tuturor caracteristicilor de desen grafic pe care Microsoft Word 2016 le aduce în tabel. Dar descrierile scurte și paginile de ajutor legate ar trebui să vă ajute dacă vă confundați. Există, de asemenea, asistentul Office util, numit „Spune-mi ce vrei să faci”Pe Panglică care funcționează ca fistic.
Rămâi cu reguli de bază ale proiectării grafice 5 principii de bază ale designului grafic pe care îl iei în fiecare ziÎn epoca vizuală a Internetului este relativ ușor să-ți creezi propriile modele grafice, dar nu trebuie să arate de casă. Citeste mai mult și întindeți Microsoft Word la limitele sale.
Iată câteva instrumente esențiale pe care le veți găsi pe Panglică. Rețineți că unele funcții pot fi disponibile odată cu cele mai recente actualizări ale unui abonament Office 365.
- Biblioteca de icoane.
- Introduce WordArt sau Clip Art la proiectarea ta.
- Galeria Forme cu presetări, fișiere, contur și efecte.
- Inserați și editați Grafică vectorială scalabilă (SVG) fișiere în Word 2016.
- Gridlines și The Ruler.
Recunoașterea formei care transformă desenul de mână cu cerneală într-o formă perfectă (numai pe un dispozitiv tactil activat cu Office 365).
Veți găsi cele mai multe instrumente și efecte pe Bara de instrumente pentru desen care este afișat automat cu orice obiect de desen din document.
Să desenăm un logo simplu
Acesta este un logo simplu pe care îl vizăm. Am împrumutat această simplă grafică de la Shutterstock. Majoritatea obiectelor din graficul vectorial de mai jos pot fi duplicate în Microsoft Word. Poate, nu exact... dar suficient de aproape pentru a demonstra Cuvântul poate încerca destul de greu!

Deschideți un nou document. Du-te la Vedere, apoi verificați tasta GridLines cutie. Cu ajutorul grilelor, puteți alinia forme și alte obiecte din documentele dvs. Word. Rețelele pot fi vizualizate doar în vizualizarea Print. Dar fiți siguri - nu pot fi tipărite.
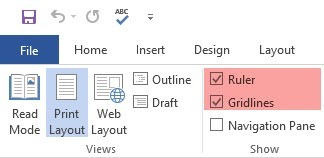
Porniți butonul Obturarea obiectului opțiune. Faceți clic pe imagine sau obiect. În Instrumente grafice tab, faceți clic pe Aliniere> Setări grilă. Activați ambele setări evidențiate mai jos pentru alinieri mai bune ale graficelor din logo.
Prindeți obiecte în alte obiecte. Bifează această casetă pentru ca o formă sau obiect să se alinieze altor forme sau obiecte.
Prindeți obiectele în grilă atunci când liniile de grilă nu sunt afișate. Aliniați formele sau obiectele la cea mai apropiată intersecție a grilei chiar și atunci când grila nu este vizibilă.
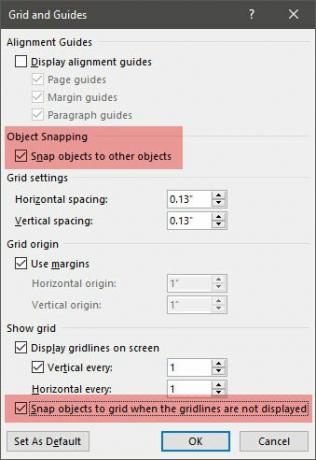
Puteți apăsa butonul ALT pentru a trece temporar setările anterioare când trageți o formă sau un obiect.
Setările de mai sus ne pregătesc documentul pentru prima formă sau obiect pe care urmează să îl introducem. Vom folosi fonturi și forme de bază. Vom folosi unele din aceleași tehnici acoperite atunci când am făcut un diagramă în Microsoft Word 2013 Cum se creează diagrame cu Microsoft Word Modul simpluVrei să înveți cum să faci un diagramă în Word? Este ușor cu tehnica potrivită. Acest articol introductiv explică cum. Citeste mai mult prin alinierea și formatarea diferitelor forme. Logo-ul va fi un pic mai artistic pentru ochi decât organigrama de afaceri.
1. Introduceți o formă pe care să o utilizați ca fundal al logo-ului dvs.
Mergi la Inserare> Forme și selectați forma Rectangle. hold SCHIMB pentru a desena un pătrat perfect pe documentul Word care este acum panza ta.
Schimbați culoarea pânzei. Faceți dublu clic pe formă pentru a afișa Instrumente de desen>Stiluri de formă grup pe Panglică. Aici, am folosit un Forma Completare cu alegerea unei culori și setați tasta Forma contur la „Fără contur”.
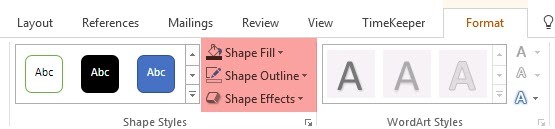
De asemenea, puteți face clic dreapta pe formă și alege Formatul de format. Acum, aveți controale mai puternice care vă permit să reglați aspectul formei. De exemplu - dacă doriți să utilizați un gradient în loc de un umplut solid. Pentru siglele simple, o umplere solidă este de preferat unui gradient.
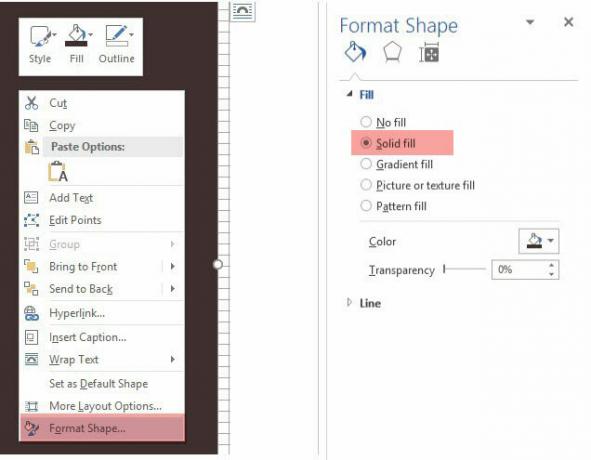
Puteți lăsa și fundalul pentru ultima parte a designului. Acest lucru vă ajută să utilizați grila în loc să o obscurizați cu umplutura colorată a fundalului.
2. Utilizați mai multe forme pentru a crea o formă compusă.
Într-un timp anterior Cum să creezi un Infographic gratuit cu PowerPoint Cum să creezi un Infographic gratuit cu PowerPointPuteți face infografii ușor și rapid cu PowerPoint. PowerPoint este un instrument de design infografic sub acoperire care necesită eforturi foarte mici pentru a produce o grafică frumoasă și de înaltă calitate. Citeste mai mult tutorial, am văzut cum să combinăm forme simple pentru a crea forme mai complexe. Folosim aceleași metode aici pentru a crea graficul hexagonal exterior și ancora în mijloc. Formele sunt limitate în scopul lor, dar imaginația nu este așa că puteți crea o mulțime de forme diferite cu linia de bază, cercul și dreptunghiul.
Să încercăm cu formele disponibile în triunghi și dreptunghi.
Selectați și trageți o formă de dreptunghi pe pătratul de fundal al logo-ului. Dacă trebuie să desenați un pătrat, puteți să mențineți apăsat butonul SCHIMB cheie pentru ca toate cele patru părți să fie egale. Apoi, desenați un triunghi pentru a construi cele două părți superioare și inferioare ale hexagonului.
Faceți o copie a primului triunghi și trageți-l în poziția din partea opusă. Prindeți fiecare obiect în celălalt. Trageți fiecare formă cu ajutorul mânerelor pentru a obține forma dorită.
A stabilit Forma contur la Fără contur pentru toate cele trei forme.
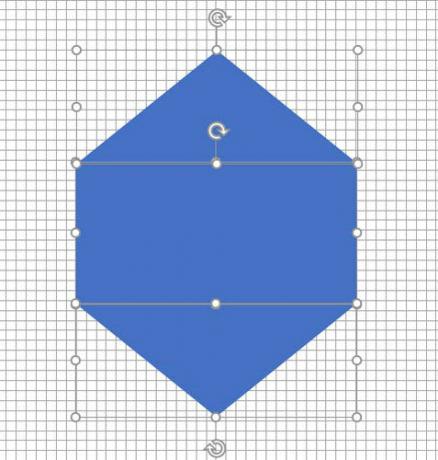
Selectați cele trei obiecte diferite și selectați grup din meniul clic dreapta. Și apoi, setează Forma Completare la alb. De asemenea, puteți selecta Grup din Instrumentele de desen. Este în extrema dreaptă.
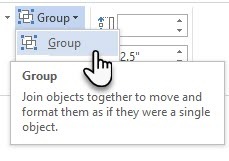
Următorul pas este un pic complicat. Spre deosebire de PowerPoint, Microsoft Word nu are funcția de îmbinați și combinați formele. Trebuie să ne bazăm pe utilizarea creativă a unei alte forme de dimensiuni mai mici (și de culoare diferită) pentru a crea un hexagon gol cu un contur gros. Desigur, puteți crea întotdeauna o cutie cu mai multe fețe cu forma Line și să îi oferiți și o grosime specifică.
Creați o copie a hexagonului original și setați completarea formei pe culoarea de fundal. Poziționează-l peste hexagonul inițial. În loc să trag cu mânere, mi-e mai ușor să folosesc cu atât mai precis mărimea câmpuri în bara de instrumente Desen.
Câmpul Dimensiune vă ajută să faceți modificări minute la orice obiect și este întotdeauna o opțiune mai bună pentru a trage mânerele colțului.
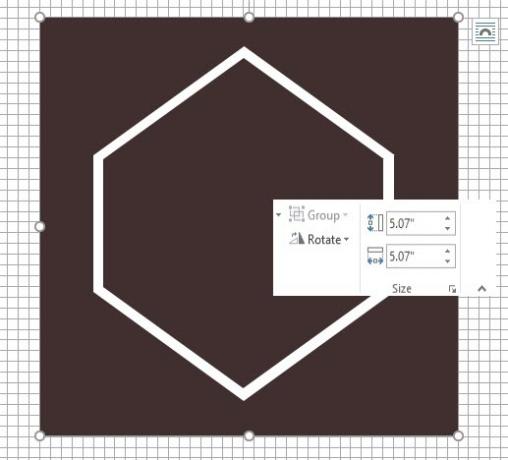
Utilizați alte forme pentru celelalte elemente grafice
Urmați aceeași metodă pentru a adăuga ancora. Linia de deasupra numelui companiei și cele două stele. Vom face față cu forme de pasăre peste puțin timp.
Ancora este o combinație a unui oval desenat ca un cerc, o linie groasă și un arc de bloc. Consultați elementele individuale din imaginea de mai jos.
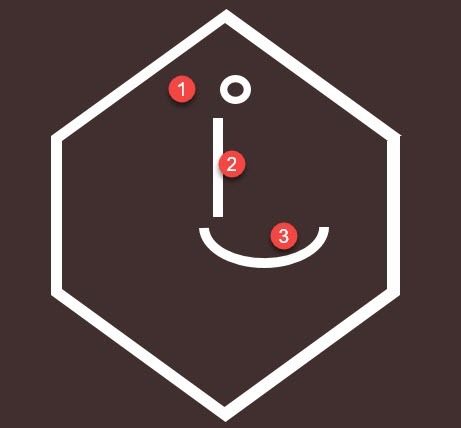
Încercați harta personajelor
Harta personajelor Windows 10 moduri simple, dar utile de a utiliza harta personajelor și fonturile dvs. mai puțin utilizate Citeste mai mult este, de asemenea, o sursă bogată de simboluri pe care le puteți utiliza în logo-urile dvs. Fonturile Webdings și Wingdings sunt instalate în mod implicit și vă pot furniza câteva rute de scăpare creative în cazul în care nu primiți forma corectă de utilizare.
În acest caz, aș fi putut combina două forme de arc pentru a crea „pescărușii” din logo. Dar personajul Bird din Webdings arată mai bine în locul hack-ului meu.
Așadar, setați fontul documentului dvs. la Webdings. Deschideți harta caracterului - tip Hartă în caseta de căutare din bara de activități și alegeți Harta personajelor din rezultat. Copiați simbolul pentru pasăre din setul de caractere. Setați fontul documentului la Webdings. Introduceți o casetă de text în locația potrivită și treceți pasărea în caseta de text. Ca orice alt font, îi puteți da o culoare - alb în acest caz.
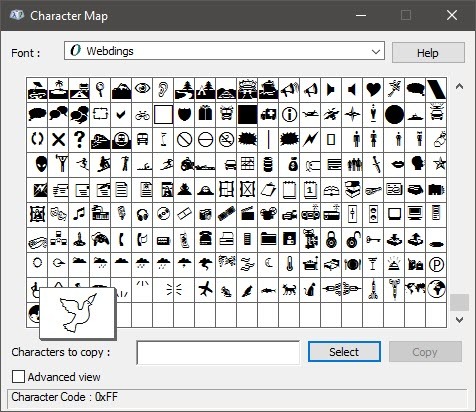
A doua pasăre din dreapta este o imagine în oglindă a primului simbol. Vezi asta Articolul de suport Microsoft Word pentru a vedea cum se poate inversa o casetă de text și a crea imaginea în oglindă.
Acum, cea mai mare parte a logo-ului a prins contur.

3. Adăugați text și efecte text.
Aceasta este partea ușoară și auto-îmbunătățire-explicativă. Folosiți casetele de text pentru a insera fiecare cuvânt, astfel încât să puteți poziționa fiecare cuvânt cu exactitate și să le stilati individual.

Asocierea fonturilor este o artă. Nu voi putea intra în detalii aici, dar există site-uri web cum ar fi Pereche de fonturi, Te font, și Typ.io asta te poate ajuta. De asemenea, nu trebuie să vă simțiți forțați de fonturile pe care le aveți pe computer. Există un ocean de fonturi gratuite pe care le puteți descărca Cele mai bune 8 site-uri de fonturi gratuite pentru fonturi gratuite onlineNu toată lumea își poate permite un font licențiat. Aceste site-uri web vă vor ajuta să găsiți fontul gratuit perfect pentru următorul dvs. proiect. Citeste mai mult cu un clic.
4. Grupați textul și imaginea împreună.
Selectați fiecare obiect individual din logo (apăsați tasta SCHIMB când selectați). Lipiți-le împreună cu grup comanda din meniul clic dreapta sau pe Panglica.
5. Salvați-vă logo-ul ca imagine
Înainte de a putea folosi, trebuie să salvați logo-ul ca fișier imagine. Microsoft Word nu are o modalitate directă de a salva acest lucru ca un fișier JPEG sau PNG. Dar are un instrument pe care îl puteți utiliza.
Ia unDecuparea ecranului. Puteți utiliza orice instrument de captură de ecran pentru a face treaba pentru dvs. Dar pentru o utilitate fără efort, deschideți un nou document Word. Mergi la Inserare> Captura de ecran. Selectați Decuparea ecranului și selectați logo-ul din documentul Word. Logo-ul este lipit ca o captură de ecran în cel de-al doilea document Word pe care tocmai l-ai deschis.
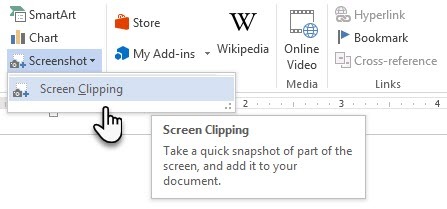
Mai ești confuz? Acest Pagina de asistență Microsoft explică mai detaliat pașii de decupare a ecranului.
Faceți clic dreapta pe logo și alegeți Salvați ca imagine pentru a vă salva logo-ul în formatele populare de imagine date în caseta de dialog.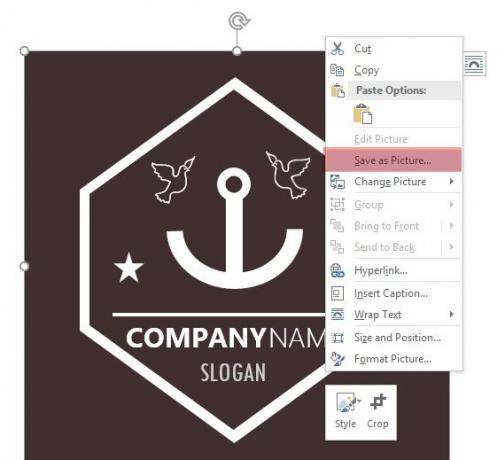
Folosiți instrumentul de decupare Windows. Acest instrument mai puțin cunoscut din caseta de instrumente Windows 10 poate fi lansat din bara de căutare. Tastați Instrumentul de decupare pentru ca acesta să apară. Funcționează ca o utilitate simplă de captare a ecranului.
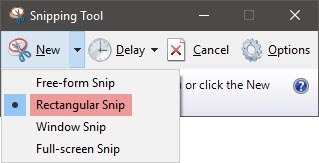
Pentru a face o captură de ecran, selectați Nou. Selectați partea ecranului pe care doriți să o capturați. Alege Dreptunghiular trăgând în jos săgeata de pe butonul Nou.
Alte elemente Microsoft Word pe care le puteți utiliza pentru un logo
Icoane. Dacă aveți o versiune actualizată a Microsoft Word prin abonamentul Office 365, atunci puteți localiza noua bibliotecă cu pictograme în meniul Insert. Alegeți din categorii precum oameni, tehnologie sau afaceri. Faceți clic pe pictograma pe care considerați că poate fi folosită creativ într-un logo.
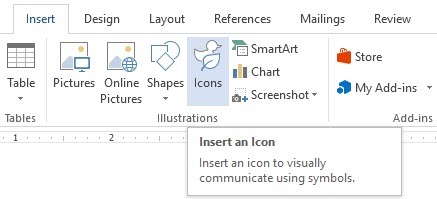
WordArt. Vechiul favorit. WordArt este una dintre cele mai rapide modalități de a crea logo-uri text care arată elegant. Puteți combina WordArt cu forme și icoane pentru a vă îmbunătăți opțiunile creative. Pagina de asistență Microsoft ar trebui să ajute ca grund.
Aș încerca să evit WordArt și să păstrez lucrurile simple, folosind o combinație creativă de fonturi artistice. Și apoi, îmbunătățirea cu efecte de text subtile Cum să stiluri fonturi în Microsoft Word pentru a face textul tău în evidențăUn text bine formatat poate atrage atenția cititorului și îi poate ajuta să treacă prin documentul dvs. Vă arătăm cum puteți adăuga acea atingere finală în Microsoft Word. Citeste mai mult .
Microsoft Word nu este pentru Proiectare grafică. Dar…
Cu primul tău logo în Microsoft Word, îți vei da seama că software-ul nu este menit să fie un editor grafic. Nu este recomandat nici măcar ca program de dispunere a paginii. Microsoft Word este bun pentru tastarea cuvintelor și realizarea unor documente profesionale frumoase. Atunci care este scopul acestui tutorial?
- Vă puteți explora rapid cotletele creative.
- Brainstorm o idee și faceți o machetă rapidă.
- Utilizați procesul de proiectare a logo-ului pentru a înțelege limitările (și caracteristicile de design) ale Word.
Am desenat câteva logo-uri pe Word pentru blogul meu personal și doar pentru distracție sau practică. A fost un exercițiu în utilizarea constrângerilor. Un design bun al logo-ului înseamnă întotdeauna menținerea lucrurilor simple (principiul KISS). Folosirea perechii potrivite de fonturi vă poate întinde imaginația singură. Și într-un crunch, puteți crea un logo atractiv cu site-uri web gratuite pentru generatoare de logo 5 site-uri gratuite pentru a crea sau a genera automat un logo pentru afacerea dvs.Nu toată lumea are abilități de proiectare pentru a face un logo minunat. Datorită acestor site-uri excelente, puteți crea logo-uri simple gratuit. Citeste mai mult . La care se adauga, cu aplicațiile potrivite, puteți crea rapid toate tipurile de grafică Cele mai bune 9 aplicații pentru crearea de designuri grafice rapideAdăugarea de elemente vizuale la conținutul scris nu trebuie să fie un drag. Iată cele mai bune aplicații pentru a crea design grafic grafic rapid. Citeste mai mult .
Credit imagine: Rawpixel.com prin Shutterstock.com
Scris inițial de Mark O´Neill pe 12 august 2009
Saikat Basu este editorul adjunct pentru Internet, Windows și Productivitate. După ce a înlăturat un MBA și o carieră de marketing de zece ani, el este acum pasionat de a-i ajuta pe ceilalți să-și îmbunătățească abilitățile de poveste. El se uită la virgula lipsă de la Oxford și urăște capturile de ecran rele. Dar ideile de fotografie, Photoshop și productivitate îi calmează sufletul.
