Publicitate
Poate fi folosit ca centru media Instalați Kodi pentru a vă transforma zmeura Pi într-un centru de acasăDacă aveți un Raspberry Pi, îl puteți transforma într-un centru media ieftin, dar eficient, doar instalând Kodi. Citeste mai mult , creierul unui robot, ca server web, chiar a cadru digital ShowerThoughts și EarthPorn: Alcătuiți un cadru inspirat al zmeurii Pi Citeste mai mult . Micul Raspberry Pi pare să cunoască foarte puține limite... puteți rula chiar și jocuri vechi pe Windows fără emulație!
Configurarea unui Raspberry Pi deschide o poartă către o lume interesantă a computerelor portabile compacte. Se pare că aproape toate instrucțiunile online sunt destinate calculatoarelor Windows, cu toate acestea, dacă executați Linux, este posibil să nu știți cum să configurați cu succes Raspberry Pi.
Deja suntem a abordat această problemă pentru utilizatorii de macOS Apple Noțiuni introductive cu Raspberry Pi pe MacUtilizatorii Apple pot intra destul de ușor pe jocul Raspberry Pi, dar există câteva moduri diferite de a imagina o carte microSD folosind Mac-ul dvs.
Citeste mai mult , acum este rândul lui Linux. Iată cum puteți configura rapid și ușor un Raspberry Pi folosind computerul Linux.Calea ușoară: utilizați NOOBS
Lansat în 2013, INCEPATORI (New Out Of Box Software) este o interfață utilă de instalare care vă oferă șansa de a selecta dintre mai multe sisteme de operare Raspberry Pi. Unul sau mai multe dintre acestea pot fi apoi instalate, în funcție de cât spațiu aveți pe cardul dvs. microSD. Asigurați-vă că cardul dvs. este cel puțin 4GB. Deoarece trebuie mai întâi formatat, înainte de a introduce, enumerați toate dispozitivele montate cu:
sudo fdisk -lAcum, introduceți cardul și rulați din nou comanda. Noua intrare este cardul dvs. microSD. De obicei, cardul va fi etichetat mmcblk0. Cu toate acestea, dacă a fost partiționat, numele va fi anexat cu p1, cum ar fi mmcblk0p1.
Apoi, executați fdisk:
sudo fdisk / dev / mmcblk0Ștergeți orice partiții de pe unitatea cu d, introducând numărul de partiție atunci când vi se solicită. După ce ați terminat, urmați acest lucru cu n pentru a crea o nouă partiție, atunci p pentru a confirma detaliile partiției.
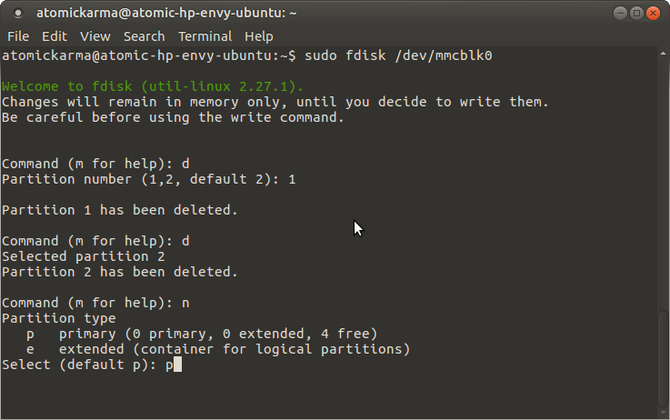
În această etapă, tipul partiției va fi setat pe Linux, dar NOOBS necesită FAT32. Pentru a seta FAT32, atingeți T, selectați numărul partiției, apoi tipul partiției (W95 FAT32). Confirmă din nou detaliile cu p. În cele din urmă, lovește w pentru a scrie tabelul partițiilor.
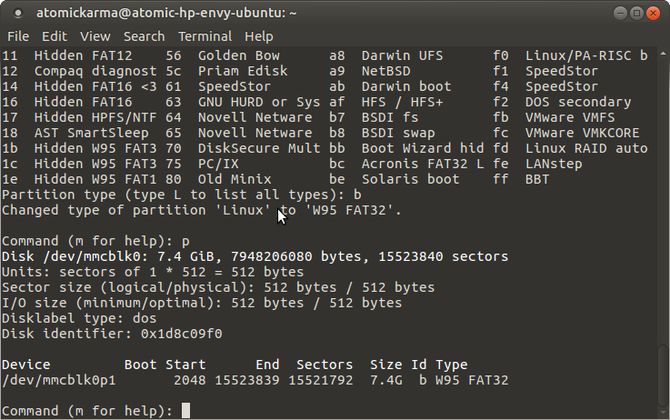
În continuare, trebuie să formatați partiția:
sudo mkfs.vfat / dev / mmcblk0p1Asigurați-vă că utilizați numele partiției, mai degrabă decât dispozitivul.
Descărcați NOOBS
Puteți descărca NOOBS din www.raspberrypi.org/downloads. Salvați acest lucru într-o locație de pe computer unde puteți găsi cu ușurință.
ZIP-ul descărcat este format în două dimensiuni: o versiune completă pentru instalarea offline și o opțiune lite care necesită un internet conexiune pentru Pi. Acest lucru se realizează prin intermediul cablului Ethernet (Wi-Fi va fi disponibil după instalarea sistemului de operare).
NOOBS sunt incluse:
- Raspbian
- Pidora
- Sistem de operare RISC
- Arch Linux
- OSMC
Uneori, versiuni Linux suplimentare sunt adăugate în listă.
Copierea software-ului NOOBS pe cardul microSD vă va solicita prima montare a cardului, cu:
montare | grep -i mmcblk0p1Când se face acest lucru, numărul de serie intern al dispozitivului media trebuie afișat. Folosiți acest lucru pentru a schimba directorul:
cd / media / [serial]Tot ce trebuie să faceți acum este să dezarhivați descărcarea NOOBS:
dezarhivați /home/[your_usernameername/Downloads/RaspberryPi/distros/NOOBS_v1_3_11.zipAșteptați în timp ce această comandă dezarhivează datele NOOBS de pe cardul microSD. După ce ați finalizat, va trebui să demontați în siguranță cardul pentru a-l scoate:
cd sudo umount / dev / mmcblk0p1Odată ce cardul este eliminat, sunteți gata să îl introduceți într-un Raspberry Pi pornit. Cu cablul de alimentare conectat (împreună cu un mouse și / sau tastatură și un afișaj HDMI) veți fi gata să selectați sistemul de operare preferat și sistemele NOOBS să finalizeze lucrurile off.

Rețineți că, dacă ați optat pentru instalarea mai multor sisteme de operare, atunci când porniți Raspberry Pi, va fi afișat un meniu pentru a alege pe care doriți să-l utilizați.
Instalați o imagine a sistemului de operare
Cealaltă opțiune dvs. este să descărcați un sistem de operare - de obicei Raspbian Jessie, dar multe alternative sunt disponibile 11 sisteme de operare care rulează pe zmeura dvs. PiIndiferent de proiectul dvs. Raspberry Pi, există un sistem de operare pentru acesta. Vă ajutăm să găsiți cel mai bun sistem de operare Raspberry Pi pentru nevoile dvs. Citeste mai mult - și scrie asta pe cardul microSD.
Cel mai bun mod de a face acest lucru este cu o cerere terță parte. Mai multe sunt disponibile pentru scrierea de imagini pe disc, cum ar fi Gravor, pe care îl veți găsi în managerul de pachete.
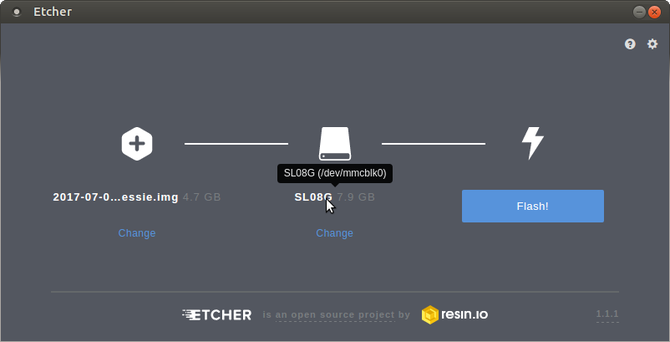
După ce ați făcut asta, este timpul să vă alegeți sistemul de operare Raspberry Pi. După cum sa menționat, mai multe sunt disponibile. Opțiunea preferată este Raspbian Jessie (disponibilă și de la www.raspberrypi.org/downloads), dar s-ar putea să fie la fel de ușor instalați RecalBox Instalați RecalBox pe Raspberry Pi pentru jocuri retro cu stilVă vom arăta cum puteți configura RecalBox pe un Raspberry Pi 3 și de ce ar trebui să vă deranjați, chiar dacă aveți deja o configurație RetroPie. Citeste mai mult pentru jocuri retro, Ubuntu MATE Cum să faci Ubuntu care rulează pe zmeura ta PiRaspbian Jessie este un mare sistem de operare Raspberry Pi. Dar dacă doriți o experiență Linux mai tradițională? Puteți merge mai departe și instalați Ubuntu în schimb. Citeste mai mult sau orice alt sistem de operare compatibil pe care îl puteți găsi.
Descărcați fișierul imagine (care ar trebui să aibă .img sufix) într-un loc memorabil pe computerul Linux (folderul Descărcări din directorul Acasă este întotdeauna bun) și, dacă este necesar, despachetați orice comprimare. Ceea ce ar trebui să închei este un fișier conform liniei raspberrypi_operatingsystem.img.
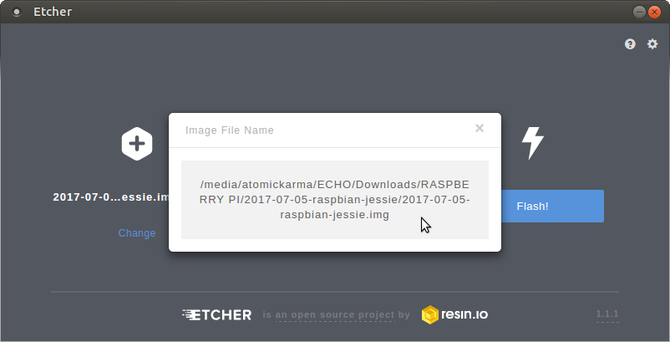
Apoi, rulați Etcher și căutați și selectați fișierul IMG din Selectați imaginea cutie. Rețineți că puteți plasa mouse-ul peste numele de fișier după ce ați făcut acest lucru pentru a verifica selectarea fișierului corect. Puteți chiar să faceți clic pe fereastra pop-up pentru a citi calea completă a fișierului.
Apoi, asigurați-vă că este selectată unitatea corectă. Faceți clic peste pictograma unității pentru a confirma numele și, dacă trebuie să o modificați, faceți clic Schimbare. Orice alt spațiu de stocare extern conectat la computer va fi listat aici. Asigurați-vă că este selectată cartela microSD.
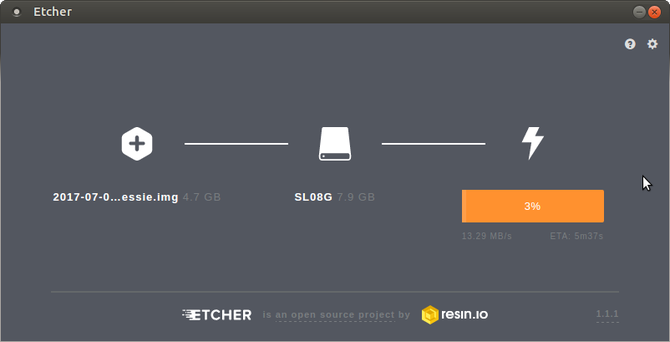
Clic bliț pentru a începe să scrieți fișierul IMG pe cardul microSD. După ce se va face acest lucru, sistemul dvs. de operare Raspberry Pi va fi gata de utilizare. Scoateți cardul în siguranță și introduceți-l în Pi-ul dvs. oprit. Conectați puterea pentru a porni și a vă bucura!
Configurați-vă Raspberry Pi în Linux cu ușurință!
Este într-adevăr atât de ușor. Dacă instalați un fișier IMG pentru sistemul de operare standard, tot ce aveți nevoie este o aplicație de scriere imagini pe card SD, cum ar fi Image Writer. În timp ce utilizați comanda dd în terminal Cum să clonezi și să restaurezi cu ușurință o imagine de disc Linux cu ddDacă doriți să ștergeți, să faceți backup sau să restaurați datele pe Linux, puteți alege o serie de aplicații. Dar, indiferent de sistemul de operare Linux pe care îl executați, există o singură comandă care funcționează întotdeauna - dd. Citeste mai mult este o opțiune, nu este potrivită pentru începători.
Dacă doriți o selecție de sisteme de operare, recomandate de echipa Raspberry Pi ușor de instalat, atunci NOOBS ar trebui să fie opțiunea dvs.
Pe scurt, configurarea unui Raspberry Pi cu Linux este la fel de simplă ca în Windows sau macOS!
Ce opțiune ați utilizat? Folosești NOOBS pe Raspberry Pi sau preferi un singur sistem de operare pe cardul microSD? Ai dat probleme? Spuneți-ne în comentarii.
Credit imagine: Bygetvitamin prin intermediul Shutterstock.com
Christian Cawley este redactor redactor pentru securitate, Linux, bricolaj, programare și tehnică explicată. De asemenea, el produce Podcast-ul cu adevărat util și are o experiență vastă în suport pentru desktop și software. Colaborator al revistei Format Linux, Christian este un tinkerer Raspberry Pi, iubitor de Lego și fan de jocuri retro.