Publicitate
Ați decis să continuați de pe iOS. Poate că a fost prețul aplicațiilor; poate iPad-ul sau iPhone-ul dvs. sunt pur și simplu prea vechi, iar costul actualizării este prea mare atunci când puteți obține un dispozitiv Android cu mult mai puțin. Poate tu s-a îndrăgostit de Apple La revedere, Apple Fanboys: Internetul se îndrăgostește de Cupertino?Titlurile recente ne fac să ne întrebăm: Apple își pierde în sfârșit luciul? Fanboy-urile dispar? Citeste mai mult .
Există însă o problemă: ai investit în iOS. Datele dvs. sunt conectate în iCloud, e-mailul dvs. în contul de e-mail Apple. Pe scurt: lucrurile sunt cam încurcate.
Cum aveți de gând să scăpați de iCloud și să vă faceți datele independente de ecosistem?
Nu contează unde mergi
Un aspect liniștitor al ceea ce urmează să faci cu datele tale este că destinația finală este în mare parte irelevantă. Întrucât, cu câțiva ani în urmă, este posibil să fi trebuit să vă confundați cu convertoarele și cablurile USB pentru a migra date precum contactele de la dvs. Dispozitiv iOS către o altă platformă, în aceste zile cele trei sisteme principale de operare mobilă sunt echipate cu instrumente pentru a vă asigura o ușurință sincronizare.

Între timp, datele sunt plasate cel mai bine într-un sistem de stocare cloud preferat, independent de iCloud, permițând accesul și sincronizarea de pe noul dispozitiv mobil.
De regulă, dacă vă deplasați la Windows Phone, trebuie să vă asigurați că v-ați înscris pentru un cont OneDrive; acest lucru vine cu un nou cont de utilizator Microsoft, deși poate trebuie să îl activați înainte de a utiliza. Cu aceasta, veți câștiga 15 GB spațiu de stocare pentru datele dvs. Cum să utilizați cel mai bine 15 GB de stocare gratuită OneDriveOneDrive vă oferă gratuit o doză sănătoasă de stocare în cloud. Să aruncăm o privire la ce poți face cu asta. Citeste mai mult și la fel pentru fotografiile dvs.
În mod similar, utilizatorii care intenționează să se deplaseze pe Android sunt sfătuiți să utilizeze Google Drive, cu un spațiu de 15 GB. Totuși, aceste sugestii sunt doar o regulă - vă puteți baza la fel de ușor pe Dropbox, care funcționează bine atât pe Windows Phone, Android și iOS.
Sortarea contactelor dvs.
Apple oferă un buton de partajare manuală a contactelor în iOS, dar acest lucru este in mare parte inutil (Persoane de contact> Nume de contact>Distribuie contact) deoarece se poate face un singur contact la un moment dat, prin e-mail sau SMS. Mai mult de 10 contacte? Vei fi ocupat.
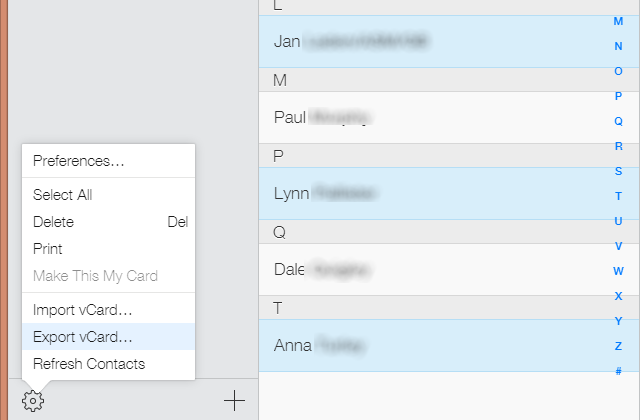
O opțiune mai rapidă este să vizitați iCloud.com pe computerul dvs. de desktop și conectați-vă. Clic Contacte pentru a vizualiza lista de contacte și a selecta pe cele pe care doriți să le exportați. În partea stângă jos faceți clic pe roata rotativă și selectați Export vCard.
Fișierul VCF descărcat poate fi apoi importat în Contacte Google din pagina Gmail din browserul dvs. (utilizați Importați contacte buton pentru a deschide dialogul). Puteți, de asemenea, să aruncați fișierul VCF în directorul / sdcard de pe un dispozitiv Android, apoi să folosiți aplicația Contacte: atingeți Import / Export Contacte>Importați din stocare.

Alte opțiuni sunt disponibile, cum ar fi sincronizarea prin iTunes. Pentru ca acest lucru să funcționeze, dezactivați mai întâi sincronizarea aeriană din Contacte în Setări> iCloud ecran pe dispozitivul iOS. Apoi, lansați iTunes și conectați dispozitivul iOS, apoi deschideți pagina cu rezumatul. Selectați Info și verificați Sincronizați contactele cu, selectând tipul de contacte preferate (Windows, Outlook, Google) din meniul derulant.
Introduceți-vă datele de acreditare dacă este necesar, apoi apăsați aplica a sincroniza. Persoanele dvs. de contact vor fi sincronizate cu contul ales și vor fi disponibile pe orice nou configurare a dispozitivului Android cu aceleași date de autentificare a contului.
Contactele stocate ca VCF (sau chiar în format CSV dacă utilizați un manager de contacte terți pentru a exporta contactele dvs.) pot fi importate aproape în orice platformă. Dar Google este probabil sosul magic atunci când vine vorba de contacte, ca orice dispozitiv care găzduiește un cont Google (orice, de la Windows Phone la Firefox OS, care are chiar și aplicații Top 15 aplicații pentru sistemul de operare Firefox: lista finală pentru utilizatorii noi de sistem de operare FirefoxDesigur, există o aplicație pentru asta: Este tehnologie web până la urmă. Sistemul de operare mobil Mozilla Firefox OS care, în loc de cod nativ, folosește HTML5, CSS3 și JavaScript pentru aplicațiile sale. Citeste mai mult ) va putea importa contacte din acel cont.
Migrarea e-mailului
Ce zici de e-mail? Din fericire nu este nevoie să faci nimic cu conturi cloud sau Cabluri USB de diferite modele Ce este USB Type-C?Ah, mufa USB. Este la fel de omniprezent acum, deoarece este de notorietate pentru că nu a putut fi conectat niciodată prima dată. Citeste mai mult aici. Android și Windows Phone acceptă ambele @icloud.com conturi de e-mail, la fel ca oricare Cont IMAP sau POP3 IMAP vs. POP3: Ce este și care ar trebui să folosești?Dacă ați creat vreodată un client sau o aplicație de e-mail, veți fi în mod sigur că veți întâlni termenii POP și IMAP. Îți amintești care ai ales și de ce? Dacă nu ești... Citeste mai mult . Utilizatorii Android vor trebui să se lipească de aplicația de e-mail stoc mai degrabă decât de aplicația Gmail, dar cu setările corecte adăugate, veți putea să vă vizualizați @ icloud.com cont de e-mail și trimite și primi mesaje.
Pentru ca acest lucru să funcționeze, utilizați următoarele setări.
- Server IMAP: imap.mail.me.com
- Numele de utilizator este numele părții dvs. @ icloud.com adresa (fără bitul @ icloud.com)
- Parola trebuie să fie parola dvs. de identificare Apple
- Utilizare SSL. Dacă aveți probleme de conexiune, alegeți SSL (acceptați toate certificatele) cu 993 ca port
- Server SMTP: smtp.mail.me.com (nume de utilizator și parolă ca mai sus)
- Utilizare SSL sau TLS (acceptă toate certificatele) cu port 587.
- De acord cu Autentificare SMTP dacă este afișată opțiunea.
Aceasta ar trebui să configurați e-mailul iCloud pe telefonul dvs. non-Apple.
Nu-ți uita calendarul!
Migrarea calendarului dvs. de pe iOS este de asemenea simplă. Începeți prin a vă autentifica iCloud.com și deschiderea Calendar pagină. Pentru a exporta un calendar, faceți clic pe Distribuie calendar și verificați Calendar public caseta care apare.
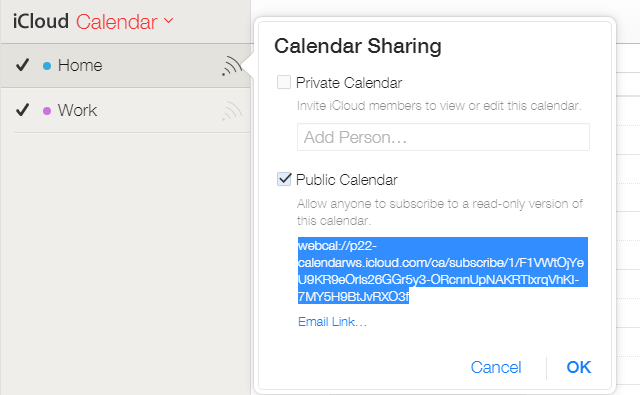
Un URL va apărea sub ea, începând webcal: //. Copiați adresa URL într-o nouă filă sau fereastră a browserului, dar nu deschideți pagina. În schimb, schimbă-te webcal: // la http: // și atingeți Enter. Fișierul calendar se va descărca pe computer.
Pentru a importa acest lucru într-un dispozitiv nou Android, deschideți Google.com/calendar pe desktop și folosind aceleași certificate de cont pe care le veți folosi pe Android, găsiți Alte calendare meniul. Apasă pe sageata in jos, apoi Importați calendarul și căutați fișierul descărcat anterior pentru import. Cu destinația calendaristică corectă pentru acest fișier selectat, faceți clic pe Import.
Scoateți fișierele dvs. de muzică din iTunes
Muzica de pe iPhone-ul dvs. de obicei de care se bucură prin iTunes poate fi copiată cu ușurință pe un dispozitiv nou. Cu noul telefon conectat prin USB ca dispozitiv de stocare, pur și simplu deschideți pentru a vizualiza folderul Muzică și apoi într-un nou explorator de fișiere, deschideți locația pentru biblioteca dvs. iTunes (pe Mac OS X accesați Mergeți> Acasă> Muzică> iTunes; pe Windows se găsește în Acest computer> Muzică> iTunes> iTunes Media> Muzică). Tot ce trebuie să faceți acum este să copiați fișierele de pe iTunes pe noul dispozitiv mobil.
În loc să sincronizați utilizând un cablu USB, puteți utiliza și Google Play Music ca opțiune cloud orientată spre muzică. Găsiți fișierele iTunes pe computerul dvs., apoi în browserul dvs. accesați Muzică Google și faceți clic pe pictograma meniu din stânga sus. În meniul rezultat, căutați Adaugă muzică, apoi trageți și fixați fișierele din browserul dvs. de fișiere.
Migrarea datelor dvs. vitale de pe iCloud
Cu lucrurile de zi cu zi sortate, aveți doar datele dvs. personale pentru a migra. Vorbim aici despre lucruri cum ar fi fotografii, videoclipuri, atașamente de e-mail salvate și orice fișiere la care ați putut lucra
Desigur, acestea se află în mediul iCloud de stocare online al Apple. Dar cum le scoți?
Am menționat mai sus Google Drive și OneDrive și, prin toate mijloacele, folosiți aceste opțiuni, instalând corespondentul aplicația de pe iPhone sau iPad pentru a sincroniza datele de pe dispozitivul dvs. în cloud care se potrivește viitorului dvs. mobil ecosistem.
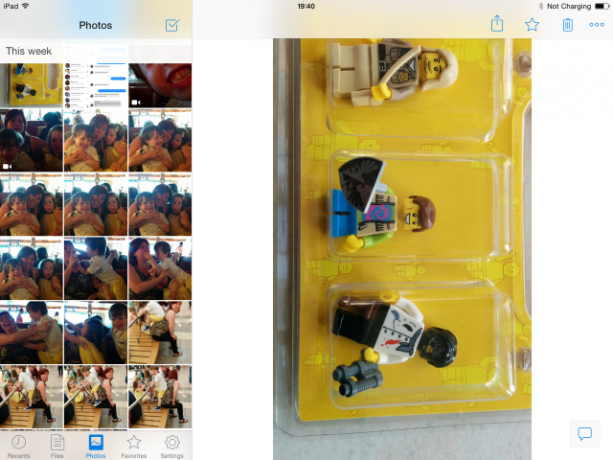
Dar cele mai bune rezultate sunt cu Dropbox, pe care le-am descris anterior drept unul dintre aplicații indispensabile pentru iPhone Dropbox - Una dintre aplicațiile indispensabile dacă dețineți un iPhoneDe când am trecut pe Dark Side la începutul acestui an pentru a-mi primi cookie-urile și a cumpăra un iPhone, o aplicație a fost complet neprețuită pentru mine - Dropbox. De fapt, aș pleca ... Citeste mai mult . Odată instalată (pe iPhone), aplicația detectează automat fotografii și videoclipuri și vă întreabă dacă ar trebui să le sincronizeze.
Puteți seta, de asemenea, alte fișiere de sincronizat cu Dropbox, încărcându-le în spațiul de stocare în cloud. Până la finalizarea lucrurilor, totul ar trebui sincronizat (puteți verifica la Dropbox.com) și gata să vă sincronizați cu noul dispozitiv, descărcând aplicația Dropbox și conectându-vă.
Deci, ai terminat. Toate datele sunt migrate de pe dispozitivul dvs. iOS, gata pentru a putea accesa la comoditatea dvs. pe un dispozitiv mobil care rulează un sistem de operare diferit.
Cum a mers? Spuneți-ne dacă aveți întrebări.
Credite imagine: omul alergat prin Shutterstock
Christian Cawley este redactor redactor pentru securitate, Linux, bricolaj, programare și tehnică explicată. De asemenea, el produce Podcast-ul cu adevărat util și are o experiență vastă în suport pentru desktop și software. Colaborator al revistei Format Linux, Christian este un tinkerer Raspberry Pi, iubitor de Lego și fan de jocuri retro.
