Publicitate
 Rulează Windows 7 și te-ai uitat deja la unele dintre postările noastre anterioare pe Windows 7, cum ar fi aici 15 cele mai bune sfaturi și Hacks pentru Windows 7 Citeste mai mult și aici Accelerarea Windows 7: tot ceea ce trebuie să știți Citeste mai mult . Acum doriți să știți cum să instalați și să rulați Windows XP Mode pe mașina dvs. Windows 7. Modul Windows 7 XP este într-adevăr o mașină virtuală care rulează Windows XP care vă permite să rulați aplicații care nu rulează pe Windows 7.
Rulează Windows 7 și te-ai uitat deja la unele dintre postările noastre anterioare pe Windows 7, cum ar fi aici 15 cele mai bune sfaturi și Hacks pentru Windows 7 Citeste mai mult și aici Accelerarea Windows 7: tot ceea ce trebuie să știți Citeste mai mult . Acum doriți să știți cum să instalați și să rulați Windows XP Mode pe mașina dvs. Windows 7. Modul Windows 7 XP este într-adevăr o mașină virtuală care rulează Windows XP care vă permite să rulați aplicații care nu rulează pe Windows 7.
Această aplicație poate ajuta o companie cu aplicații vechi și să actualizeze în continuare cea mai recentă și cea mai mare iterație a Windows. Dacă aceasta este situația dvs., puteți urma acest post pentru a vedea cum să obțineți Windows 7 XP Mode și să funcționați.
Mai întâi trebuie să vă asigurați că mașina dvs. este capabilă sau să ruleze modul XP. Trebuie să aveți minim 2 Gigabytes de memorie și un procesor capabil să gestioneze virtualizarea (cu AMD-Vâ ¢ ¢ sau Intel® VT s-au activat în BIOS) și cel puțin 15 gigabyte gratuite pentru a instala XP-ul complet funcțional mediu inconjurator.
Dacă nu știți dacă procesorul dvs. se poate descurca, consultați acest site pentru a verifica procesorul Intel aici și puteți verifica procesorul AMD cu acest site numit Securable. De asemenea, puteți alerga această aplicație de la Microsoft pentru a verifica setările procesorului și BIOS.
OK acum, când știm că putem să rulăm modul XP, să vedem ce trebuie să facem în continuare. Va trebui să descărcăm două pachete de pe Internet. Prima descărcare se numește modul Windows XP pentru Windows 7. Poti descărcați aici de la Microsoft. Aceasta este o descărcare de 500 MB.
Următoarea descărcare se numește PC virtual Windows care ne permite să rulăm mașina virtuală XP descărcată mai sus. Acolo instrucțiunile furnizate de Microsoft afirmă clar:
După ce ați instalat modul Windows 7 XP, faceți clic pe Startul Windows 7, apoi selectați Toate programele> Windows Virtual PC> Modul Windows XP pentru a începe instalarea. Pentru informații despre cum să configurați Windows Virtual PC și modul Windows XP, consultați „Rularea modului Windows XP cu Windows Virtual PC” în pagina Suport și videoclipuri.
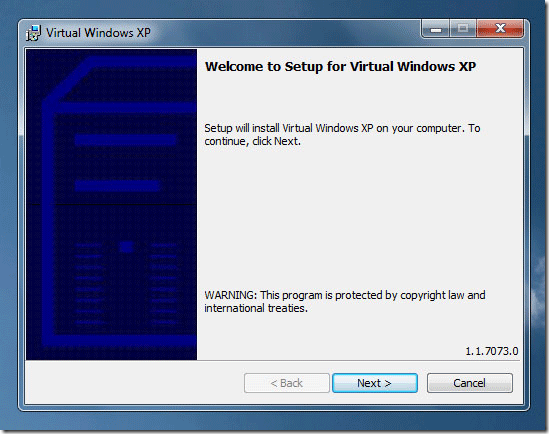
Va trebui să specificați numele de utilizator și parola pentru instalarea dvs. XP, după cum puteți vedea mai jos:
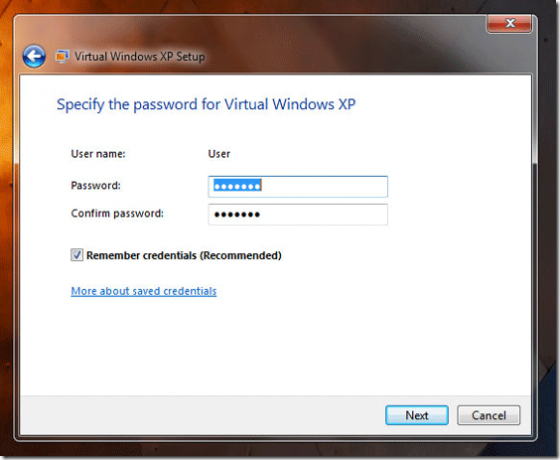
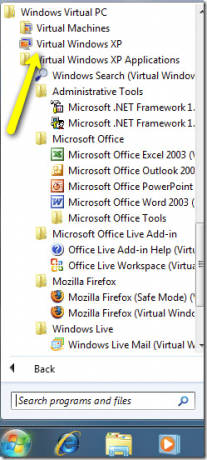
După ce ați instalat ambele componente, faceți clic pe Virtual Windows XP pentru ca acesta să finalizeze instalarea.
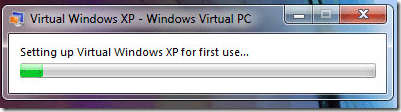
Veți vedea o mulțime de dialoguri în timp ce Windows 7 instalează mediul virtual Windows XP. Când este complet, veți avea o instalație Windows XP reală în mașina dvs. virtuală, după cum puteți vedea mai jos:
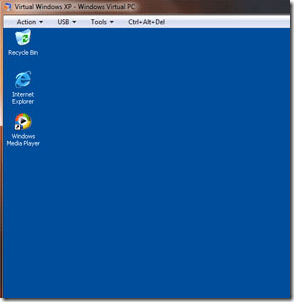
Puteți verifica setările mașinii dvs. virtuale făcând clic dreapta pe fișier, alegând proprietăţi și veți vedea următoarele:
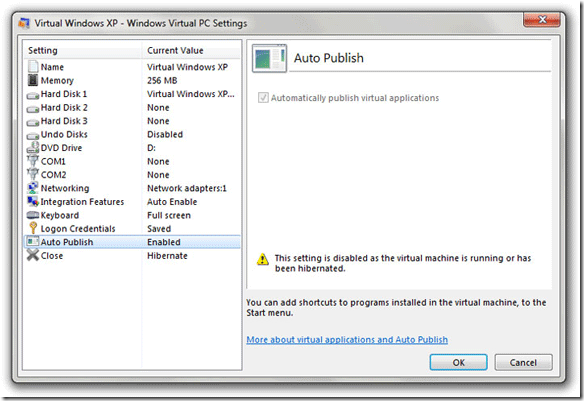
Puteți modifica alocarea memoriei și alte setări ale mașinii virtuale aici. Ar trebui să faceți publicarea automată la permite deci când configurați o aplicație care să funcționeze cu XP VM, comanda rapidă poate fi publicată în meniul de pornire.
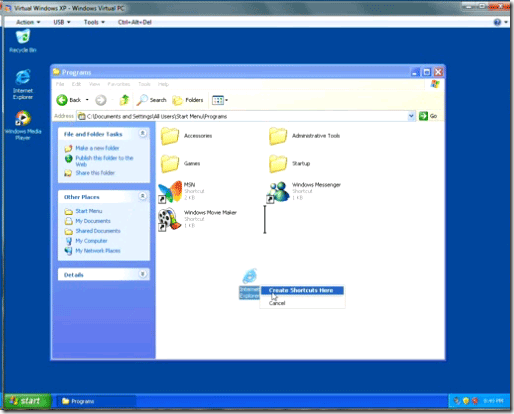
Pentru a adăuga elemente la mașina dvs. virtuală XP, pur și simplu trageți comenzi rapide în meniul de pornire de mai jos Programe sau instalați-le în XP VM. Acestea vor fi publicate automat în meniul de pornire al Windows 7 (dacă este activată publicarea automată) sub comanda rapidă a mașinii virtuale XP, astfel încât să le puteți lansa cu un singur clic.
Pentru ce folosești mașina ta virtuală XP? Lasă-ne o notă în comentarii!
Karl L. Gechlik aici de la AskTheAdmin.com făcând un loc săptămânal de blog pentru oaspeți pentru noii noștri prieteni găsiți la MakeUseOf.com. Îmi administrez propria companie de consultanță, administrez AskTheAdmin.com și lucrez între 9 și 5 joburi pe Wall Street ca administrator de sistem.
