Publicitate
Încărcați manual aplicații de fiecare dată când porniți computerul? Nu doriți mai degrabă să le încărcați automat? Iată cum puteți porni automat aplicațiile în Linux.
Pornirea aplicațiilor la boot în Linux este destul de ușor de făcut, dar metodele se schimbă în funcție de mediul distro și desktop pe care îl utilizați. Acest articol vă va arăta cum se poate face în toate mediile principale ale Linux. Următoarele seturi de instrucțiuni nu vor fi relevante pentru toată lumea, așa că vă rugăm să derulați la porțiunea care este cea mai relevantă pentru sistemul dvs. Seturile de instrucțiuni includ: Unity (Ubuntu), Cinnamon (Linux Mint), GNOME, KDE, MATE, LXDE, XFCE, Moksha (Bodhi Linux), Budgie (Solus) și Pantheon (elementaryOS).
Beneficiile aplicațiilor de pornire automată
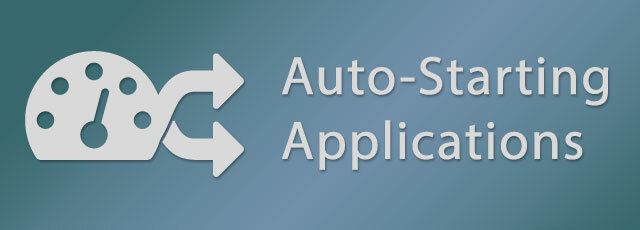
Aplicațiile de pornire automată, cunoscute și sub numele de Aplicații de pornire, sunt procesul de a seta programe specifice pentru a se lansa automat atunci când porniți computerul. Acesta este un economisitor de timp excelent dacă vă lansați aceleași aplicații în fiecare zi când porniți pentru prima dată computerul. Pentru unii utilizatori, acest lucru este probabil mai util pentru a rula aplicații de fundal, astfel încât să puteți avea întotdeauna instrumente specifice disponibile. Un excelent exemplu de aplicație de fundal pentru a rula este
KDE Connect Utilizarea KDE Connect pentru a sincroniza dispozitivul Android cu computerul LinuxȚi-ai dorit vreodată dispozitivele tale Android și computerele tale Linux să funcționeze mai perfect? KDE Connect este ceva ce ar trebui să verificați, deoarece atenuează durerile de cap ale experienței cu mai multe dispozitive. Citeste mai mult sau indicatorul KDE Connect, pentru sincronizarea computerului cu telefonul Android.Procesul de setare a aplicațiilor pentru a porni automat în Linux este un pic confuz, deoarece fiecare distribuție (distro) și mediul desktop (DE) o face diferit. În unele cazuri, procesul este foarte ușor în cazul în care doar selectați o aplicație dintr-o listă cu ceea ce ați instalat, dar de alte ori trebuie să știți exact comenzile utilizate pentru a lansa o aplicație.
Unity, Mediul implicit Ubuntu
Ubuntu este probabil cel mai des sugerat distro pentru începători Ubuntu: Ghid pentru începătoriCurios despre Ubuntu, dar nu sunteți sigur de unde să începeți? Tot ce ai putea avea nevoie pentru a începe cu cea mai recentă versiune a Ubuntu se găsește aici, scrisă într-o engleză simplă de înțeles. Citeste mai mult ceea ce face ciudat că această caracteristică nu este ușor de utilizat în Unity. Aplicațiile de pornire automată nu sunt disponibile în Setările sistemului, din păcate; în schimb, vă cere să căutați Dash Aplicații de pornire instrument.
În instrumentul Startup Applications, faceți clic pe butonul Adăuga butonul din partea dreaptă a ferestrei. Ubuntu nu oferă nicio comoditate pentru selectarea aplicațiilor, astfel încât să aveți două opțiuni de continuat, 1.) Introduceți butonul numele cererii si comanda pentru a-l lansa (dacă îl știți) sau 2.) Faceți clic pe butonul Naviga buton, din bara laterală alege Calculator și navigați la /usr/bin pliant. Dosarul / usr / bin conține un fișier binar pentru lansarea tuturor programelor instalate pe computer, astfel încât acest lucru ar putea fi copleșitor pentru unii, urmăriți videoclipul de mai jos pentru ghid.
În videoclipul de mai sus, am demonstrat cum pot căuta aplicația prin faptul că navigați în folderul / usr / bin și începeți să tastați primele câteva litere ale numelui binar.
Scorțișoară, Mediul implicit Linux Mint
Linux MintMetoda de pornire automată a aplicațiilor este un amestec frumos de abordare simplă a GNOME, abordarea tehnică a Ubuntu și câteva caracteristici personalizate suplimentare. Din meniul Mint, deschideți Setarile sistemului și alege Aplicații de pornire din secțiunea Preferințe. În partea de jos a ferestrei, faceți clic pe Adăuga și apoi Alegeți aplicația. În fereastra următoare, puteți parcurge lista și selectați aplicația dorită sau puteți doar începe să tastezi pentru a dezvălui funcția de căutare ascunsă. În cele din urmă, faceți clic pe Adăugați aplicația pentru a-l adăuga pe listă.
Odată ce aplicația a fost adăugată, veți vedea un control ON / OFF de comutare și întârziere împreună cu intrarea. Setarea de întârziere poate fi utilizată în mai multe moduri diferite; Îl folosesc pentru a stabili ordinea aplicațiilor. Pentru a modifica întârzierea, selectați aplicația și faceți clic pe Editați | × în partea de jos a ferestrei. În următoarea fereastră, utilizați tasta Minus (-) sau Plus (+) butoane pentru a schimba numărul, sau doar tastați un număr. Uneori, Linux Mint oferă o atenție asupra detaliilor care este adesea unul dintre motivele pentru care este considerat un criminal Ubuntu Linux Mint 17 „Qiana” este Ubuntu Killer?Cea mai recentă versiune a Linux Mint, cea de-a 17-a versiune cu numele de cod „Qiana”, este în curs! Este o alternativă excelentă atât pentru persoanele care părăsesc Windows, cât și pentru cei care pur și simplu nu-i plac Ubuntu. Citeste mai mult unora.
GNOME prin Ubuntu GNOME
GNOME nu oferă o caracteristică implicită pentru aplicațiile de pornire automată, dar instrumentul Tweak GNOME a corectat acest lucru. Instrumentul Tweak GNOME este disponibil în mod implicit în aproape toate distribuțiile bazate pe GNOME, astfel încât să nu fie necesar să o instalați. obisnuiam Ubuntu GNOME în videoclipul demo, dar instrucțiunile sunt relevante pentru toți utilizatorii GNOME, deoarece instrumentul GNOME Tweak este universal disponibil. Deși, dacă utilizați Ubuntu GNOME, puteți găsi instrumentul Ubuntu și în Prezentarea generală a GNOME.
Dând clic pe Activites în stânga sus (sau apăsați tasta Super aka Windows) se va deschide Prezentarea generală a GNOME. Folosind Căutarea de ansamblu, tastați ajustare fina și lansați Instrumentul Tweak. Puteți, de asemenea, să parcurgeți grila de aplicații dacă doriți. Clic Aplicații de pornire pe bara laterală din stânga și apoi pe cea mare Plus pentru a deschide o fereastră de dialog nouă. Puteți selecta aplicația parcurgând lista sau începeți să tastați numele pentru a dezvălui funcția de căutare ascunsă.
KDE prin Kubuntu
Proiect KDE în prezent se trece la ultima lor versiune, Plasma 5, care este versiunea pe care Kubuntu 15.10 o folosește este demonstrată în video de mai jos. Procesul de gestionare a aplicațiilor de pornire în KDE este identic în funcționalitate atât în Plasma 5 cât și în KDE4, astfel încât videoclipul demonstrează doar Plasma 5.
În Lansatorul de aplicații, navigați la Calculator secțiune și deschis Setarile sistemului cerere. Pornire și Oprire, în secțiunea Spațiu de lucru, este locul în care veți gestiona intrările. În Pornire automată, selectat implicit, faceți clic pe Adaugă program pentru a parcurge lista categorizată de aplicații sau pentru a căuta aplicația. Făcând clic O.K pentru a continua vă va prezenta un rezumat al ceea ce aveți de gând să adăugați, faceți clic pe O.K pe acea fereastră pentru a finaliza procesul. Plasma vă permite, de asemenea, să porniți automat scripturi personalizate, pentru a face acest clic Adăugați script, faceți clic pe răsfoirea pătrată și navigați la scriptul dvs.
MATE prin Ubuntu MATE
Deschideți Centrul de control din Sistem meniul din partea stângă sus a ecranului și de acolo faceți clic Aplicații de pornire. Dacă utilizați Ubuntu MATE atunci este posibil să fi schimbat aspectul sistemului prin comutatorul de interfață. Dacă da, metoda de deschidere a Centrului de control poate fi diferită pentru dvs.
Distro-urile MATE folosesc același instrument pe care îl face Ubuntu (cu Unity) pentru a gestiona aplicațiile de pornire automată, astfel încât procesul să fie același. În instrumentul Startup Applications, faceți clic pe butonul Adăuga butonul din partea dreaptă a ferestrei. Introduceți numele cererii si comanda pentru a-l lansa, dacă îl știți, sau Faceți clic pe Naviga, alege Calculator din bara laterală și selectați aplicația din /usr/bin pliant.
LXDE prin Lubuntu
Soluția LXDE pentru aplicațiile de pornire automată este oarecum ascunsă în alt instrument, setările LXSession. Din meniul principal LXDE navigați la Aplicație și Setări > Preferințe > Aplicații implicite pentru LXSession. Pornire automată instrument, selectabil în bara laterală din stânga, în LXDE este destul de limitat, așa că va trebui să știți comanda aplicației pe care doriți să o adăugați.
LXDE nu oferă o modalitate de a naviga pentru binare în instrumentul Autostart, dar Lubuntu a oferit o soluție la acest lucru prin PCManFM (manager de fișiere). În PCManFM, Aplicații locurile de intrare, în bara laterală din stânga, vor prezenta o colecție de categorii. Căutați printre categorii până găsiți aplicația, faceți clic dreapta pe aplicație și alegeți Proprietăți din meniul contextual. Faceți clic pe fila Intrare desktop din fereastra Proprietăți, copiați comanda în câmpul Comandă, lipiți-o în Pornire automată câmp în LXSession și, în final, faceți clic pe + Adăugați.
XFCE prin Xubuntu
XFCE împărtășește același instrument Aplicație de pornire pentru adăugarea aplicațiilor pe care Ubuntu și MATE le folosesc, dar gestionarea listei se face printr-un instrument de setări numit Sesiune și pornire.
În meniul Whisker, accesați secțiunea Setări categoria și deschideți Sesiune și pornire instrument. În sesiune și pornire, accesați secțiunea Aplicație Autostart tab pentru a porni inițial automat și de acolo faceți clic Adăuga în partea stângă jos. În acest moment, vi se va prezenta același instrument de pornire pe care îl folosesc Ubuntu și MATE. Apasă pe Adăuga butonul din partea dreaptă a ferestrei. Introduceți numele cererii si comanda pentru a-l lansa, dacă îl știți, sau Faceți clic pe Naviga, alege Calculator din bara laterală și selectați aplicația din /usr/bin pliant.
Moksha prin Bodhi Linux
Moksha este un mediu desktop ușor orientat pe desktop, bifat de Iluminare, realizat de către Bodhi Linux proiect. Procesul de inițiere automată a Moksha pare a fi o implementare unică pentru desktopul Moksha.
În meniul Moksha, navigați la Setări > Toate > Aplicații > Aplicații de pornire. Sistem fila este pentru gestionarea utilităților sistemului la secvența de pornire, Aplicații fila este pentru gestionarea aplicațiilor și Ordin fila vă permite să controlați ordinea intrărilor de pornire. Faceți clic pe butonul Aplicații fila, selectați o aplicație din listă și faceți clic pe Adăuga pentru a o adăuga la secvența de pornire. Nu pare să existe o modalitate de a adăuga comenzi sau scripturi personalizate în instrument, astfel încât dacă utilitatea sau aplicația nu se găsește automat, poate fi nevoie de cercetări suplimentare pentru adăugarea acesteia. Dacă știți un mod de a face acest lucru, vă rugăm să postați în comentariile de mai jos.
Budgie prin proiectul Solus
Proiectul Solus a dezvoltat un mediu uimitor pentru desktop Cinci alternative uimitoare de Ubuntu de care nu ai auzit niciodatăAm compilat această listă cu cinci alternative Ubuntu complet uimitoare pentru a urmări demo-uri și, poate, să descărcați și să instalați pe computerul dvs. Linux. Citeste mai mult , este o furculiță a GNOME 3, numită Budgie. Datorită faptului că Budgie este o furculiță a GNOME, aplicațiile de pornire sunt controlate în Budgie / Solus prin intermediul instrumentului Tweak GNOME.
Tip ajustare fina în partea de sus a meniului Budgie și deschideți Instrument Tweak. Clic Aplicații de pornire pe bara laterală din stânga și apoi pe cea mare Plus pentru a deschide o fereastră de dialog nouă. Puteți selecta aplicația parcurgând lista sau începe să tastezi numele pentru a dezvălui funcția de căutare ascunsă.
Pantheon via elementaryOS
Pantheon este mediul desktop bazat pe GTK + OS Elementary Freya: Următoarea actualizare majoră pentru o distro Linux în creștereAcum, aruncăm o privire la prima versiune a următoarei versiuni, cu numele de cod „Freya”. Ce este nou în Freya și merită să îl actualizați sau să-l treceți de la alte distribuții? Citeste mai mult creat de către elementaryOS și în timp ce Pantheon se simte similar cu GNOME 3, nu este o furculiță a GNOME, deci gestionarea aplicațiilor de pornire automată este similară, dar, de asemenea, este destul de diferită.
Din partea superioară din dreapta a Wingpanel, alegeți Setarile sistemului în meniul sistemului (pictograma de alimentare). Alege Aplicații>Lansare din Setările de sistem pentru a naviga la instrumentul de pornire. Vei vedea Plus (+) și butoanele Minus (-) din partea stângă jos a instrumentului Startup. Selectați o aplicație din listă, căutați o aplicație din partea de sus a listei sau introduceți o comandă personalizată în partea de jos a listei. După ce ați adăugat elemente în listă, puteți să le dezactivați cu activarea sau să le eliminați cu ajutorul butonului Minus (-) din partea de jos.
Facilitarea vieții Linux mai ușoară cu automatizarea
Ce aplicații porniți automat atunci când computerul pornește? Aveți întrebări despre proces pentru oricare dintre mediile desktop? Spuneți-ne în comentariile de mai jos.
