Publicitate
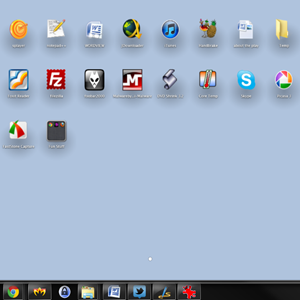 Am o mărturisire de făcut. Nu am folosit un Mac din anii 90. E adevarat. Crescând într-o casă neînsuflețită Apple, aveam un mouse conectat la computer când toți prietenii mei încă mai foloseau DOS. Dar acele zile au trecut de mult, iar în ultimii 15 ani abia am atins o mașină Apple care nu era un iPhone, iPod sau iPad.
Am o mărturisire de făcut. Nu am folosit un Mac din anii 90. E adevarat. Crescând într-o casă neînsuflețită Apple, aveam un mouse conectat la computer când toți prietenii mei încă mai foloseau DOS. Dar acele zile au trecut de mult, iar în ultimii 15 ani abia am atins o mașină Apple care nu era un iPhone, iPod sau iPad.
În ciuda acestui fapt, am auzit despre Launchpad. Launchpad este o caracteristică Mac OSX care face lansarea aplicațiilor mai ușoară și (desigur) mai elegantă. Știu că este destul de darnic să lansez aplicații pe iPad și am căutat ceva similar pentru mașina mea Windows.
Dacă de asemenea, încercați să reglați aspectul și senzația Windows-ului și să-l faceți ceva mai Mac-ish, veți iubi WinLaunch.
Noțiuni introductive cu WinLaunch
WinLaunch este un lansator de aplicații pentru Windows XP, Vista și 7, care își propune să arate ca Launchpad-ul Apple. A începe, descărcați WinLaunch, deschideți fișierul zip și extrageți folderul adecvat pentru sistemul dvs. de operare (x86 sau x64). După ce ați terminat, lansați WinLaunch.exe.
După cum veți vedea, nu se întâmplă nimic prea mult. Pentru prima dată când îl executați, veți primi o fereastră „head up” care vă va spune despre problemele cunoscute cu WinLaunch, care este încă în versiune beta. După aceea, nu este nimic. Pentru a porni WinLaunch pentru prima dată, atingeți Shift + Tab.

Ecranul se va estompa și va apărea acest mesaj. WinLaunch nu vă glisează sistemul pentru aplicațiile dvs.; trebuie să le adăugați manual. Apăsați „F” și începeți să glisați în aplicații.
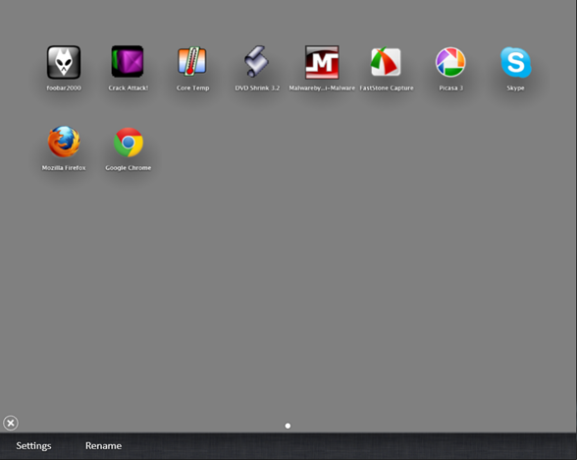
Pe măsură ce elementele de bază merg, acesta este destul de mult. Puteți trage câte aplicații doriți, iar atunci când ecranul este plin, WinLaunch va crea mai multe pagini. Puteți răsfoi aceste pagini făcând clic stânga pe mouse și glisând-o pe ecran, la fel cum ați face cu un ecran tactil.
Vom vedea acum ce mai poți face cu WinLaunch.
Crearea de dosare și redenumirea
WinLaunch vă permite să creați foldere într-un mod care să fie foarte asemănător cu ceea ce obțineți pe mașinile Apple. După ce trageți în aplicații, faceți clic pe o aplicație cu mouse-ul și glisați-o peste o altă aplicație. Aceasta va crea un folder, pe care îl puteți continua să adăugați.
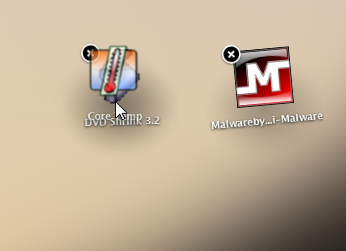
Dacă doriți să redenumiți folderul („Folder nou” nu este foarte informativ) sau dacă doriți să redenumiți o aplicație, faceți clic pe semnul plus din colțul din stânga jos, apoi faceți clic pe „Redenumire”Butonul din partea de jos a ecranului, apoi faceți clic pe pictograma pe care doriți să o redenumiți.
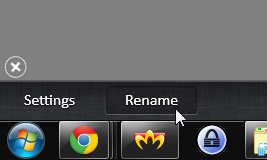
În acest fel, puteți redenumi cu ușurință folderele în titluri mai descriptive și, de asemenea, puteți schimba orice nume dacă nu vă place cel dat de WinLaunch.

Puteți deschide un folder făcând clic pe el, apoi puteți lansa orice aplicație din dosar făcând clic pe pictogramă.
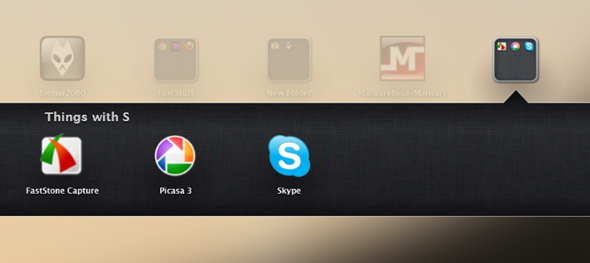
Joacă cu Setările
WinLaunch este destul de configurabil și reglați multe lucruri pentru a se potrivi nevoilor și dorințelor. Pentru a accesa setările, faceți clic pe „Setări”Butonul din partea de jos a ecranului.
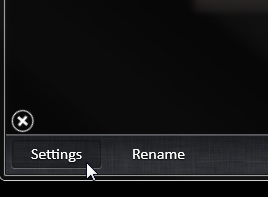
În setări, puteți activa și dezactiva tastele rapide și HotCorners. Cu acestea puteți decide cum va fi activat WinLaunch. Ceea ce ați setat aici va fi singurul mod de a activa programul, așa că nu uitați de aceste setări. Am găsit un colț fierbinte funcționat foarte bine pentru mine și îl puteți folosi atât pentru a activa și dezactiva aplicația. Dacă alegeți opțiunea „Afișare desktop când este activată”, WinLaunch nu va fi maximizat; altfel, va fi lansat pe întregul ecran.
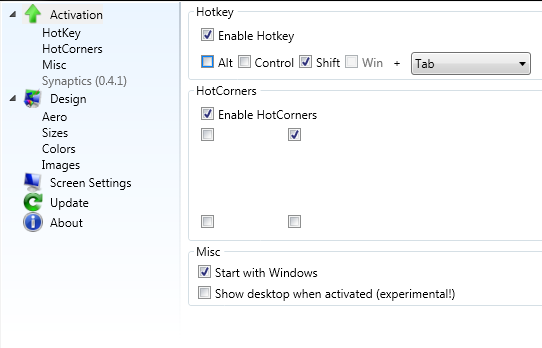
Printre altele, puteți modifica, de asemenea, dimensiunea și textul pictogramelor și toate culorile. Este un pic greu să înțelegem ce culoare este la început, dar jocul cu ea face totul mai clar. Există câteva teme gata de ales, și puteți încărca chiar și fotografii pentru fundalul lansatorului, dacă doriți.
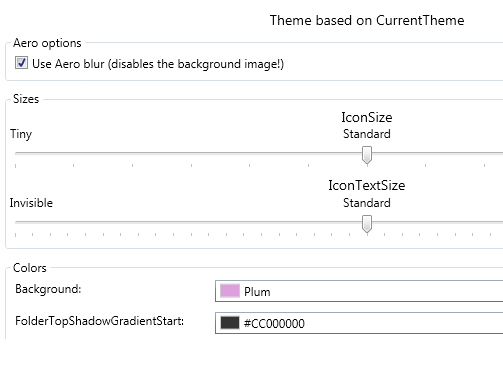
Există mai multe lucruri pe care le poți regla, cum ar fi ajustarea WinLaunch pentru mai multe monitoare (alegerea pe care va apărea). Jocul cu culorile este cea mai bună parte, însă, după cum puteți vedea din capturile de ecran de mai sus, puteți crea o mulțime de stiluri și fundaluri diferite. Poate arata astfel:
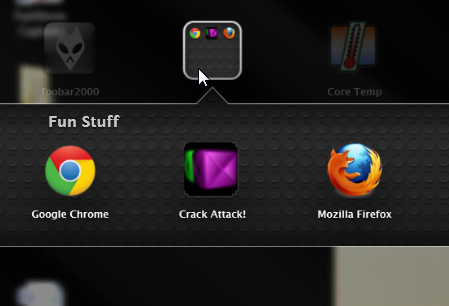
Și chiar așa (sau mai bine, dacă de fapt ai talent).
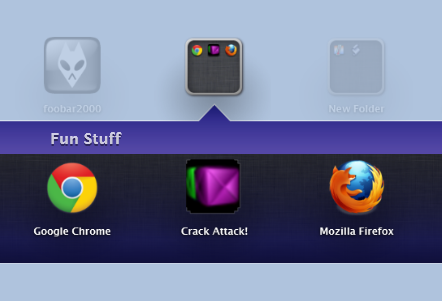
Opțiunile sunt destul de nesfârșite. Unul dintre dezavantajele WinLaunch este că este un pic grea în memoria RAM. Pe computerul meu folosea până la 50 MB de memorie RAM, tocmai când stătea pe fundal. Este un pic abrupt, dar dezvoltatorul intenționează să rezolve această problemă. În afară de asta, WinLaunch funcționează foarte ușor, mai ales având în vedere că este încă în versiune beta, iar activarea și oprirea acesteia pentru a lansa aplicații devine rapid oa doua natură. Deci, dacă sunteți în căutarea unor modalități mai bune de a lansa aplicațiile Windows, incearca!
Știți mai multe emulatoare Launchpad sau alte modalități originale de a lansa aplicații în Windows 7? Distribuie în comentarii!
Yaara (@ylancet) este un scriitor independent, blogger de tehnologie și iubitor de ciocolată, care este, de asemenea, un biolog și un geek full-time.