Publicitate
Mai multe desktop-uri au fost adăugate inițial la sistemul de operare desktop Apple în 2009, odată cu lansarea OS X 10.5 „Leopard” - dar un număr surprinzător de utilizatori sunt încă surprinși să constate că funcția există toate.
Apple le numește „spații” și acestea vă permit mai bine organizați-vă spațiul de lucru, reduceți distragerile și concentrați-vă mai clar pe sarcina din mână. Este timpul să încetați să minimalizați, să maximizați și să jonglați ferestrele și să preluați controlul spațiului dvs. prețios pe ecran!
De ce am nevoie de mai multe desktop-uri?
Imaginează-ți o secundă trebuia să cumperi un al doilea monitor În cele din urmă, obțineți două desktop-uri funcționale cu mai multe monitoare efectiveDupă ce ați încercat să lucrați cu o configurație de monitorizare duală, nu vă veți întoarce niciodată. În timp ce două monitoare vă oferă dublarea spațiului de lucru și crește productivitatea, am constatat că configurarea nu este niciodată perfectă. La sfarsit,... Citeste mai mult
pentru MacBook - pentru conectarea lui, ai avea două desktop-uri, permițându-ți să poziționezi Windows și să lucrezi de la ambele la unison. Acesta este exact modul în care funcționează mai multe desktop-uri în OS X, cu excepția cazului în care nu aveți nevoie de un alt monitor pentru a profita.Puteți vedea sau utiliza vreodată unul dintre aceste desktop-uri simultan (cu condiția să aveți doar un singur monitor), dar funcția oferă încă un ajutor organizațional excelent care vă poate ajuta să rămâneți concentrat prin ascunderea distragerilor și reducerea nevoii de a muta ferestrele în mod constant.

În loc să optez pentru a configura mai multe conturi de lucru și acasă pe MacBook Pro, folosesc spații pentru a menține munca și pentru a juca separat. Am un desktop dedicat a două ferestre Google Chrome, cot la cot pentru editare, scriere și cercetare. Am un altul pentru sesiunea mea personală de navigare Safari, împreună cu Mesaje și Mail deschise în orice moment. Aplicația Calendar Evernote și Apple este rezervată pentru un spațiu separat. De asemenea, păstrez unul dedicat software-ului precum Photoshop, Audacity și TextWrangler. Și să nu uit de divertisment - ultimul meu desktop este pentru muzică sub forma de Rdio și iTunes.
Puteți avea cel mult 16 desktop-uri simultan (ceea ce este probabil excesiv) și le puteți folosi oricum doriți.
Spaces & Mission Control
Funcția de desktop pentru Apple poate fi găsită în OS X Controlul misiunii ecran, accesat fie apăsând F3 sau folosind un glisare cu trei degete în sus. De asemenea, veți găsi Controlul misiunii în Aplicații folder, și îl poți fixa pe doc sau căutați-l în Spotlight dacă acesta este lucrul dvs.
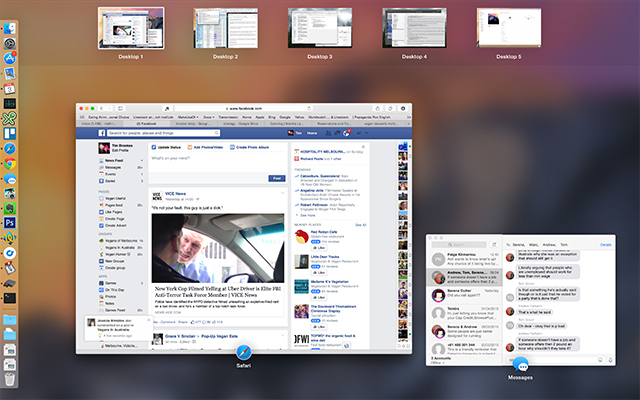
Pentru a adăuga un desktop nou, puteți plasa mouse-ul în colțul din dreapta sus sau puteți să îl țineți apăsat Opțiune cheie pentru a-l dezvălui imediat. Când faceți clic pe acest buton, veți vedea că un alt desktop este adăugat în listă și faceți clic pe acesta vă va duce direct la el.
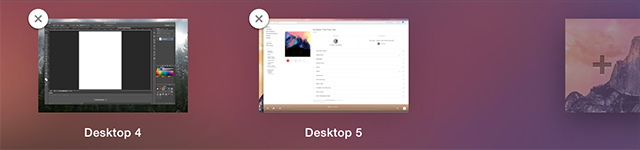
Pe lângă faptul că faceți clic pe ele în Mission Control, puteți naviga între desktop-uri folosind swipes orizontale cu trei degete pe un trackpad sau tastele de control + săgeată pe o tastatură.
Puteți muta aplicațiile de pe un desktop pe altul, fie lansând Mission Control și glisându-le în spațiul ales sau puteți apuca fereastra de bara de titlu și să o trageți la marginea ecranului. După o scurtă pauză, OS X va trece la următorul desktop, dacă există.
Puteți reordona desktop-uri - faceți pur și simplu clic și trageți-le. Pentru a șterge un desktop, țineți apăsat butonul Opțiune tastați și faceți clic pe „X” care apare și orice aplicație sau fereastră va fi mutată pe un alt desktop, în loc să fie închisă sau pierdută.
Sfaturi avansate
Există câteva sfaturi mai utile care pot facilita navigarea și utilizarea aplicațiilor cu mai multe desktop-uri.
Comenzile rapide de la tastatură
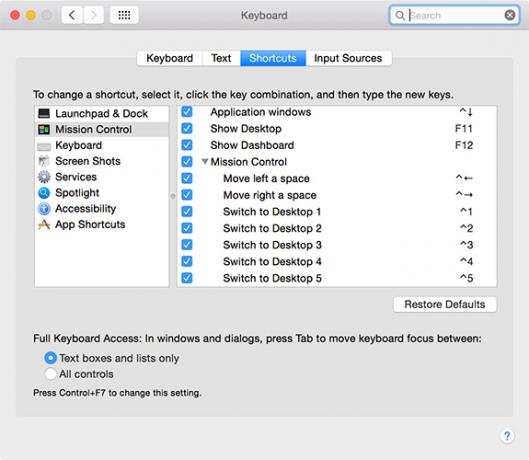
Capul spre Preferințe de sistem> Tastatură> Comenzi rapide pentru a găsi mai multe comenzi rapide pe care le puteți activa pentru trecerea rapidă la un desktop desemnat. În mod implicit, acestea iau forma de Tasta de control + număr în funcție de desktopul pe care doriți să îl accesați rapid, deși puteți schimba comanda rapidă dacă doriți.
Alocați aplicații pentru desktopuri specifice
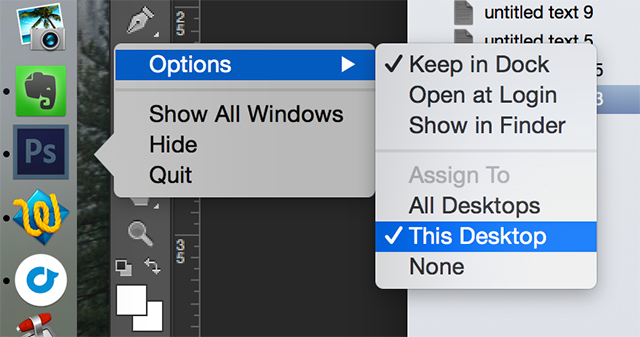
Este posibil să atribuiți aplicații pe desktopuri specifice, astfel încât acestea să poată fi găsite întotdeauna în același loc. Pentru a atribui o aplicație unui desktop, creează mai întâi desktop-ul (dacă nu ai făcut-o deja) și navighează-l către ea. Deschideți-vă aplicația la alegere și doi clic pe deget sau Control + clic icoana ei în doc. Sub Opțiuni Selectați Alocați-vă acestui desktop iar în viitor aplicația se va deschide întotdeauna în spațiul selectat în prezent.
Alocați imagini de fundal fiecărui spațiu
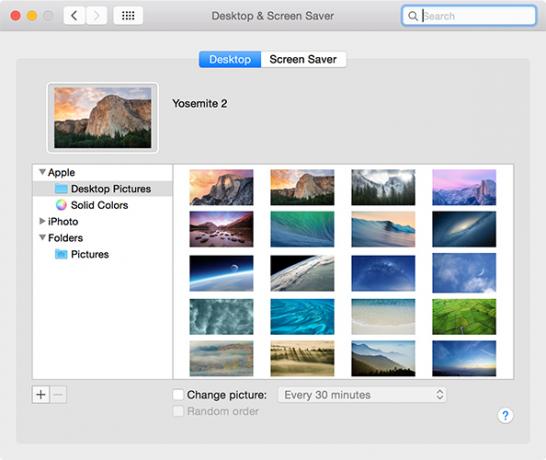
După ce ați creat un desktop nou, puteți utiliza standardul Preferințe de sistem> Desktop și Screensaver meniu pentru a alege un tapet. Tapetul pe care îl alegeți va rămâne același, chiar dacă vă reordonați desktop-urile.
Accelerarea animațiilor de control al misiunii
Folosești mult Mission Control pentru a-ți organiza desktopul pe măsură ce deschizi mai multe aplicații? Economisiți milisecunde prețioase prin ajustarea timpului necesar pentru a apărea Mission Control, prin definirea timpului în care ar trebui să funcționeze animația. Deschideți a Terminal fereastră (căutați în Spotlight sau găsiți-l în Utilitare în folderul Aplicații) și lipiți următoarele:
valorile implicite scriu com.apple.dock expose-animation-duration -float 0.05; Dock killall
Puteți schimba acest număr în ceea ce doriți, introduce un număr mai mare Mai Mult întârziere, astfel încât dacă 0.05 se simte un pic brusc, nu ezitați să creșteți acest lucru la 0,15 sau mai mare. Pentru a restabili valorile prestabilite, nu trebuie decât să lipiți următoarele în linia de comandă:
implicit ștergeți com.apple.dock expose-animation-duration; Dock killall
Este, de asemenea, posibil personalizați dock-ul OS X cu comenzi terminale ascunse 10 comenzi terminale ascunse pentru personalizarea Mac DockDe la modificări simple, cum ar fi adăugarea de stive ascunse pentru articole recente, la afișarea numai a aplicațiilor deschise în prezent - puteți face multe pentru personalizarea dock-ului Mac. Citeste mai mult .
Mission Control, Quick Look & Dashboard
Dacă aveți o mulțime de ferestre pe un ecran, poate fi dificil să vedeți ce anume. Dacă evidențiați o fereastră cu mouse-ul și apăsați SPATIU, Misiunea Control va mări și vă va oferi o vizualizare mai bună. Desigur, aveți și terți aplicații pentru a îmbunătăți multitasking pe Mac.
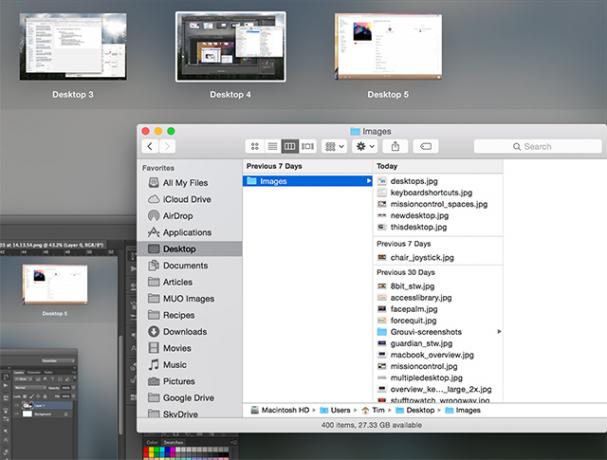
Doriți să puteți lucra pe desktop-uri mai potrivite? Verifică cum să utilizați Apple Remote Desktop pentru a gestiona mai multe mașini.
Organizarea este esențială pentru un spațiu de lucru productiv, deci puteți verifica și modalitățile de a face ștergeți automat descărcările de pe Mac pentru o mașină mai curată. Și ce zici de folosirea acestora sfaturi pentru a facilita sarcinile de zi cu zi pe Mac 11 sfaturi mici pentru a face sarcinile zilnice mai ușoare pe MacVrei să lucrezi mai eficient pe Mac? Încercați să implementați câteva dintre aceste mici, dar utile modificări pentru a vă economisi câteva minute. Citeste mai mult ?
Credit imagine: Configurare curentă (Matthew Van Kampen)
Tim este un scriitor independent care locuiește în Melbourne, Australia. Îl poți urma pe Twitter.