YouTube nu funcționează? Nu vă temeți, vă vom reveni să vizionați videoclipurile cu pisici suficient de curând. Este posibil ca YouTube să fie redus pentru toată lumea, dar problema este mai probabilă la sfârșitul tău.
Indiferent dacă videoclipurile protejează la nesfârșit, aplicația nu se încarcă sau altceva, pașii noștri de depanare pentru Chrome, Android și iOS ar trebui să vă ajute să funcționați din nou pe YouTube.
Verificați dacă YouTube este dezactivat
Este foarte rar ca YouTube să aibă o întrerupere completă, dar s-a întâmplat până acum. Primul lucru care trebuie verificat înainte de orice altceva este dacă problema este cu YouTube în sine, mai degrabă decât cu orice lucru din partea ta.
Două site-uri care vă vor ajuta să faceți asta sunt downdetector.com și outage.report. Acestea furnizează rapoarte pentru utilizatori mulți pentru a vă arăta ce probleme sunt raportate și de unde din lume.
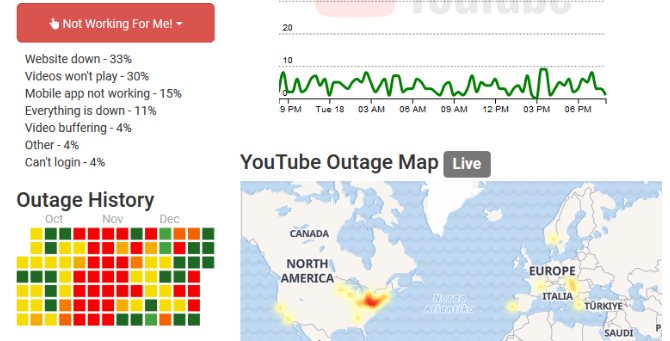
Când YouTube are perioade de dezactivare majore, magazinele de știri vor raporta și ele. Cel mai rapid mod de a verifica este accesând
Stiri google și căutarea „YouTube jos” sau „întreruperi YouTube”.Ați stabilit că YouTube pare să funcționeze pentru alții? În caz afirmativ, spargeți cu acești pași de depanare.
Cum să remediați YouTube pe Chrome
Dacă utilizați YouTube pe o versiune desktop a Chrome, urmați acești pași pentru a încerca să remediați YouTube.
1. Actualizați Chrome
Ar trebui să utilizați întotdeauna cea mai actualizată versiune de Chrome. Ar trebui să se actualizeze automat, dar este întotdeauna cel mai bine să verificați acest lucru.
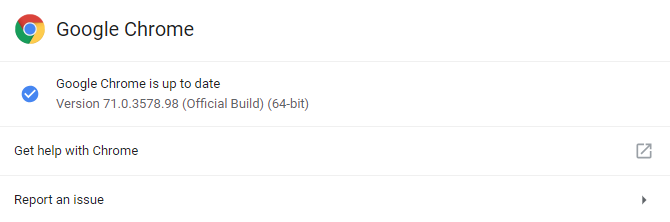
Pastă chrome: // settings / help în bara URL și apăsați introduce. Ar trebui să vedeți „Google Chrome este actualizat”. Dacă nu, faceți clic pe Actualizați Google Chrome apoi faceți clic pe Repornește.
2. Ștergeți cookie-urile și memoria cache
Încercați să ștergeți cookie-urile și memoria cache de pe Chrome pentru a curăța browserul. Pastă chrome: // settings / clearBrowserData în bara URL și apăsați introduce.
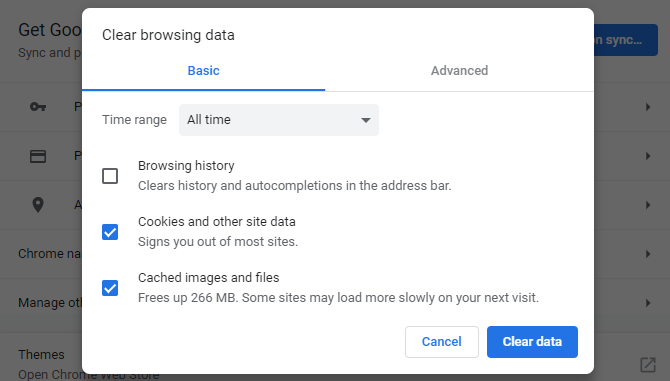
Pe Interval de timp derulant, selectați Tot timpul. căpușă Cookie-uri și alte date ale site-ului și Imagini și fișiere în cache. Clic Date clare.
3. Dezactivați extensiile
Extensiile pot cauza probleme de compatibilitate cu YouTube. Pentru a vizualiza extensiile, lipiți chrome: // extensions / în bara URL și apăsați introduce.
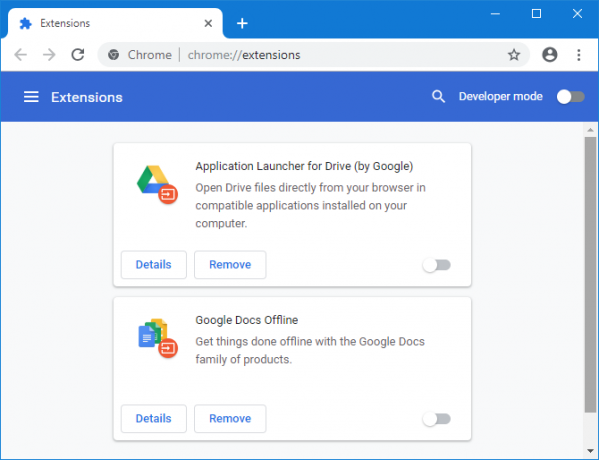
Dezactivați pe rând fiecare extensie făcând clic pe glisor, astfel încât să devină gri. După fiecare, încercați din nou YouTube și vedeți dacă problema este rezolvată. Dacă este, mențineți extensia dezactivată și încercați să contactați dezvoltatorul pentru a vedea dacă pot remedia problema.
4. Actualizați driverele video
Dacă driverele dvs. video sunt depășite, acesta poate cauza probleme la redarea videoclipurilor. Încercați să le actualizați pentru a vedea că rezolvă problema. Pentru a face acest lucru, apăsați Cheia Windows + X și faceți clic pe Manager de dispozitiv.
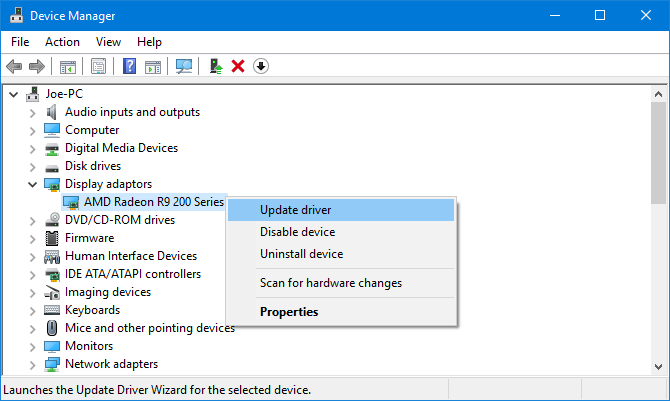
Dublu click Adaptoare pentru afișaj. Apoi Click dreapta adaptorul și faceți clic pe Actualizați driver-ul. Clic Căutați automat software-ul actualizat al driverului și urmați vrăjitorul prin.
Pentru mai mult sprijin, consultați ghidul nostru pe cum să găsești și să înlocuiești driverele Windows vechi Cum de a găsi și înlocui drivere Windows învechiteȘoferii dvs. ar putea fi depășiți și au nevoie de actualizare, dar de unde să știți? Iată ce trebuie să știți și cum să mergeți despre asta. Citeste mai mult .
5. Verificați conexiunea la internet
Chiar dacă puteți accesa alte site-uri web, aceasta nu înseamnă că conexiunea dvs. la internet nu are vina. Este posibil să nu fie suficient de stabil pentru a transmite YouTube. Utilizați depanatorul nativ pentru Windows 10 pentru a detecta și a rezolva problemele.
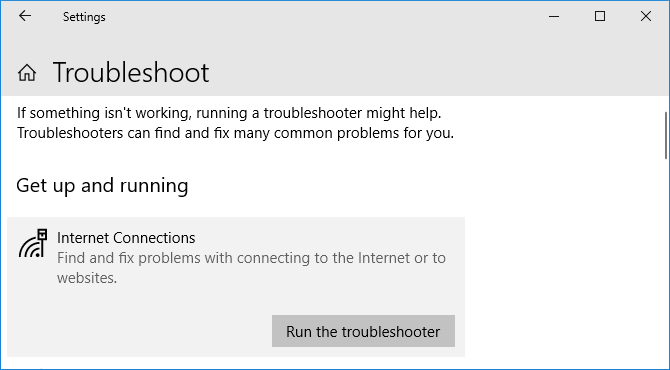
presa Cheia Windows + I pentru a deschide Setări. Mergi la Actualizare și securitate> Depanare> Conexiuni Internet> Rulați depanatorul.
Dacă acest lucru nu funcționează, consultați articolul nostru pe diagnosticarea unei probleme de rețea Probleme de rețea? 7 trucuri diagnostice și corecții simpleProblemele de rețea trebuie diagnosticate înainte de a putea fi rezolvate. Acest articol acoperă șapte trucuri simple pentru remedierea rețelei. Citeste mai mult pentru mai multe sfaturi.
Cum să remediați YouTube pe Android și iOS
Dacă utilizați YouTube pe un dispozitiv Android sau pe un dispozitiv iOS, precum un iPhone sau iPad, încercați acești pași de depanare.
1. Actualizați sistemul de operare
Sistemul dvs. de operare poate fi depășit și, prin urmare, YouTube nu poate rula corect.
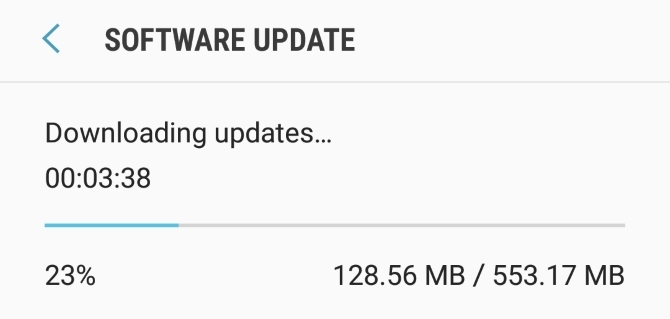
Pe Android, deschideți Setări și caută Actualizare de software (sau Actualizare de sistem.) S-ar putea să se afle într-un an Despre telefon secțiune. Dacă există o nouă versiune disponibilă, descărcați-o și instalați-o.
Pe iOS, accesați Setări> General> Actualizare software și descărcați și instalați o actualizare dacă există una disponibilă.
2. Actualizați aplicația YouTube
Aplicația YouTube ar trebui să ruleze întotdeauna cea mai recentă versiune, astfel încât să puteți beneficia de cele mai recente funcții și remedieri de erori.
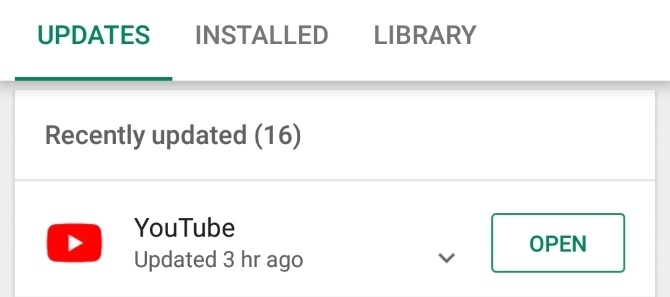
Pe Android, deschideți secțiunea Play Store, alunecați din stânga pentru a deschide bara laterală, apoi atingeți Aplicațiile și jocurile mele. Vei fi pe Actualizări tab. Orice aplicații care au nevoie de o actualizare vor fi în Actualizări în curs secțiune. Dacă YouTube este aici, atingeți Actualizați.
Pe iOS, deschideți Magazin de aplicații și atingeți tasta Actualizări tab. Dacă vedeți YouTube în această listă, atingeți Actualizați.
3. Ștergeți cache și date YouTube
Dacă utilizați aplicația YouTube de ceva vreme, o cantitate mare de memorie cache și date ar putea fi create și cauzând probleme.
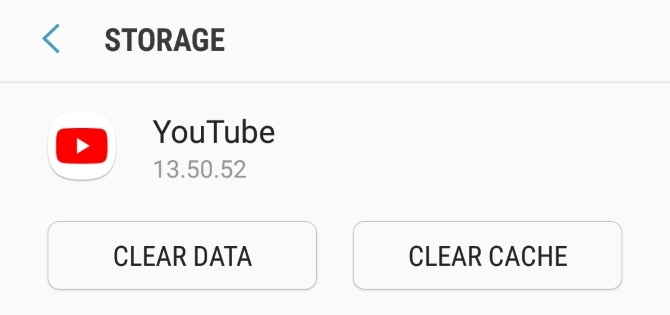
Pe Android, accesați Setări> Aplicații> YouTube> Spațiu de stocare. Atingeți Ștergeți memoria cache și vedeți dacă rezolvă problema. Dacă nu, reveniți aici și atingeți Date clare.
Pe iOS, cel mai bun mod de a face acest lucru este să dezinstalați și să reinstalați YouTube. apasa si tine apasat aplicația de pe ecranul de start și atingeți Șterge. Apoi, îndreptați-vă în Play Store și descărcați din nou YouTube.
4. Sincronizați data și ora
Aplicația YouTube poate avea probleme dacă data și ora dispozitivului dvs. nu sunt aliniate cu cea a serverului YouTube. Cel mai bun mod de a rezolva acest lucru este de a permite rețelei dvs. să se ocupe automat de data și ora.
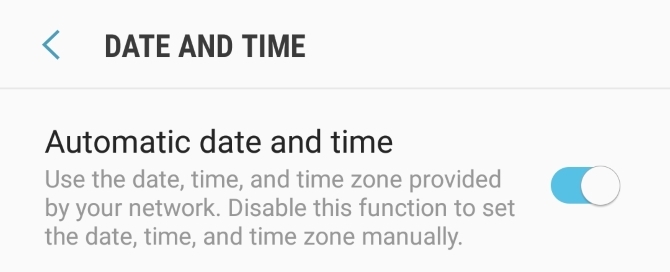
Pe Android, accesați Setări> Management general> Data și ora și alunecă Data și ora automate la Pe.
Pe iOS, accesați Setări> General> Data și ora și alunecă Setați automat la Pe.
5. Verificați conexiunea la internet
YouTube ar putea să nu funcționeze dacă internetul dvs. se chinuie să se conecteze corect. Pe Android, accesați Setări> Conexiuni. Pe iOS, accesați Setări.
În primul rând, întoarce-te Mod zbor pornit și oprit. Acest lucru poate reîmprospăta setările rețelei și poate rezolva problema. Apoi, încercați să vă conectați prin Wi-Fi sau rețeaua de telefonie (indiferent de cea pe care nu o utilizați în mod implicit). Dacă acest lucru nu funcționează, încercați să dezactivați Bluetooth.
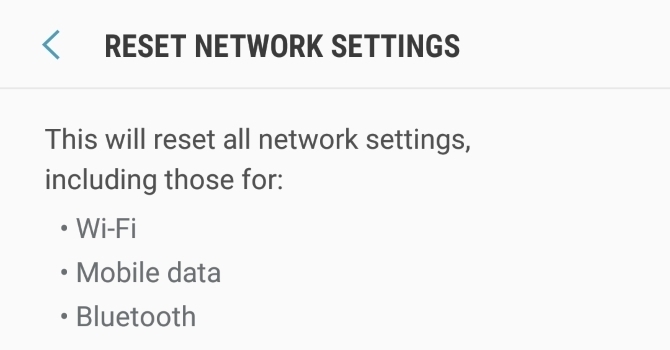
Încă nu ai noroc? Puteți reseta complet conexiunea de rețea. Pe Android, accesați Setări> General Management> Resetare> Resetare Setări rețea. Pe iOS, accesați Setări> Setări generale> Resetare> Resetare setări rețea.
Îmbunătățiți YouTube cu extensii
Dacă ați respectat toți acești pași de depanare, YouTube ar trebui să fie de rezervă și să funcționeze din nou. Dacă nu este, atunci simțiți-vă liber să solicitați ajutor suplimentar în comentariile de mai jos din acest articol.
Dacă presupunem că YouTube funcționează din nou, de ce să nu-l îmbunătățim? Puteți face acest lucru cu acestea Aplicații și extensii web YouTube care vă permit să clipiți videoclipuri, să căutați text în videoclipuri, să adăugați note la videoclipuri și multe altele.
Căutați site-ul de jocuri YouTube? Nu mai există. Incearca astea Alternative de jocuri YouTube Cele mai bune alternative YouTube pentru jocuriJocurile YouTube nu mai sunt, așa că aici sunt cele mai bune alternative YouTube Gaming pentru a umple golul. Citeste mai mult in schimb:
Joe s-a născut cu o tastatură în mâini și a început imediat să scrie despre tehnologie. Acum este un scriitor freelance cu normă întreagă. Întreabă-mă despre Loom.


