Publicitate
 Dacă nu folosiți comenzi rapide de la tastatură, nu vă doriți, dar petreceți foarte mult timp lucrând în aplicații de lucru precum Photoshop, GarageBand, Pages sau Word, Numere, Adobe InDesign, iMovie sau PowerPoint sau pur și simplu doriți o modalitate mai rapidă de a executa elemente de meniu pe computer, este posibil să doriți să verificați o aplicație denumit Actiuni pentru iPad ($3.99).
Dacă nu folosiți comenzi rapide de la tastatură, nu vă doriți, dar petreceți foarte mult timp lucrând în aplicații de lucru precum Photoshop, GarageBand, Pages sau Word, Numere, Adobe InDesign, iMovie sau PowerPoint sau pur și simplu doriți o modalitate mai rapidă de a executa elemente de meniu pe computer, este posibil să doriți să verificați o aplicație denumit Actiuni pentru iPad ($3.99).
Acțiuni vă permite să configurați comenzi pentru a controla computerul Mac sau Windows de pe iPad. Funcționează în mod similar cu Tastatură Maestro Automatizați totul de pe Mac cu ajutorul tastaturii Maestro [Mac]Am scris mai multe articole despre automatizarea Mac, inclusiv un Ghid de automatizare MUO despre cum să începeți cu Apple Automator și funcțiile OS X încorporate pentru crearea de dosare inteligente, liste de redare, albume și cutii poștale. Dar... Citeste mai mult , o aplicație pentru automate pe care am revizuit-o recent. Acțiuni este ca și cum ai avea un meniu personalizat pe iPad-ul tău, care poate fi folosit pentru a accesa o varietate de comenzi individuale, cum ar fi deschiderea și închiderea ferestrelor, mărirea și micșorarea o pagină web, controlarea redării media, navigarea prin browsere web sau crearea de documente noi - practic orice element de bare de meniu pentru o aplicație poate fi executat în Acțiuni.
Interfața utilizatorului
Deși Acțiunile pentru iPad necesită unele configurații pentru a începe, interfața sa de utilizator este foarte bine proiectată, în special pentru o aplicație de automatizare. Acțiunile sunt cam așa Automator 9 aplicații Automator pe care le puteți crea în sub 5 minuteUtilizarea Automator pe Mac vă permite să efectuați rapid activități plictisitoare. Iată câteva fluxuri de lucru simple pe care le puteți crea în câteva minute. Citeste mai mult , dar este de zece ori mai atractiv. Paleta principală de acțiuni este formată din butoane multicolore cu pictograme proiectate profesional care trimit comenzi alocate computerului.
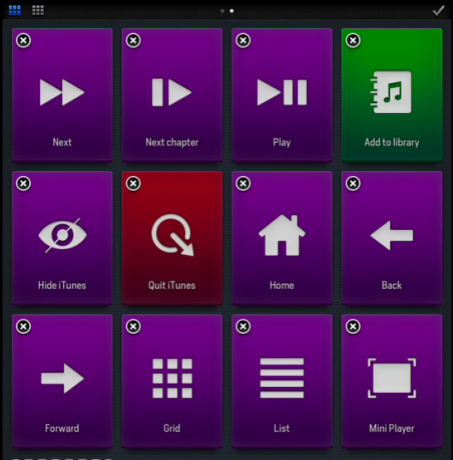
Atingerea unei acțiuni este ca și cum ai face clic pe un element din bara de meniu sau emiterea unei comenzi de scurtătură cu akeyboard. Puteți împărți paleta Acțiuni în diferite presetări, una pentru fiecare dintre aplicațiile dvs. cele mai utilizate, inclusiv Finder. Când treceți la o aplicație prestabilită în Acțiuni, aplicația respectivă va veni automat în prim plan pe Mac sau PC. De asemenea, atunci când treceți la o aplicație presetată indiferentă de pe computer, aceasta va trece automat la presetarea corespunzătoare pe Acțiuni, astfel încât să puteți începe să utilizați comenzile presetate.
Acțiunile includ, de asemenea, gesturi universale ale degetelor pe iPad pentru copierea și lipirea textului și a imaginilor și pentru anularea și refacerea acțiunilor pe computer.
Configurarea acțiunilor
Trebuie să recunosc că nu am găsit acțiuni ușor de configurat la început. Pentru a începe, va trebui să descărcați și să instalați clientul Mac sau PC pentru Acțiuni. Înainte deschideți acțiuni pe iPad și clientul de pe computerul dvs. și le asociați prin rețea. Această parte a configurației este destul de ușoară și aplicația vă parcurge procesul.

Cred că aplicația Acțiuni pentru iPad vine instalată cu o aplicație prestabilită pentru controlul iTunes, dar va trebui totuși să durezi ceva timp pentru a configura presetări personalizate pentru propriul computer. Dacă treceți cu vederea tutorialul când deschideți Acțiuni, îl puteți redeschide apăsând pe micuțul „euPictograma ”din stânga sus a Acțiunilor, accesată glisând în jos pe paleta cu trei degete.

Pagina rezultată va explica cele patru butoane principale pentru crearea sau încărcarea presetărilor și modificarea acțiunilor în aplicație.

din fericire, Acțiunile sunt instalate cu presetări pentru o mare varietate de aplicații, inclusiv Adobe Photoshop și Lightroom, Chrome și Safari, iMovie, Word, Windows Vista și XP și Garageband. Atingeți pictograma creion din partea dreaptă sus pentru a crea o nouă presetare sau încărcați aplicația presetată.
Când este apăsat butonul Creați o presetare nouă, acțiunile vor încărca toate aplicațiile care acceptă pe computer. Puteți apoi derula și selecta cea pe care doriți să o încărcați - iPhoto Un ghid ușor pentru înțelegerea procesului de editare a imaginilor în iPhoto '11 [Mac] Citeste mai mult de exemplu.

Tastați o etichetă pentru set și apoi apăsați pe pictograma de confirmare a căpușei din partea dreaptă sus. După ce noul set sau aplicație este creat, atingeți din nou butonul de confirmare, apoi atingeți tasta Sarcină buton, care prezintă toate aplicațiile care includ comenzi prestabilite prestabilite în Acțiuni.

Așadar, dacă atingeți presetările aplicației iPhoto, puteți selecta acțiunile pe care doriți să le încărcați în paletă pentru controlul acelei aplicații pe Mac. Probabil ar trebui să selectați doar acțiunile pe care le efectuați cel mai mult în iPhoto, cum ar fi Copii ajustări, Lipiți ajustări, Vizualizare pe ecran complet, Schimbare lot, Semnalizați fotografie, treceți la coșul de gunoi sau rata 5 stele pentru exemplu
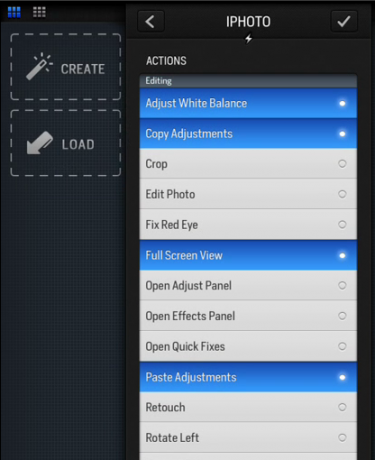
Apoi, atingeți butonul de confirmare și Acțiuni vă vor încărca selecția de acțiuni pentru iPhoto. Puteți aranja acțiunile pe paletă și, după ce ați terminat, atingeți butonul de confirmare pentru a salva acele acțiuni. Notificați că puteți edita sau încărca mai multe acțiuni pentru aplicația setată apăsând pe pictograma de editare.
![Controlează orice aplicație de pe Mac sau PC folosind Acțiuni pentru iPad [iOS] Acțiuni iPhoto](/f/4222d529571f977a1d7a21efd88e67b2.jpg)
De asemenea, puteți atinge butonul de editare, apoi apăsați pe o acțiune individuală pentru a edita și schimba culoarea unui buton sau puteți adăuga sau modifica pictograma sau numele acestuia.
![Controlați orice aplicație de pe Mac sau PC cu ajutorul butonului pentru acțiuni pentru iPad [iOS] Acțiuni](/f/3553440b44bcd45e834eb1f1d33d3a7d.jpg)
Creați o acțiune
Deși Actions are peste 900 de acțiuni și comenzi preinstalate, vor exista aplicații în care va trebui să creați acțiuni de la zero. De exemplu, deoarece Acțiunile nu au acțiuni prestabilite pentru editorul de text, MarsEdit, va trebui să fie create manual. Pentru a face acest lucru, atingeți tasta Editați | ×, urmată de butonul Crea buton.
Acțiunile sunt create pe baza comenzilor rapide de la tastatură. Pentru a crea un Lipește link-ul acțiune, de exemplu, ating butoanele de comandă din Acțiunile care se potrivesc cu comanda rapidă a tastaturii pentru acel element de meniu din MarsEdit. Puteți aplica o culoare și o pictogramă pentru a reprezenta acea acțiune și după atingerea butonului de confirmare, este bine să mergeți.

Cu Acțiuni deschise și setând lângă tastatura mea, pot atinge acțiuni în timp ce scriu articole în MarsEdit.
Linia de jos
Instrucțiunile de mai sus pe care le-am dat pentru Acțiuni acoperă doar caracteristicile sale de bază. Va trebui să petreci ceva timp pentru a afla tot ceea ce aplicația are de oferit. Dezvoltatorii, probabil, ar trebui să creeze un set de tutoriale video pentru cei care sunt noi aplicații de automatizare de genul acesta.
Acțiuni pentru iPad este o aplicație extrem de productivă? Ei bine, depinde de fluxul de lucru și dacă credeți sau nu că ar fi mai rapid să emiteți comenzi de pe ecranul iPad-ului dvs. în loc să utilizați o mulțime de comenzi rapide de la tastatură. Cred că obțineți o mulțime de funcționalități pentru prețul mic al aplicației, dar, întotdeauna, spuneți-ne ce credeți despre Acțiuni în comentarii, mai jos.
Descarca:Actiuni pentru iPad ($3.99) / Acțiuni gazdă pentru Mac și PC (Gratuit)
Bakari este un scriitor și fotograf independent. Este un utilizator Mac de lungă durată, un fan de muzică jazz și un om de familie.

